Rechercher dans le Catalogue de données Microsoft Purview
Une fois les données analysées et ingérées dans le Mappage de données Microsoft Purview, les consommateurs de données doivent trouver facilement les données nécessaires à leurs charges de travail d’analyse ou de gouvernance. La découverte des données peut prendre beaucoup de temps, car vous ne savez peut-être pas où trouver les données souhaitées. Même après avoir trouvé les données, vous pouvez avoir des doutes quant à savoir si vous pouvez faire confiance aux données et en prendre une dépendance.
L’objectif de la recherche dans Microsoft Purview est d’accélérer le processus de recherche rapide des données importantes. Cet article explique comment effectuer une recherche dans le Catalogue de données Microsoft Purview pour trouver rapidement les données que vous recherchez.
Recherche dans le catalogue
La barre de recherche est rapidement accessible à partir de la barre supérieure de l’expérience utilisateur du portail de gouvernance Microsoft Purview. Dans la page d’accueil du catalogue de données, la barre de recherche se trouve au centre de l’écran.

Une fois que vous avez sélectionné la barre de recherche, votre historique de recherche et les éléments récemment consultés dans le catalogue de données s’affichent. Cela vous permet de reprendre rapidement l’exploration des données précédente qui a déjà été effectuée.
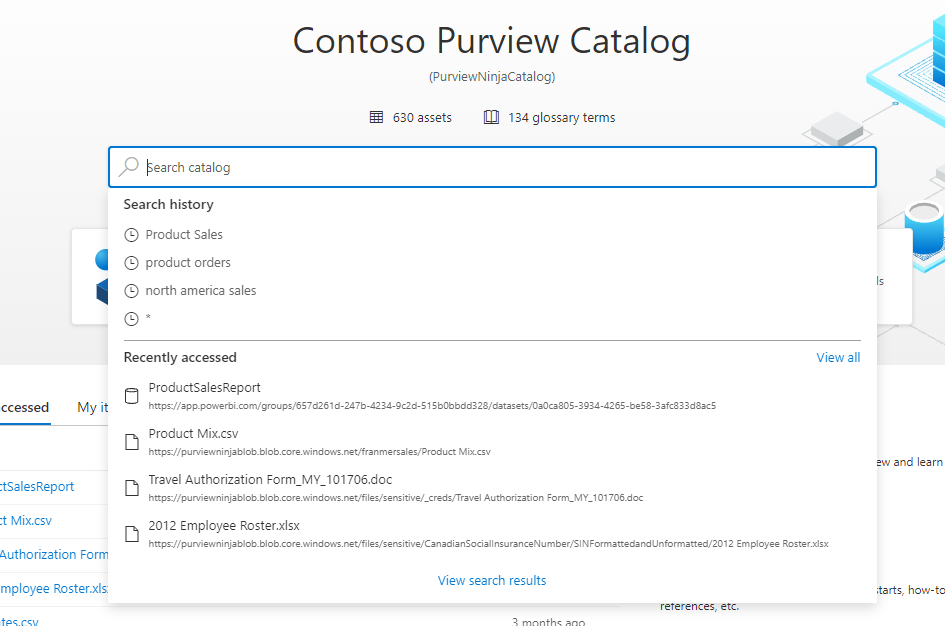
Entrez des mots clés qui vous aident à affiner votre recherche, tels que le nom, le type de données, les classifications et les termes du glossaire. Lorsque vous entrez des mots clés de recherche, Microsoft Purview suggère dynamiquement des résultats et des recherches qui peuvent répondre à vos besoins. Pour terminer votre recherche, sélectionnez « Afficher les résultats de la recherche » ou appuyez sur « Entrée ».
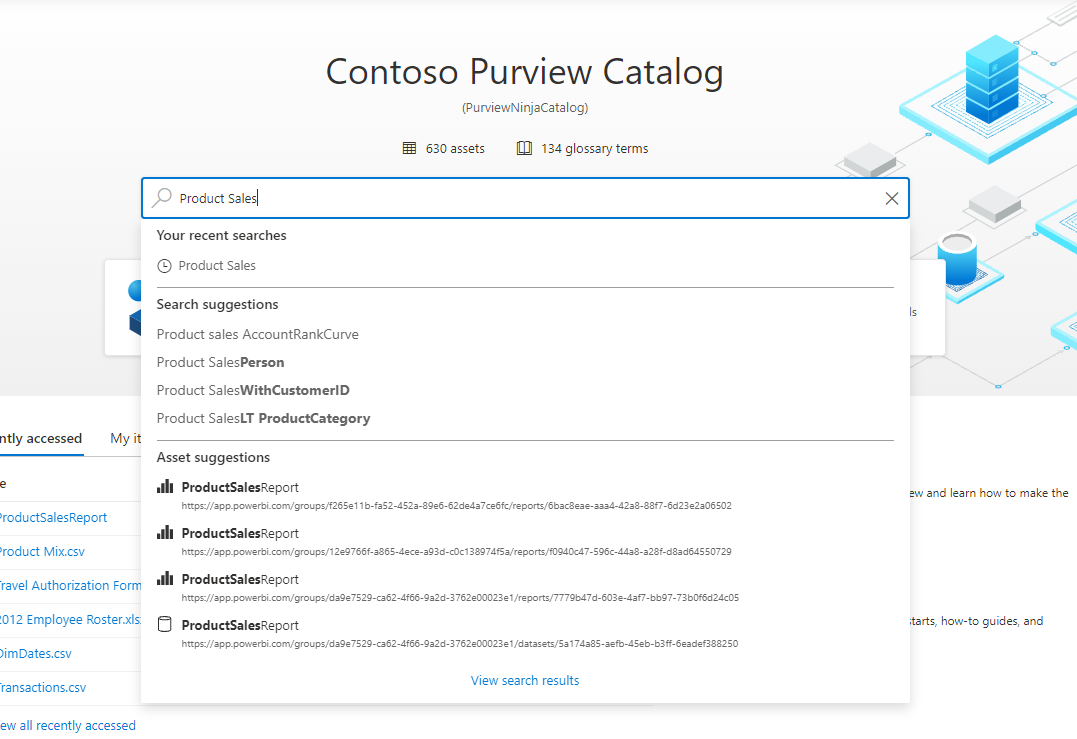
Une fois que vous avez entré dans votre recherche, Microsoft Purview renvoie une liste de ressources de données et de termes de glossaire pour lesquels un utilisateur est un lecteur de données correspondant aux mots clés entrés.
Votre mot clé sera mis en surbrillance dans les résultats de retour, afin que vous puissiez voir où le terme a été trouvé dans la ressource. Dans l’exemple ci-dessous, le terme de recherche était « Sales ».
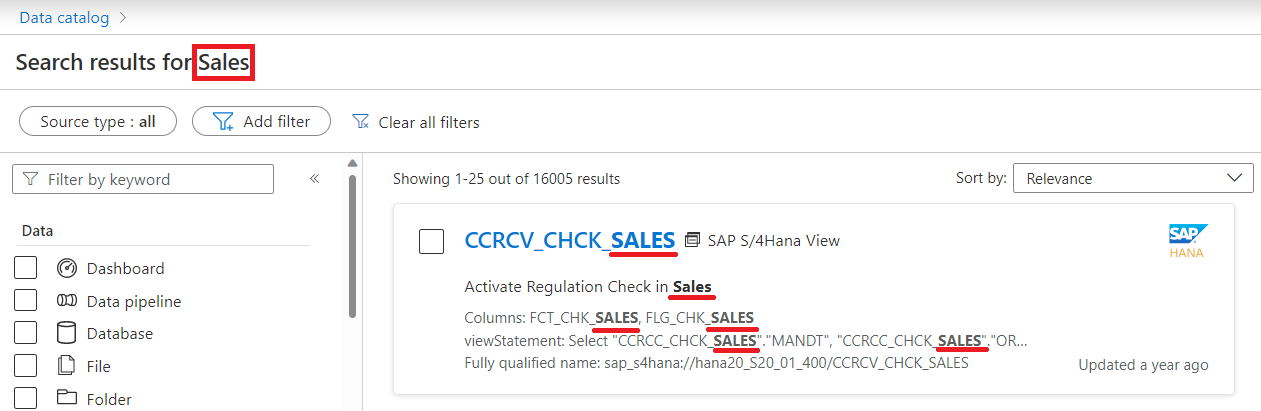
Remarque
La recherche retourne uniquement les éléments des collections pour lesquelles vous êtes un lecteur de données ou un conservateur. Pour plus d’informations, consultez Créer et gérer des collections.
Le moteur de pertinence Microsoft Purview trie toutes les correspondances et les classe en fonction de leur utilité pour un utilisateur. Par exemple, un consommateur de données est probablement plus intéressé par une table organisée par un gestionnaire de données qui correspond à plusieurs mots clés qu’un dossier non annoté. De nombreux facteurs déterminent le score de pertinence d’une ressource et l’équipe de recherche Microsoft Purview est constamment au point d’ajuster le moteur de pertinence pour s’assurer que les résultats de recherche les plus importants ont de la valeur pour vous.
Affiner les résultats
Si les premiers résultats n’incluent pas les ressources que vous recherchez, vous pouvez filtrer les résultats de deux façons :
- Utilisez les facettes sur le côté gauche pour affiner les résultats en fonction des métadonnées métier telles que les termes de glossaire ou les classifications.
- Utilisez les filtres en haut pour affiner les résultats par type de source, attributs managés ou activité.
Utiliser les facettes
Pour affiner vos résultats en fonction des métadonnées de votre entreprise, utilisez le volet facette sur le côté gauche des résultats de la recherche. S’il n’est pas visible, vous pouvez sélectionner le bouton de direction pour l’ouvrir.
Sélectionnez ensuite la facette par laquelle vous souhaitez affiner vos résultats.
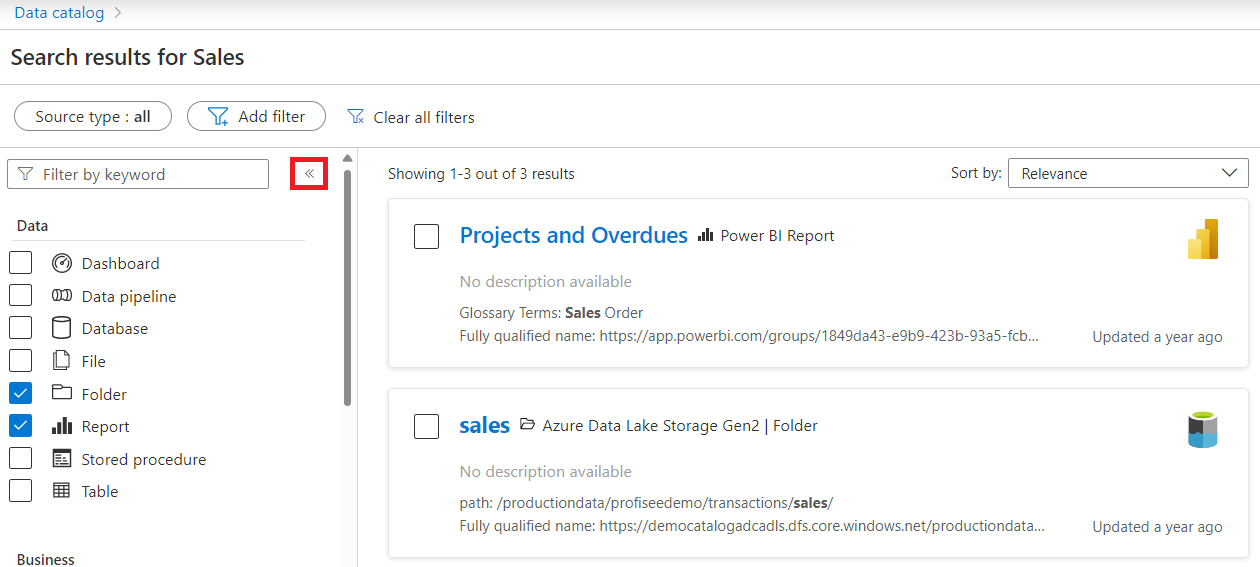
Pour certaines annotations, vous pouvez sélectionner les points de suspension pour choisir entre une condition AND ou une condition OR.
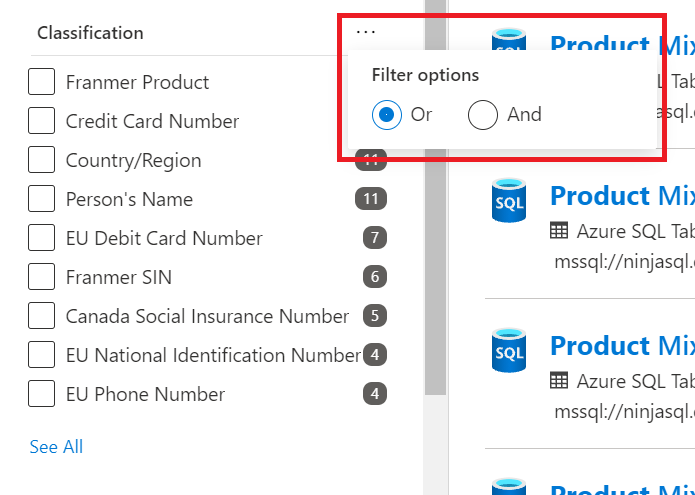
Remarque
L’option Filtrer par mot clé en haut du menu de facette consiste à filtrer les facettes par mot clé, et non par les résultats de la recherche.
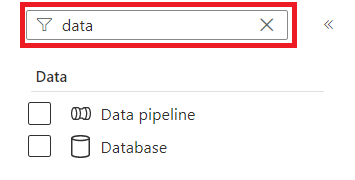
Facettes disponibles
- Terme affecté : affine votre recherche aux ressources avec les termes sélectionnés appliqués.
- Classification : affine votre recherche en ressources avec certaines classifications.
- Collection : affine votre recherche par ressources dans une collection spécifique.
- Contact : affine votre recherche aux ressources dont les utilisateurs sélectionnés sont répertoriés en tant que contact.
- Données : affine votre recherche à des types de données spécifiques. Par exemple : pipelines, partages de données, tables ou rapports.
- Approbation : affine votre recherche en ressources avec des approbations spécifiées, comme Certifiée ou Promue.
- Étiquette : affine votre recherche en ressources avec des étiquettes de sécurité spécifiques.
- Facettes du métamodèle : si vous avez créé un métamodèle dans votre Mappage de données Microsoft Purview, vous pouvez également affiner votre recherche en ressources métamodèles telles que Business ou Organization.
- Évaluation : affine votre recherche aux ressources de données avec une évaluation spécifiée.
Utiliser les filtres
Pour affiner les résultats par type de ressource, attributs managés ou activité, vous allez utiliser les filtres en haut de la page des résultats de recherche.
Pour filtrer par type de source, sélectionnez le bouton Type de source : , puis sélectionnez tous les types de sources dont vous souhaitez afficher les résultats.
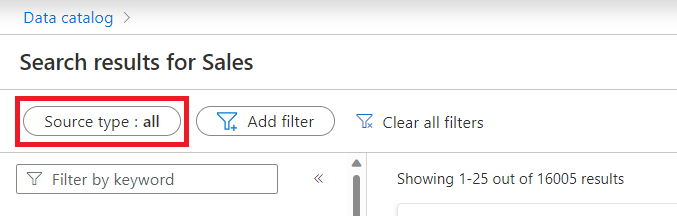
Pour ajouter un autre filtre pour un autre attribut, sélectionnez Ajouter un filtre.
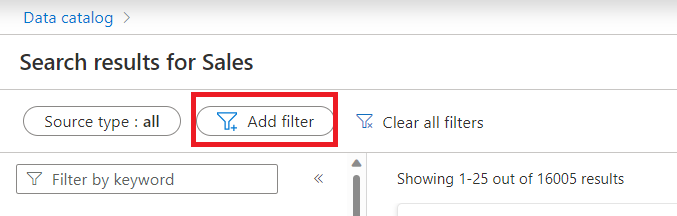
Ensuite, sélectionnez votre attribut, entrez votre opérateur et votre valeur, et vos résultats de recherche seront filtrés une fois que vous avez sélectionné en dehors du filtre.
Pour supprimer des filtres, sélectionnez le x dans le bouton filtre ou effacez tous les filtres en sélectionnant Effacer tous les filtres.

Filtres disponibles
- Activité : vous permet d’affiner votre recherche en fonction des attributs créés ou mis à jour dans un certain laps de temps.
- Attributs managés : affine votre recherche en ressources avec des attributs managés spécifiés. Les attributs sont répertoriés sous leur groupe d’attributs et utilisent des opérateurs pour faciliter la recherche de valeurs spécifiques. Par exemple : contient un ou Ne contient pas.
- Type de source : affine votre recherche aux ressources des types sources spécifiés. Par exemple : Stockage Blob Azure ou Power BI.
- Étiquettes : affine votre recherche en ressources avec des balises sélectionnées.
Afficher les ressources
Dans la page des résultats de la recherche, vous pouvez sélectionner une ressource pour afficher des détails tels que le schéma, la traçabilité et les classifications. Pour en savoir plus sur la page des détails des ressources, consultez Gérer les ressources du catalogue.
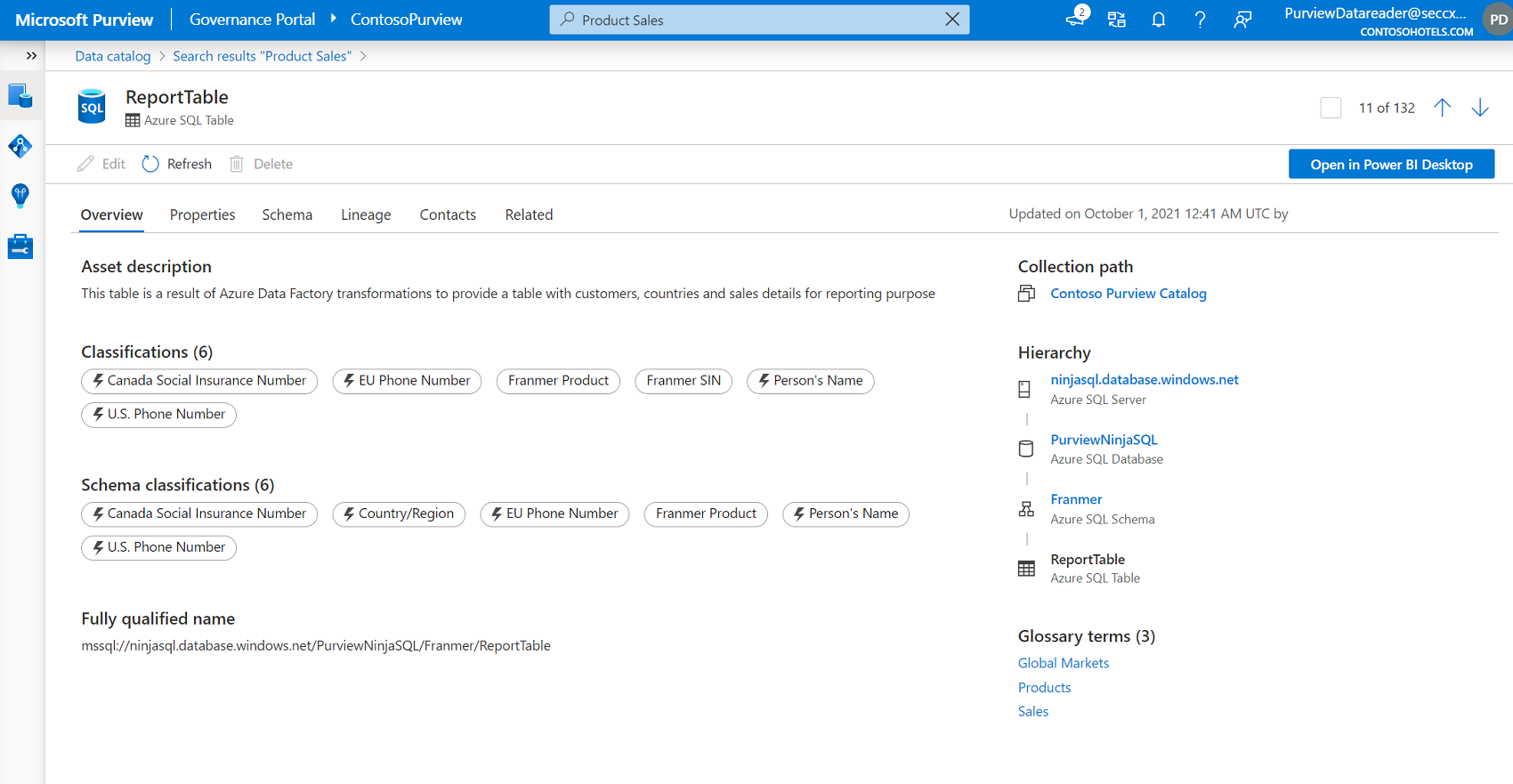
Recherche dans Microsoft Purview dans les services connectés
Une fois que vous avez inscrit votre instance Microsoft Purview auprès d’un Azure Data Factory ou d’un espace de travail Azure Synapse Analytics, vous pouvez effectuer une recherche dans le Catalogue de données Microsoft Purview directement à partir de ces services. Pour en savoir plus, consultez Découvrir des données dans ADF à l’aide de Microsoft Purview et Découvrir des données dans Synapse à l’aide de Microsoft Purview.
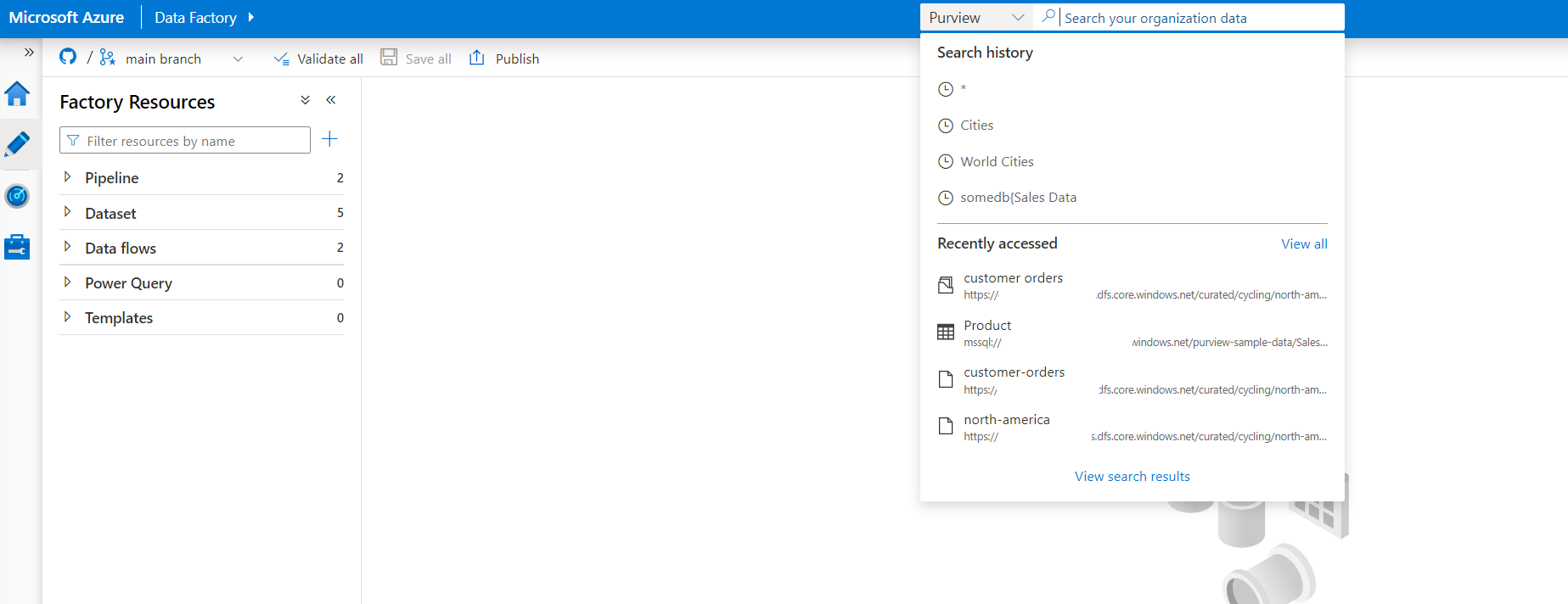
Modifier en bloc les résultats de la recherche
Si vous envisagez d’apporter des modifications à plusieurs ressources retournées par la recherche, Microsoft Purview vous permet de modifier les termes du glossaire, les classifications et les contacts en bloc. Pour plus d’informations, consultez le guide de modification en bloc des ressources .
Parcourir le catalogue de données
Bien que la recherche soit idéale si vous savez ce que vous recherchez, il arrive que les consommateurs de données souhaitent explorer les données disponibles. Le Catalogue de données Microsoft Purview offre une expérience de navigation qui permet aux utilisateurs d’explorer les données qui leur sont disponibles par collection ou par le biais de la hiérarchie de chaque source de données dans le catalogue. Pour plus d’informations, consultez Parcourir le catalogue de données.
Syntaxe de requête de recherche
Toutes les requêtes de recherche se composent de mots clés et d’opérateurs. Un mot clé est un élément qui fait partie des propriétés d’une ressource. Les mots clés potentiels peuvent être une classification, un terme de glossaire, une description de ressource ou un nom de ressource. Une mot clé peut être une partie de la propriété à laquelle vous souhaitez faire correspondre. Utilisez des mots clés et des opérateurs pour vous assurer que Microsoft Purview retourne les ressources que vous recherchez.
Certains caractères, y compris les espaces, les tirets et les virgules, sont interprétés comme des délimiteurs. La recherche d’une chaîne comme hive-database est identique à la recherche de deux mots clés hive database.
Le tableau suivant contient les opérateurs qui peuvent être utilisés pour composer une requête de recherche. Les opérateurs peuvent être combinés autant de fois que nécessaire dans une seule requête.
| Opérateur | Définition | Exemple |
|---|---|---|
| OR | Spécifie qu’une ressource doit avoir au moins l’un des deux mots clés. Doit être en majuscules. Un espace blanc est également un opérateur OR. | La requête hive OR database retourne des ressources qui contiennent « hive » ou « database » ou les deux. |
| AND | Spécifie qu’une ressource doit avoir les deux mots clés. Doit être en majuscules | La requête hive AND database retourne des ressources qui contiennent à la fois « hive » et « database ». |
| NOT | Spécifie qu’une ressource ne peut pas contenir le mot clé à droite de la clause NOT. Doit être en majuscules | La requête hive NOT database retourne des ressources qui contiennent « hive », mais pas « database ». |
| () | Regroupe un ensemble de mots clés et d’opérateurs. Si vous combinez plusieurs opérateurs, les parenthèses spécifient l’ordre des opérations. | La requête hive AND (database OR warehouse) retourne des ressources qui contiennent « hive » et « database » ou « warehouse », ou les deux. |
| "" | Spécifie le contenu exact d’une expression à laquelle la requête doit correspondre. | La requête "hive database" retourne des ressources qui contiennent l’expression « base de données hive » dans leurs propriétés |
| field:mot clé | Recherche le mot clé dans un attribut spécifique d’une ressource. La recherche de champs ne respecte pas la casse et est limitée aux champs suivants pour l’instant :
|
La requête description: German retourne toutes les ressources qui contiennent le mot « Allemand » dans la description.La requête term:Customer retourne toutes les ressources avec des termes de glossaire qui incluent « Client » et tous les termes du glossaire qui correspondent à « Customer ». |
Conseil
La recherche « * » retourne toutes les ressources et les termes du glossaire dans le catalogue.
Limitations connues
- Le regroupement n’est pas pris en charge dans une recherche de champ. Les clients doivent utiliser des opérateurs pour connecter les recherches de champ. Par exemple,
name:(alice AND bob)est une syntaxe de recherche non valide, maisname:alice AND name:bobest prise en charge.