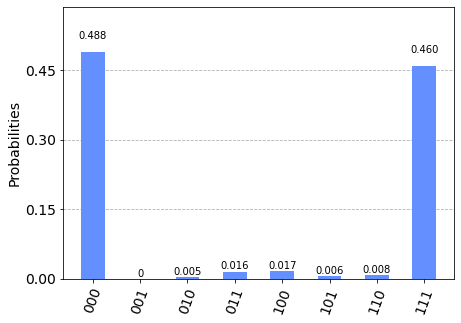Comment envoyer un circuit avec Cirq à Azure Quantum
Découvrez comment envoyer un circuit quantique Cirq à l’aide du azure-quantumPython package. Vous pouvez envoyer des circuits Cirq à Azure Quantum à l’aide du notebook Azure Quantum, qui ont un package intégré azure-quantumPython ou à partir de votre ordinateur local.
Pour plus d’informations, consultez la page Circuits quantiques.
Prérequis
Pour plus d’informations sur l’installation, consultez Configurer l’extension QDK.
Un espace de travail Azure Quantum dans votre abonnement Azure. Pour créer un espace de travail, consultez Créer un espace de travail Azure Quantum.
Un Python environnement avec Python et Pip installé.
VS Code avec le Kit de développement Azure Quantum et Pythonles extensions Jupyter installées.
Package Azure Quantum
azure-quantumavec la balise [cirq] et lesqsharpipykernelpackages.python -m pip install --upgrade azure-quantum[cirq] qsharp ipykernelRemarque
Si le noyau Python Jupyter
ipykerneln’est pas détecté, VS Code vous invite à l’installer.
Créer un notebook Jupyter Notebook
- Dans VS Code, sélectionnez Affichage > Palette de commandes, puis sélectionnez Créer : Notebook Jupyter.
- En haut à droite, VS Code détecte et affiche la version de Python l’environnement virtuel Python sélectionné pour le notebook. Si vous avez plusieurs Python environnements, vous devrez peut-être sélectionner un noyau à l’aide du sélecteur de noyau en haut à droite. Si aucun environnement n’a été détecté, consultez Jupyter Notebooks dans VS Code pour obtenir des informations de configuration.
Charger les importations requises
Dans la première cellule de votre notebook, exécutez le code suivant pour charger les importations requises :
import azure.quantum
from azure.quantum.cirq import AzureQuantumService
Se connecter au service Azure Quantum
Pour se connecter au service Azure Quantum, votre programme aura besoin de l’ID de ressource et de l’emplacement de votre espace de travail Azure Quantum.
Connectez-vous à votre compte Azure, https://portal.azure.com
Sélectionnez votre espace de travail Azure Quantum, puis accédez à Vue d’ensemble.
Copiez les paramètres dans les champs.
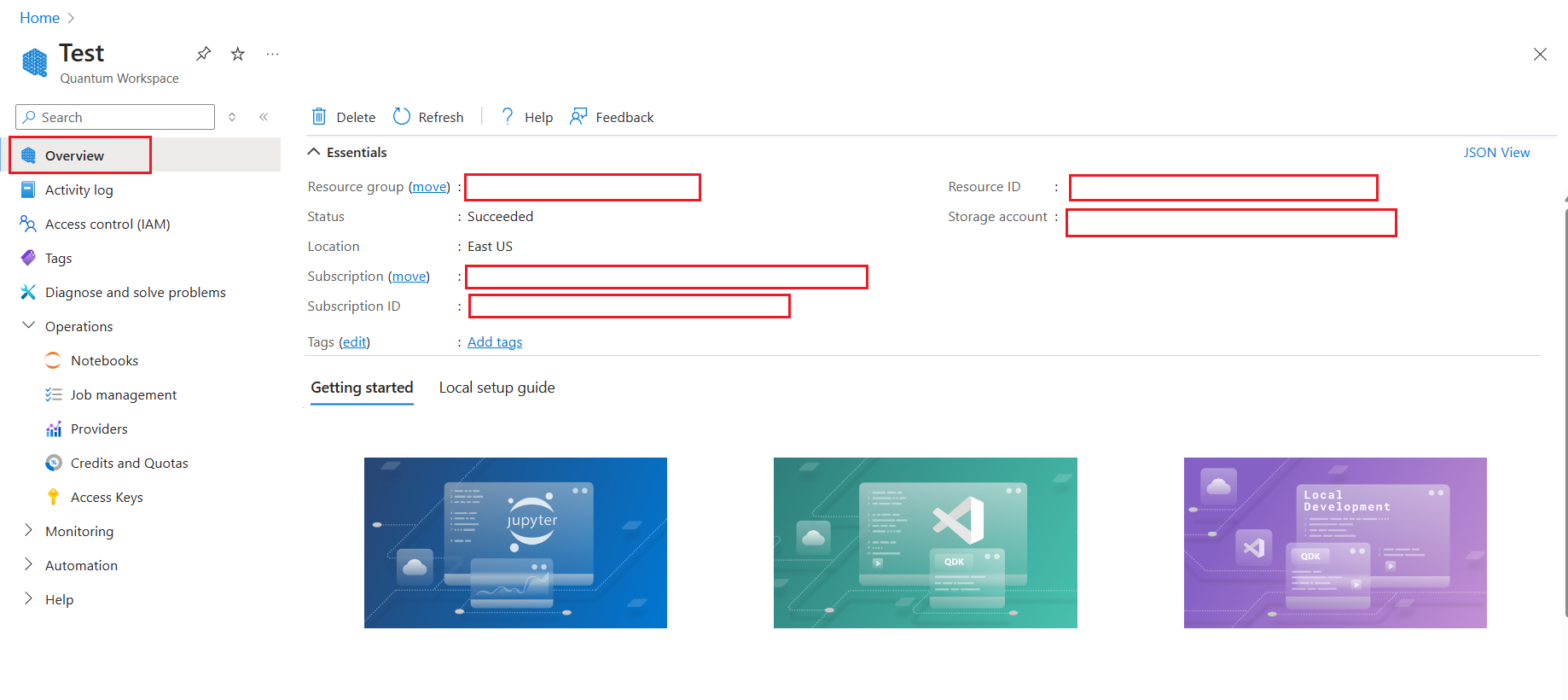
Ajoutez une nouvelle cellule et utilisez les informations de votre compte pour créer Workspace et AzureQuantumService objets pour vous connecter à votre espace de travail Azure Quantum.
workspace = Workspace(
resource_id = "", # Add the resourceID of your workspace
location = "" # Add the location of your workspace (for example "westus")
)
service = AzureQuantumService(workspace)
Répertorier tout targets
Utilisez la targets()méthode pour répertorier tous les targets éléments de votre espace de travail qui peuvent exécuter votre circuit, y compris l’heure et la disponibilité de la file d’attente actuelle.
Remarque
Tous les targets espaces de travail peuvent ne pas être répertoriés. Seuls les targets circuits Cirq ou OpenQASM peuvent être répertoriés ici.
print(service.targets())
[<Target name="quantinuum.qpu.h1-1", avg. queue time=0 s, Degraded>,
<Target name="quantinuum.sim.h1-1sc", avg. queue time=1 s, Available>,
<Target name="quantinuum.sim.h1-1e", avg. queue time=40 s, Available>,
<Target name="ionq.simulator", avg. queue time=3 s, Available>,
<Target name="ionq.qpu.aria-1", avg. queue time=1136774 s, Available>]
Créer un circuit simple
Ensuite, créez un circuit Cirq simple à exécuter. Ce circuit utilise la porte racine carrée de X, native du système matériel IonQ.
import cirq
q0, q1 = cirq.LineQubit.range(2)
circuit = cirq.Circuit(
cirq.X(q0)**0.5, # Square root of X
cirq.CX(q0, q1), # CNOT
cirq.measure(q0, q1, key='b') # Measure both qubits
)
print(circuit)
0: ───X^0.5───@───M────────
│ │
1: ───────────X───M────────
Sélectionnez une target option pour exécuter votre programme
Exécuter sur le simulateur IonQ
Vous pouvez maintenant exécuter le programme par le biais du service Azure Quantum et obtenir le résultat. La cellule suivante soumet un travail (au simulateur IonQ par défaut) qui exécute le circuit avec 100 captures, attend que le travail soit terminé, puis renvoie les résultats.
result = service.run(program=circuit, repetitions=100, target="ionq.simulator")
Cela retourne un objet cirq.Result.
print(result)
b=1001100101100001000011011101000011010100010111100011001000100100010000001110010010101110110000011010, 1001100101100001000011011101000011010100010111100011001000100100010000001110010010101110110000011010
Estimer le coût du travail
Avant d’exécuter un travail sur le QPU, vous devez estimer le coût d’exécution d’un travail.
Pour obtenir les dernières informations tarifaires, consultez Tarifs IonQ, ou recherchez votre espace de travail et consultez les options tarifaires sous l’onglet « Fournisseur » de votre espace de travail via : aka.ms/aq/myworkspaces.
Exécuter sur la QPU IonQ
Le travail précédent a été exécuté sur le simulateur par défaut, "ionq.simulator". Toutefois, vous pouvez également l’exécuter sur le processeur matériel de IonQ (Query Processing Unit (QPU)). Pour exécuter la QPU IonQ, fournissez "ionq.qpu.aria-1" comme argument target :
result = service.run(
program=circuit,
repetitions=100,
target="ionq.qpu.aria-1",
timeout_seconds=500 # Set timeout to accommodate queue time on QPU
)
À nouveau, cela retourne un objet cirq.Result.
print(result)
b=0101011011011111100001011101101011011110100010000000011110111000100100110110101100110001001111101111, 0101011011011111100001011101101011011110100010000000011110111000100100110110101100110001001111101111
Modèle asynchrone utilisant des travaux
Pour des circuits longs, il peut être utile de les exécuter de manière asynchrone.
La méthode service.create_job renvoie un objet Job que vous pouvez utiliser pour obtenir les résultats une fois l’exécution du travail aboutie.
job = service.create_job(
program=circuit,
repetitions=100,
target="ionq.simulator"
)
Pour vérifier l’état du travail, utilisez la méthode job.status() :
print(job.status())
'completed'
Pour attendre que le travail soit accompli, puis obtenir les résultats, utilisez l’appel bloquant job.results() :
result = job.results()
print(result)
00: 0.5
11: 0.5
Notez que cela ne renvoie aucun objet cirq.Result. À la place, cela renvoie un objet résultat spécifique au simulateur IonQ, et utilisant des probabilités d’état plutôt que des données de capture.
type(result)
cirq_ionq.results.SimulatorResult
Pour convertir ceci en objet cirq.Result, utilisez result.to_cirq_result() :
print(result.to_cirq_result())
b=1110101111111110111000011101011111001100010000001011011101001111001111001101100111010000001100011100, 1110101111111110111000011101011111001100010000001011011101001111001111001101100111010000001100011100
Prérequis
- Compte Azure avec un abonnement actif. Si vous n’avez pas de compte Azure, inscrivez-vous gratuitement et inscrivez-vous à un abonnement de paiement à l’utilisation.
- Un espace de travail Azure Quantum. Pour plus d’informations, consultez Créer un espace de travail Azure Quantum.
Créer un notebook dans votre espace de travail
- Connectez-vous au portail Azure et sélectionnez l’espace de travail de l’étape précédente.
- Dans le panneau de gauche, sélectionnez Notebooks.
- Cliquez sur Mes notebooks, puis sur Ajouter nouveau.
- Tapez un nom pour le fichier, par exemple, Cirq.ipynb, puis cliquez sur Créer le fichier.
Quand votre nouveau notebook s’ouvre, il crée automatiquement le code de la première cellule, en fonction de vos informations d’abonnement et d’espace de travail.
from azure.quantum import Workspace
workspace = Workspace (
resource_id = "", # Add your resource_id
location = "" # Add your workspace location (for example, "westus")
)
Remarque
Sauf indication contraire, vous devez exécuter chaque cellule dans l’ordre de création pour éviter les problèmes de compilation.
Cliquez sur l’icône triangulaire « lecture » à gauche de la cellule pour exécuter le code.
Charger les importations requises
Vous devez d’abord importer un module supplémentaire.
Cliquez sur + Code pour ajouter une nouvelle cellule, puis ajoutez et exécutez le code suivant :
from azure.quantum.cirq import AzureQuantumService
Se connecter au service Azure Quantum
Ensuite, créez un AzureQuantumService objet à l’aide de l’objet workspace de la cellule précédente pour vous connecter à votre espace de travail Azure Quantum. Ajoutez une nouvelle cellule avec le code suivant :
provider = AzureQuantumService(workspace)
Définir un circuit simple
Ensuite, créez un circuit Cirq simple à exécuter. Ce circuit utilise la porte racine carrée de X, native du système matériel IonQ.
import cirq
q0, q1 = cirq.LineQubit.range(2)
circuit = cirq.Circuit(
cirq.X(q0)**0.5, # Square root of X
cirq.CX(q0, q1), # CNOT
cirq.measure(q0, q1, key='b') # Measure both qubits
)
print(circuit)
0: ───X^0.5───@───M────────
│ │
1: ───────────X───M────────
Répertorier tout targets
Utilisez la targets()méthode pour répertorier tous les targets éléments de votre espace de travail qui peuvent exécuter votre circuit, y compris l’heure et la disponibilité de la file d’attente actuelle.
Remarque
Tous les targets espaces de travail peuvent ne pas être répertoriés. Seuls les targets circuits Cirq ou OpenQASM peuvent être répertoriés ici.
print("This workspace's targets:")
for target in service.targets():
print(target)
This workspace's targets:
<Target name="quantinuum.qpu.h1-1", avg. queue time=0 s, Degraded>
<Target name="quantinuum.sim.h1-1sc", avg. queue time=1 s, Available>
<Target name="quantinuum.sim.h1-1e", avg. queue time=40 s, Available>
<Target name="ionq.simulator", avg. queue time=3 s, Available>
<Target name="ionq.qpu.aria-1", avg. queue time=1136774 s, Available>
Remarque
La liste complète peut target être différente pour votre espace de travail.
Sélectionnez une target option pour exécuter votre programme
Exécuter sur le simulateur IonQ
Pour vérifier votre circuit avant de l’exécuter sur du matériel quantique réel, vous pouvez utiliser le simulateur IonQ, ionq.simulator.
La cellule suivante soumet un travail qui exécute le circuit avec 100 captures, attend que le travail soit terminé, puis renvoie les résultats.
result = service.run(
program=circuit,
repetitions=100,
target="ionq.simulator"
)
Cela retourne un objet cirq.Result.
print(result)
b=1001100101100001000011011101000011010100010111100011001000100100010000001110010010101110110000011010, 1001100101100001000011011101000011010100010111100011001000100100010000001110010010101110110000011010
Vous pouvez tracer les résultats dans un histogramme :
import pylab as pl
pl.hist(result.data)
pl.ylabel("Counts")
pl.xlabel("Result")
Estimer le coût du travail
Avant d’exécuter un travail sur un matériel quantique réel ou une unité de traitement quantique (QPU), vous devez estimer la quantité d’exécution de ce travail.
Pour obtenir les dernières informations tarifaires, consultez Tarifs IonQ ou consultez les options tarifaires du panneau Fournisseurs de votre espace de travail. Pour voir l’état actuel de votre crédit et de votre utilisation, sélectionnez Crédits et quotas.
Exécuter sur la QPU IonQ
Le travail précédent a été exécuté sur le simulateur par défaut, ionq.simulator. Toutefois, vous pouvez également l’exécuter sur le processeur matériel de IonQ ou un processeur quantique. Pour exécuter la QPU IonQ, fournissez ionq.qpu.aria-1 comme argument target :
result = service.run(
program=circuit,
repetitions=100,
target="ionq.qpu.aria-1",
timeout_seconds=500 # Set timeout to accommodate queue time on QPU
)
Remarque
Le temps nécessaire à l’exécution d’un circuit sur le processeur quantique peut varier en fonction des durées de file d’attente actuelles. Vous pouvez afficher le temps moyen de file d’attente pour un en target sélectionnant le panneau Fournisseurs de votre espace de travail.
À nouveau, cela retourne un objet cirq.Result.
print(result)
b=1001100101100001000011011101000011010100010111100011001000100100010000001110010010101110110000011010, 1001100101100001000011011101000011010100010111100011001000100100010000001110010010101110110000011010
Modèle asynchrone utilisant des travaux
Pour des circuits longs, il peut être utile de les exécuter de manière asynchrone.
La méthode service.create_job renvoie un objet Job que vous pouvez utiliser pour obtenir les résultats une fois l’exécution du travail aboutie.
job = service.create_job(
program=circuit,
repetitions=100,
target="ionq.simulator"
)
Pour vérifier l’état du travail, utilisez la méthode job.status() :
print(job.status())
'completed'
Pour attendre que le travail soit accompli, puis obtenir les résultats, utilisez l’appel bloquant job.results() :
result = job.results()
print(result)
00: 0.5
11: 0.5
Remarque
La fonction job.results() ne retourne pas d’objet cirq.Result. À la place, cela renvoie un objet résultat spécifique au simulateur IonQ, et utilisant des probabilités d’état plutôt que des données de capture.
type(result)
cirq_ionq.results.SimulatorResult
Pour convertir ceci en objet cirq.Result, utilisez result.to_cirq_result() :
print(result.to_cirq_result())
b=1110101111111110111000011101011111001100010000001011011101001111001111001101100111010000001100011100, 1110101111111110111000011101011111001100010000001011011101001111001111001101100111010000001100011100
Important
L’envoi de plusieurs circuits sur un seul travail n’est pas actuellement pris en charge. Une solution de contournement consiste à appeler la méthode backend.run pour envoyer chaque circuit de manière asynchrone, puis à extraire les résultats de chaque travail. Par exemple :
jobs = []
for circuit in circuits:
jobs.append(backend.run(circuit, shots=N))
results = []
for job in jobs:
results.append(job.result())