Notes
L’accès à cette page nécessite une autorisation. Vous pouvez essayer de vous connecter ou de modifier des répertoires.
L’accès à cette page nécessite une autorisation. Vous pouvez essayer de modifier des répertoires.
Aperçu
Dans ce tutoriel, vous apprendrez comment le faire :
- Attribuez des matériaux avec un éclairage avancé aux objets de la scène.
- Gérer l’instanciation des objets et des matériaux.
- Exporter une scène au format FBX et sélectionner les options importantes.
La création de matériaux de rendu physique (PBR) dans Maya est une tâche relativement simple. Elle est similaire à bien des égards à la configuration PBR dans d’autres applications de création de contenu comme 3DS Max. Ce tutoriel explique les étapes de base de la configuration du nuanceur PBR et de l’exportation au format FBX dans le cadre de projets Azure Remote Rendering.
L’exemple de scène de ce tutoriel contient plusieurs boîtes polygonales. Différents matériaux leur sont attribués, tels que le bois, le métal, le métal peint, le plastique et le caoutchouc. Globalement, chaque matériau comporte la totalité ou la plupart des textures suivantes :
- Albedo, qui est la carte de couleurs des matériaux et est également appelée Diffuse ou BaseColor.
- Metalness (Aspect métallique), qui détermine si un matériau est métallique et quelles parties sont métalliques.
- La rugosité, qui détermine le degré de rugosité ou de douceur d’une surface et affecte la netteté ou le flou des reflets et des reflets sur une surface.
- Normal, qui ajoute des détails à une surface sans avoir à ajouter de polygones. Des exemples de détails peuvent être des piqûres et des bosses sur une surface métallique ou le grain du bois.
- Ambient Occlusion (Occlusion ambiante), qui ajoute un léger ombrage et des ombres de contact à un modèle. Il s’agit d’une carte en niveaux de gris qui indique quelles zones d’un modèle reçoivent un éclairage complet (blanc) ou une ombre complète (noir).
Conditions préalables
- Autodesk Maya 2017 ou version ultérieure
Mettre en place des matériaux dans la scène
Voici comment configurer un matériel PBR dans Maya.
Comme vous le verrez dans l’exemple de scène, nous avons créé un certain nombre d’objets box. Chaque objet représente un type de matériau différent. Comme le montre l’image, chacun de ces objets a reçu son propre nom.
Azure Remote Rendering utilise des mètres pour la mesure et la direction ascendante est l’axe Y. Avant de commencer à créer des ressources, nous vous recommandons de définir vos unités de scène dans Maya sur des mètres. Pour l’exportation, définissez les unités sur les mètres dans les paramètres d’exportation FBX.
Conseil / Astuce
Attribuez à vos éléments de modèle des noms appropriés en fonction de la pièce ou du type de matériau concerné. Des noms significatifs facilitent la navigation dans les scènes riches en objets.

Après avoir créé ou acquis des textures, vous pouvez également créer des textures uniques. Vous pouvez utiliser des applications de texturation telles que Quixel Suite, Photoshop ou Substance Suite ou obtenir des textures de mosaïque génériques à partir d’autres sources.
Pour appliquer des textures à votre modèle :
- Dans la fenêtre de votre scène, sélectionnez votre modèle ou votre géométrie, puis cliquez dessus avec le bouton droit de la souris. Dans le menu qui s’affiche, sélectionnez Affecter un nouveau matériau.
- Dans la boîte de dialogue Affecter un nouveau matériau , accédez à Maya>Stingray PBS. Cette action attribue un matériau PBR à votre modèle.
Dans Maya 2020, un certain nombre de shaders PBR différents sont disponibles. Il s’agit notamment de Maya Standard Surface, Arnold Standard Surface et Stingray PBR. Le Maya Standard Surface Shader n’est pas encore exportable via le plug-in FBX 2020. L’ombrage de surface standard Arnold peut être exporté avec des fichiers FBX. À bien d’autres égards, il est identique au Maya Standard Surface Shader. C’est analogue au matériau physique dans 3D Studio Max.
Le Stingray PBR Shader est compatible avec de nombreuses autres applications et correspond le mieux aux exigences d’Azure Remote Rendering. Il est pris en charge depuis Maya 2017. Lorsque ce type de matériau est visualisé dans la fenêtre d’affichage, il est similaire à ce qui est visualisé ultérieurement dans Azure Remote Rendering.

Une fois votre matériau attribué à votre ressource et nommé de manière appropriée, vous pouvez désormais attribuer vos différentes textures. Les images suivantes montrent où chaque type de texture s’intègre dans le matériau PBR. Le matériau Stingray PBR vous permet de sélectionner les attributs que vous pouvez activer. Avant de brancher vos cartes de texture, vous devez activer les attributs appropriés.

Nommez vos matériaux de manière appropriée en tenant compte de leur utilisation ou de leur type. Un matériau utilisé sur une pièce unique peut être nommé d’après cette pièce. Un matériau utilisé sur un plus large éventail de domaines peut être nommé d’après ses propriétés ou son type.
Attribuez vos textures comme indiqué dans l’image.
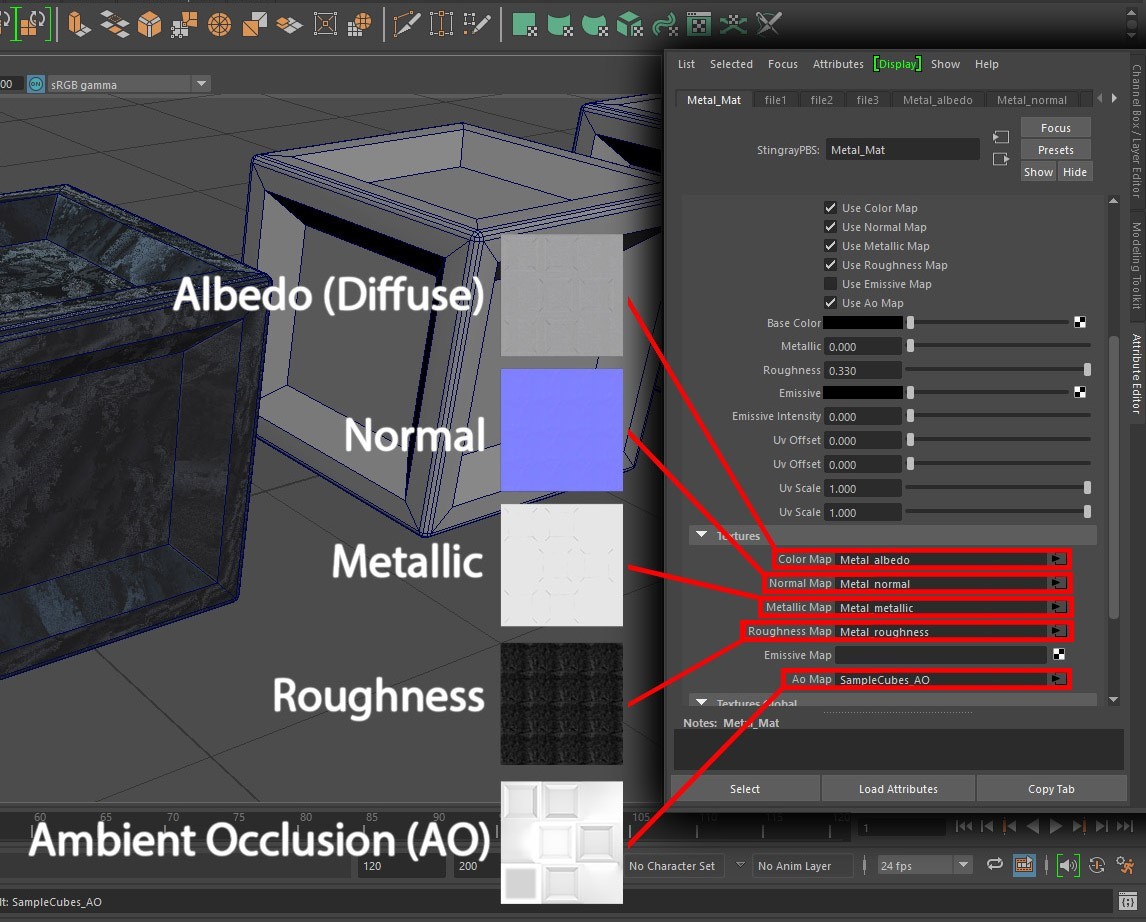
Une fois vos matériaux PBR créés et configurés, envisagez d’instancier des objets dans votre scène. L’instanciation d’objets similaires dans votre scène, tels que des écrous, des boulons, des vis et des rondelles, permet de réaliser des économies considérables en termes de taille de fichier. Les instances d’un objet maître peuvent avoir leur propre échelle, rotation et transformations afin de pouvoir être placées selon les besoins dans votre scène.
Dans Maya, le processus d’instanciation est simple.
Dans le menu Édition , allez dans Dupliquer spécial pour ouvrir les options.
Dans la boîte de dialogue Dupliquer les options spéciales , pour Type de géométrie , sélectionnez l’option Instance .
Sélectionnez Dupliquer Spécial.

Cette action crée une instance de votre objet. Vous pouvez le déplacer, le faire pivoter ou le mettre à l’échelle indépendamment de son parent et des autres instances de ce parent.
Toutes les modifications que vous apportez à une instance alors qu’elle est en mode composant sont transmises à toutes les instances de votre objet. Par exemple, vous pouvez utiliser les composants d’un objet instancié, tels que les sommets et les faces polygonales. Assurez-vous que toutes les modifications que vous avez apportées affectent toutes ces instances.
Dans la scène d’exemple, chaque objet de boîte a été instancié. Cette action sera pertinente lorsque nous exporterons la scène au format FBX.

Conseil / Astuce
Créez des instances dans votre scène au fur et à mesure. Il est extrêmement difficile de remplacer les copies par des objets instanciés ultérieurement.
Processus d’exportation FBX
Passons à l’exportation FBX de votre scène ou de vos ressources de scène. Lorsque vous exportez des ressources, il est logique de sélectionner uniquement les objets ou les ressources de votre scène que vous souhaitez exporter. Par exemple, vous pouvez avoir 100 objets dans une scène. Si vous ne voulez en utiliser que 30, il n’y a aucun intérêt à exporter toute la scène.
Pour faire votre choix :
Accédez àla sélection d’exportation de fichier> pour ouvrir la boîte de dialogue Exporter la sélection.
Dans la zone Type de fichiers , sélectionnez Exportation FBX pour afficher les paramètres d’exportation FBX. Les paramètres principaux de l’exportation FBX sont mis en évidence en rouge dans l’image.

En fonction de vos besoins, par exemple, vous pouvez envoyer une ressource à un client. Peut-être ne souhaitez-vous pas envoyer un grand nombre de fichiers de texture avec la ressource. Vous pouvez choisir d’incorporer les textures dans le fichier FBX exporté. Cette option signifie que vous n’avez qu’un seul fichier à empaqueter, mais que la taille de cette ressource FBX augmente considérablement. Vous pouvez activer l’option d’incorporation de textures en sélectionnant l’option Incorporer le média comme indiqué.
Conseil / Astuce
Dans cet exemple, le fichier a été nommé pour refléter cette condition. Ce style de dénomination est un bon moyen de garder une trace de vos ressources.
Une fois que vous avez défini votre configuration pour l’exportation, sélectionnez Exporter la sélection en bas à droite.

Conclusion
En général, ce type de matériau semble plus réaliste, car il est basé sur les propriétés physiques réelles de la lumière. Il ajoute un effet immersif qui donne un aspect réel à la scène.
Étapes suivantes
Vous savez maintenant configurer des matériaux avec un éclairage avancé pour les objets d’une scène. Vous savez également comment exporter les objets au format FBX pris en charge par Azure Remote Rendering. L’étape suivante consiste à convertir le fichier FBX et à le visualiser dans Azure Remote Rendering.