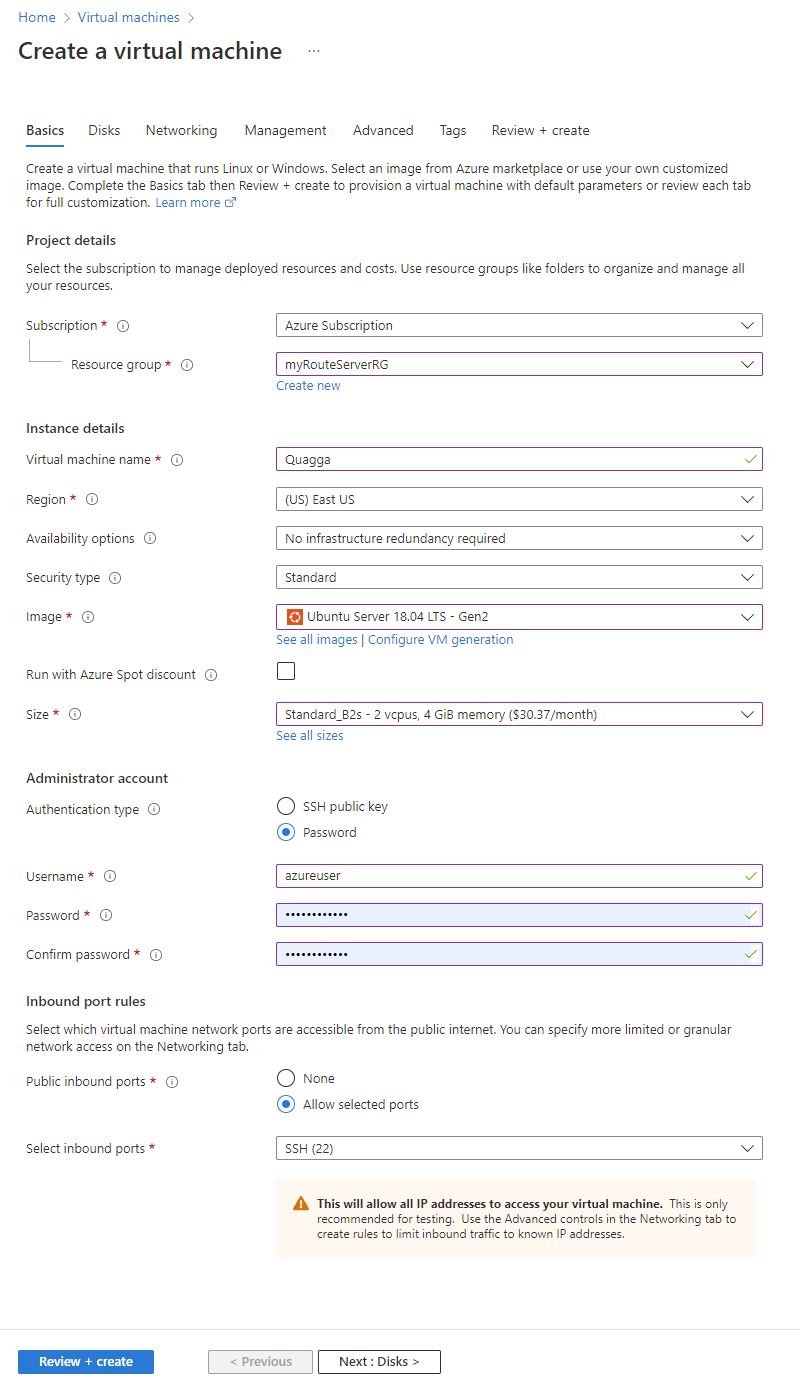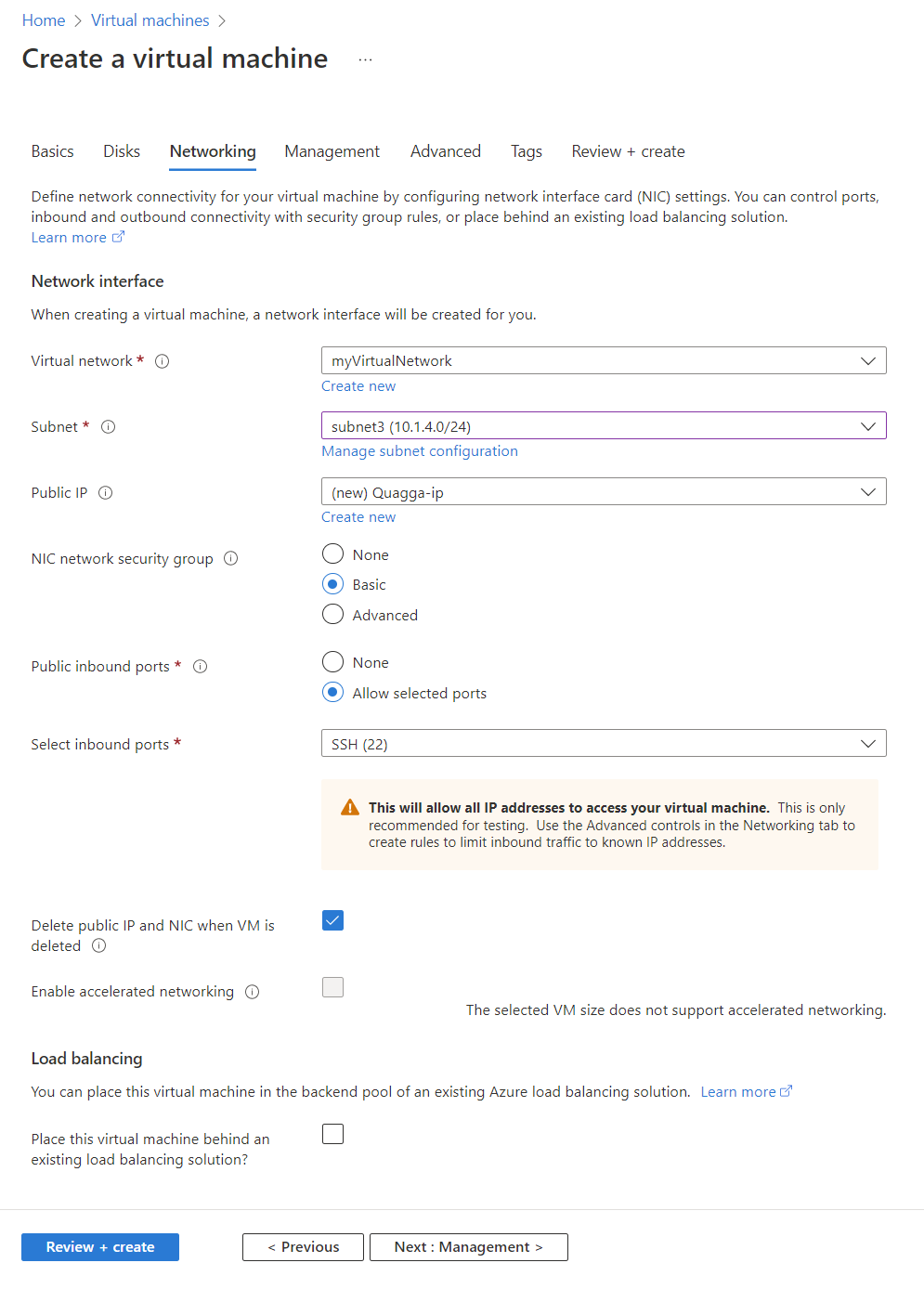Tutoriel : configurer le peering entre le serveur de routes Azure et l’appliance virtuelle réseau
Ce tutoriel montre comment déployer un Serveur de routes Azure dans un réseau virtuel et établir une connexion de peering BGP avec une appliance virtuelle réseau (NVA). Vous déployez un réseau virtuel comportant quatre sous-réseaux. Uns sous-réseau sera dédié au Serveur de routes, un autre sous-réseau sera dédié au l’appliance virtuelle réseau Quagga. Celle-ci sera configurée pour échanger des itinéraires avec le Serveur de routes. Enfin, vous effectuerez des tests pour vérifier que les itinéraires sont correctement échangés sur le Serveur de routes et l’appliance virtuelle réseau Quagga.
Dans ce tutoriel, vous allez apprendre à :
- Créez un réseau virtuel comportant cinq sous-réseaux
- Déployer un Serveur de routes Azure
- Déployer une machine virtuelle exécutant Quagga
- Configurer le peering du Serveur de routes
- Vérifier les itinéraires appris
Si vous n’avez pas d’abonnement Azure, créez un compte gratuit avant de commencer.
Prérequis
- Un abonnement Azure actif
Connexion à Azure
Connectez-vous au portail Azure.
Créez un réseau virtuel
Il vous faut un réseau virtuel pour déployer le Serveur de routes et l’appliance virtuelle réseau Quagga. Le Serveur de routes Azure doit être déployé dans un sous-réseau dédié appelé RouteServerSubnet.
Dans la page d’accueil du portail Azure, recherchez réseau virtuel, puis sélectionnez Réseaux virtuels dans les résultats de la recherche.
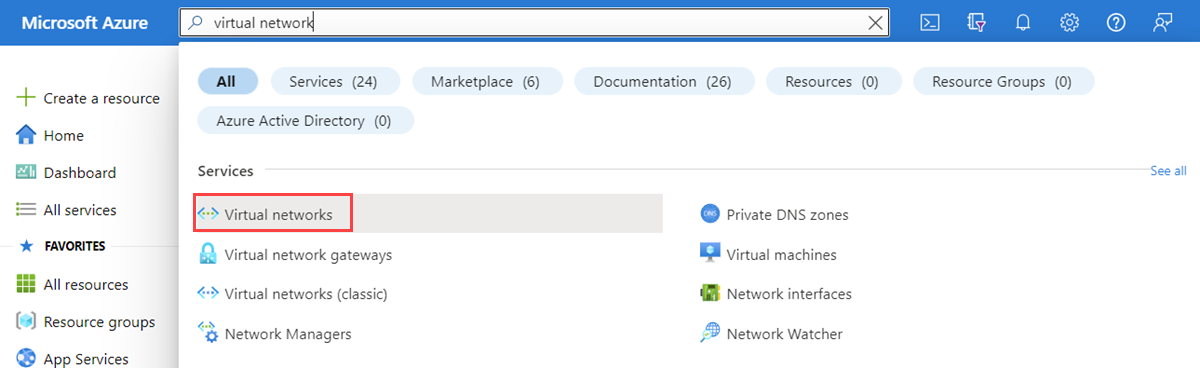
Dans la page Réseaux virtuels, sélectionnez + Créer.
Sous l’onglet Général de la page Créer un réseau virtuel, entrez ou sélectionnez les informations suivantes :
Paramètres Valeur Détails du projet Abonnement Sélectionnez votre abonnement Azure. Resource group Sélectionnez Créer nouveau.
Dans Nom entrez myRouteServerRG.
Sélectionnez OK.Détails de l’instance Nom Entrez myVirtualNetwork. Région Sélectionnez USA Est. 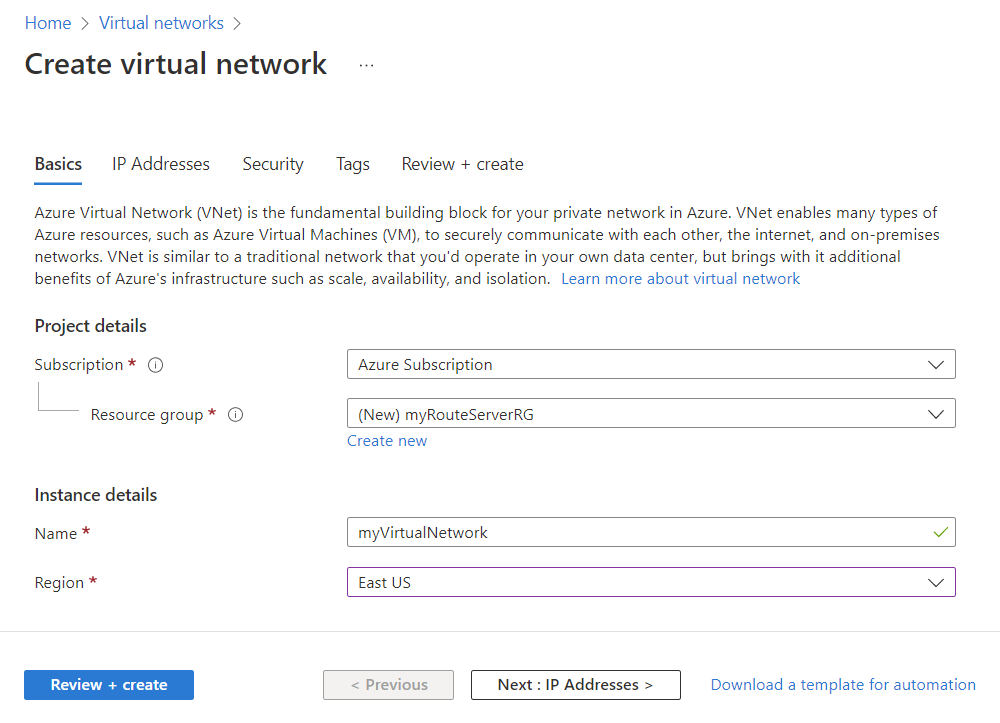
Sélectionnez l’onglet Adresses IP ou le bouton Suivant : Adresses IP >.
Sous l’onglet Adresses IP, configurez l’espace d’adressage IPv4 sur 10.1.0.0/16, puis configurez les sous-réseaux suivants :
Nom du sous-réseau Plage d’adresses de sous-réseau RouteServerSubnet 10.1.1.0/25 subnet1 10.1.2.0/24 subnet2 10.1.3.0/24 subnet3 10.1.4.0/24 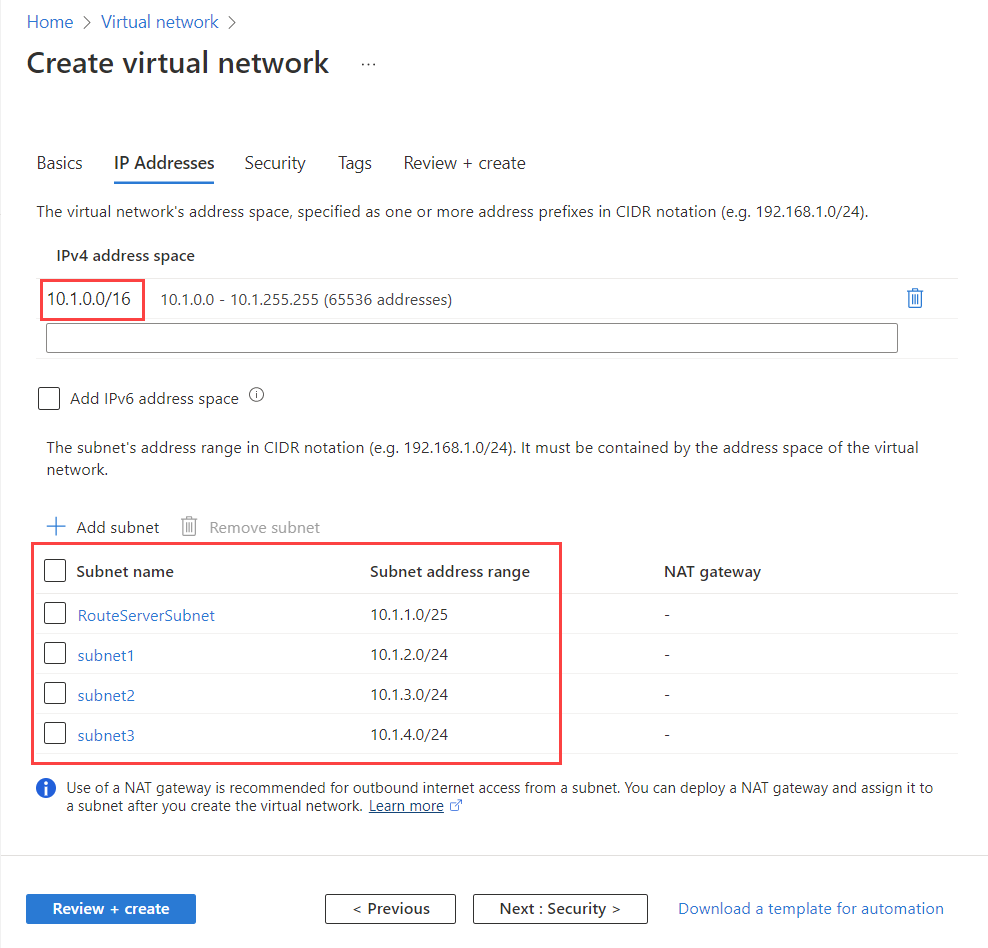
Sélectionnez Vérifier + créer, puis Créer une fois la validation réussie.
Création du Serveur de routes Azure
Le Serveur de routes permet de communiquer avec votre appliance virtuelle réseau et d’échanger des itinéraires de réseau virtuel à l’aide d’une connexion de peering BGP.
Sur le portail Azure, recherchez le serveur de routes, puis sélectionnez Serveurs de routes dans les résultats de la recherche.
Dans la page Serveurs de routes, sélectionnez + Créer.
Sous l’onglet Général de la page Créer un Serveur de routes, entrez ou sélectionnez les informations suivantes :
Paramètres Valeur Détails du projet Abonnement Sélectionnez l’abonnement Azure que vous avez utilisé pour le réseau virtuel. Groupe de ressources Sélectionnez myRouteServerRG. Détails de l’instance Nom Entrez myRouteServer. Région Sélectionnez la région USA Est. Configurer des réseaux virtuels Réseau virtuel Sélectionnez myVirtualNetwork. Subnet Sélectionnez RouteServerSubnet (10.1.0.0/25). Ce sous-réseau est un sous-réseau Serveur de routes dédié. Adresse IP publique Adresse IP publique Sélectionnez Créer, puis entrez myRouteServer. Cette adresse IP standard garantit la connectivité au service principal qui gère la configuration du Serveur de routes. 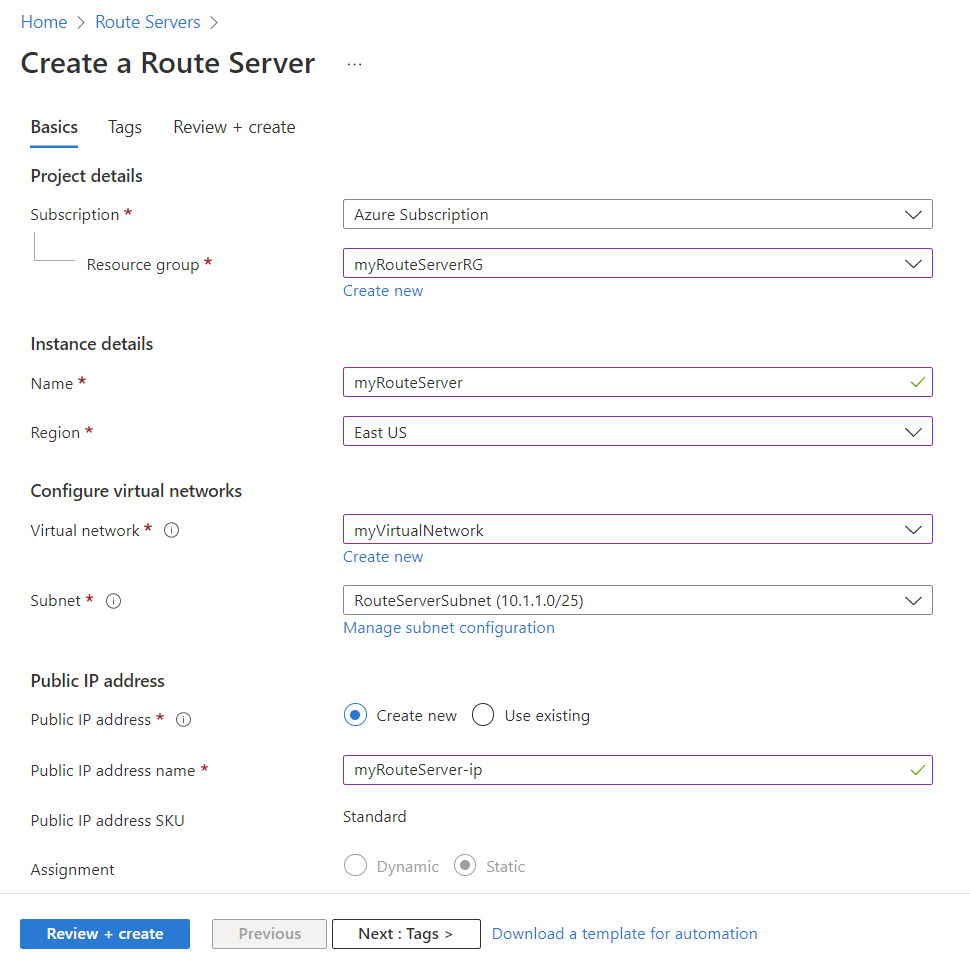
Sélectionnez Vérifier + créer, puis Créer une fois la validation réussie. Le déploiement du Serveur de routes prend environ 15 minutes.
Création d’une appliance virtuelle réseau Quagga
Pour configurer l’appliance virtuelle réseau Quagga, vous devez déployer une machine virtuelle Linux, puis la configurer avec ce script.
Créer une machine virtuelle Quagga
Dans le portail Azure, recherchez machine virtuelle, puis sélectionnez Machines virtuelles dans les résultats de la recherche.
Sélectionnez Créer, puis Machine virtuelle Azure.
Sous l’onglet Général de la page Créer une machine virtuelle, entrez ou sélectionnez les informations suivantes :
Paramètres Valeur Détails du projet Abonnement Sélectionnez l’abonnement Azure que vous avez utilisé pour le réseau virtuel. Groupe de ressources Sélectionnez myRouteServerRG. Détails de l’instance Nom de la machine virtuelle Entrez Quagga. Région Sélectionnez (États-Unis) USA Est. Options de disponibilité Sélectionnez Aucune infrastructure requise. Type de sécurité Sélectionnez Standard. Image Sélectionnez une image Ubuntu. Ce tutoriel utilise l’image Ubuntu 18.04 LTS - Gen 2. Taille Sélectionnez Standard_B2s – 2 processeurs virtuels, 4 Gio de mémoire. Compte administrateur Type d'authentification Sélectionnez Mot de passe. Nom d’utilisateur entrez azureuser. N’utilisez pas quagga pour le nom d’utilisateur, car cela fait échouer l’installation à une étape ultérieure. Mot de passe Entrez un mot de passe de votre choix. Confirmer le mot de passe Entrez de nouveau le mot de passe. Règles des ports d’entrée Aucun port d’entrée public Sélectionnez Autoriser les ports sélectionnés. Sélectionner des ports d’entrée Sélectionnez SSH (22) . Dans l’onglet Mise en réseau, sélectionnez les paramètres réseau suivants :
Paramètres Valeur Réseau virtuel Sélectionnez myVirtualNetwork. Subnet Sélectionnez subnet3 (10.1.4.0/24) . Adresse IP publique Laissez la valeur par défaut. Groupe de sécurité réseau de la carte réseau Sélectionnez De base. Aucun port d’entrée public Sélectionnez Autoriser les ports sélectionnés. Sélectionner des ports d’entrée Sélectionnez SSH (22) . Sélectionnez Vérifier + créer, puis Créer une fois la validation réussie.
Une fois la machine virtuelle déployée, accédez à la page Mise en réseau de la machine virtuelle Quagga et sélectionnez l’interface réseau.
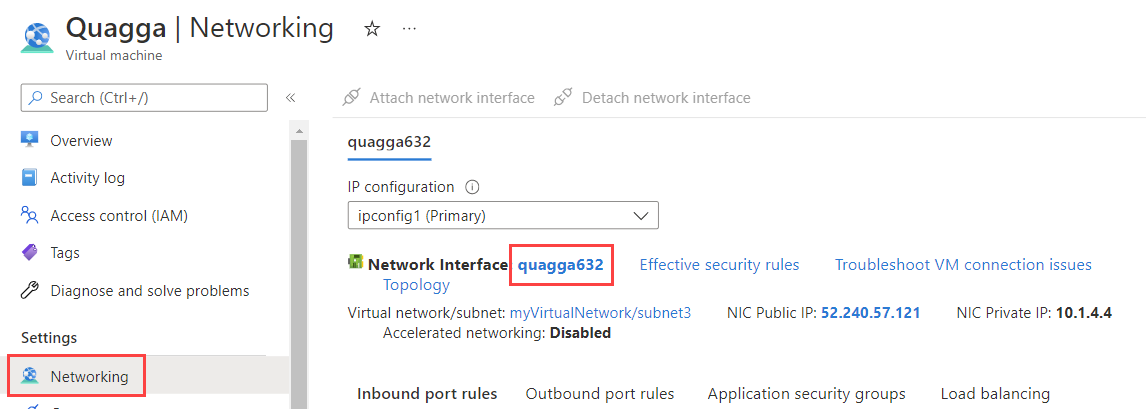
Sélectionnez Configuration IP sous Paramètres, puis ipconfig1.
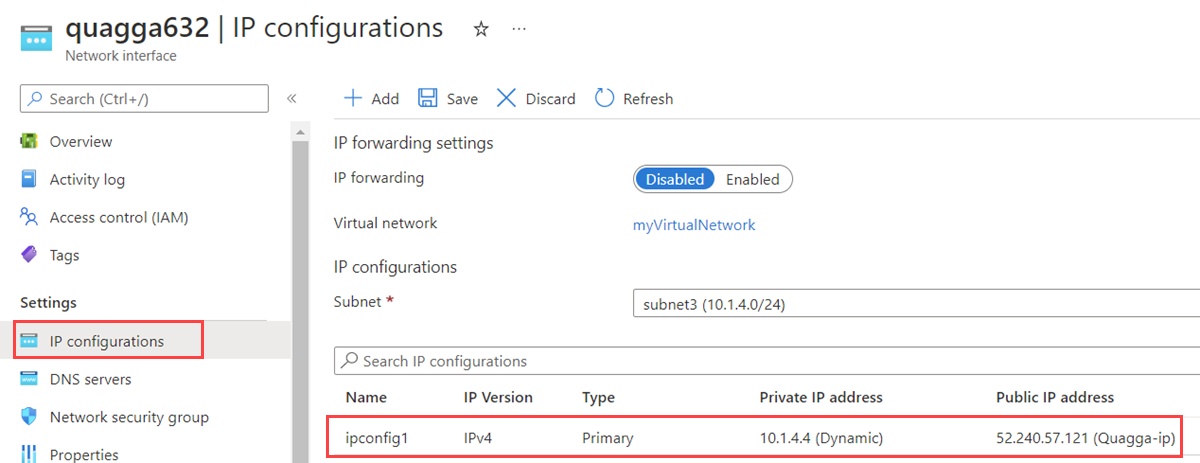
Sous Paramètres d’adresse IP privée, modifiez l’Affectation de Dynamique en Statique, puis modifiez l’Adresse IP de 10.1.4.4 en 10.1.4.10. Le script que vous exécutez à une étape ultérieure utilise 10.1.4.10. Si vous souhaitez en utiliser une autre, veillez à la mettre à jour dans le script.
Notez l’adresse IP publique, puis sélectionnez Enregistrer pour mettre à jour les configurations IP de la machine virtuelle.
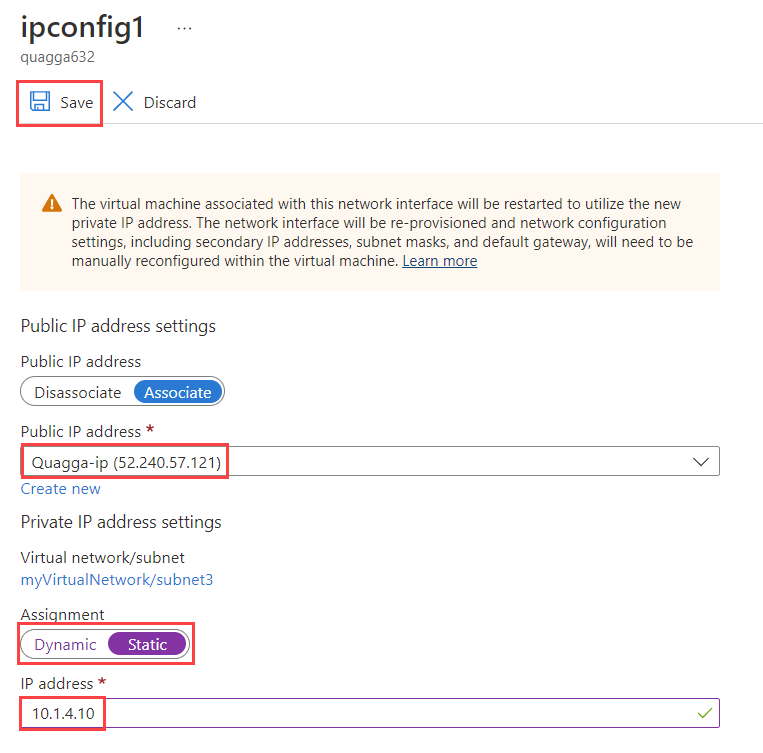
Configurer une machine virtuelle Quagga
Si vous êtes sur un ordinateur Mac ou Linux, ouvrez une invite Bash. Si vous êtes sur un ordinateur Windows, ouvrez une invite PowerShell.
Dans votre invite, ouvrez une connexion SSH à la machine virtuelle Quagga en exécutant la commande suivante. Remplacez l’adresse IP par celle que vous avez notée à l’étape précédente.
ssh azureuser@52.240.57.121Lorsque vous y êtes invité, entrez le mot de passe que vous avez créé précédemment pour la machine virtuelle Quagga.
Une fois la connexion établie, entrez
sudo supour basculer en mode super utilisateur et ainsi éviter les erreurs d’exécution du script.Copiez et collez les commandes suivantes dans la session SSH. Ces commandes téléchargent et installent ce script pour configurer la machine virtuelle avec Quagga avec d’autres paramètres réseau.
wget "raw.githubusercontent.com/Azure/azure-quickstart-templates/master/quickstarts/microsoft.network/route-server-quagga/scripts/quaggadeploy.sh" chmod +x quaggadeploy.sh ./quaggadeploy.sh
Configurer le peering du Serveur de routes
Accédez au Serveur de routes que vous avez créé à l’étape précédente.
Sélectionnez Pairs sous Paramètres. Sélectionnez ensuite + Ajouter pour ajouter un nouveau pair.
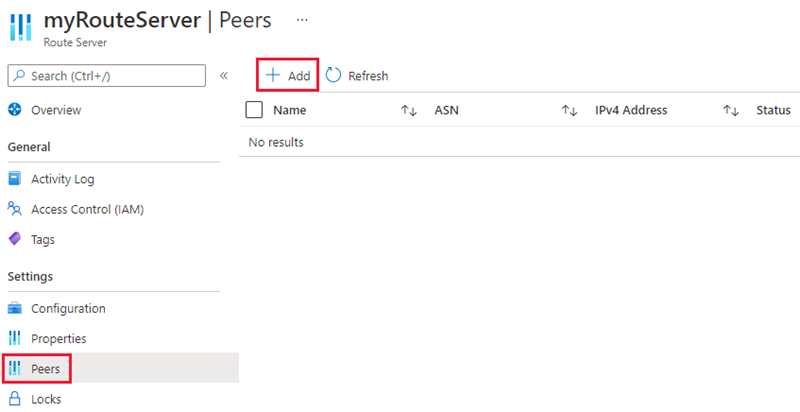
Sur la page Ajouter un pair, entrez les informations suivantes, puis sélectionnez Enregistrer pour enregistrer la configuration :
Paramètre Valeur Nom Entrez Quagga. Ce nom est utilisé pour identifier le pair. ASN Entrez 65001. Cet ASN est défini dans le script pour l’appliance virtuelle réseau Quagga. Adresse IPv4 Entrez 10.1.4.10. Cet IPv4 est l’adresse IP privée de l’appliance virtuelle réseau Quagga. 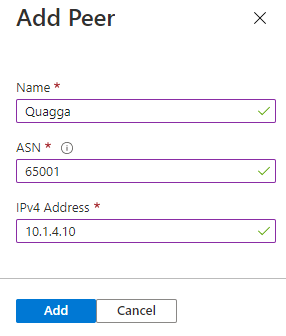
Une fois que vous avez ajouté l’appliance virtuelle réseau Quagga en tant que pair, la page Pairs devrait ressembler à ceci :
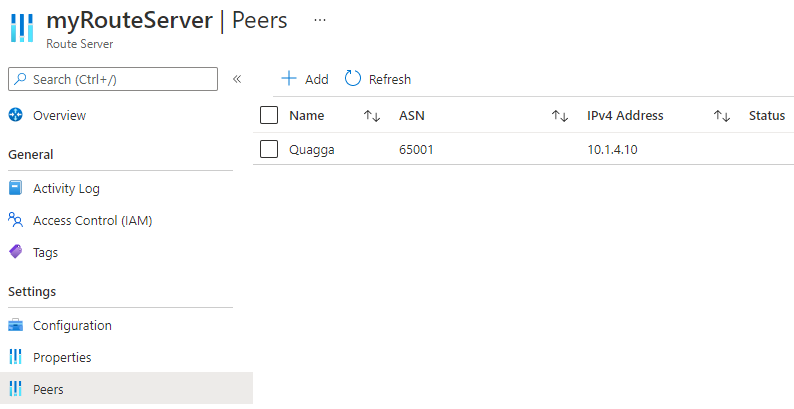
Vérifier les itinéraires appris
Pour vérifier les routes apprises par le Serveur de routes, utilisez cette commande dans le Cloud Shell du portail Azure :
$routes = @{ RouteServerName = 'myRouteServer' ResourceGroupName = 'myRouteServerRG' PeerName = 'Quagga' } Get-AzRouteServerPeerLearnedRoute @routes | ftLa sortie doit ressembler à la sortie suivante :
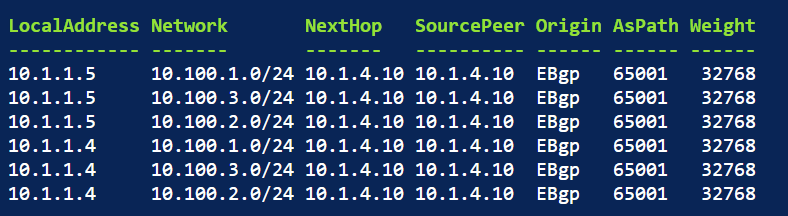
Pour vérifier les routes apprises par l’appliance virtuelle réseau Quagga, entrez
vtysh, puisshow ip bgpsur l’appliance virtuelle réseau. La sortie doit ressembler à la sortie suivante :root@Quagga:/home/azureuser# vtysh Hello, this is Quagga (version 1.2.4). Copyright 1996-2005 Kunihiro Ishiguro, et al. Quagga# show ip bgp BGP table version is 0, local router ID is 10.1.4.10 Status codes: s suppressed, d damped, h history, * valid, > best, = multipath, i internal, r RIB-failure, S Stale, R Removed Origin codes: i - IGP, e - EGP, ? - incomplete Network Next Hop Metric LocPrf Weight Path 10.1.0.0/16 10.1.1.4 0 65515 i 10.1.1.5 0 65515 i *> 10.100.1.0/24 0.0.0.0 0 32768 i *> 10.100.2.0/24 0.0.0.0 0 32768 i *> 10.100.3.0/24 0.0.0.0 0 32768 i
Nettoyer les ressources
Vous pouvez supprimer toutes les ressources créées dans ce tutoriel dont vous n’avez plus besoin, en suivant les étapes suivantes :
Dans le menu du portail Azure, sélectionnez Groupes de ressources.
Sélectionnez le groupe de ressources myRouteServerRG.
Sélectionnez Supprimer un groupe de ressources.
Sélectionnez Appliquer la suppression forcée pour les Machines Virtuelles et les groupes de machines virtuelles identiques sélectionnés.
Entrez myRouteServerRG, puis sélectionnez Supprimer.
Étapes suivantes
Dans ce tutoriel, vous avez appris à créer et configurer un serveur de routes Azure avec une appliance virtuelle réseau (NVA). Pour en savoir plus sur les serveurs de routes, consultez le forum aux questions (FAQ) sur le serveur de routes Azure.