Configurer des outils externes à utiliser avec SAP Deployment Automation Framework
Cet article explique comment configurer des outils externes pour utiliser SAP Deployment Automation Framework.
Configurer Visual Studio Code
Suivez ces étapes pour configurer Visual Studio Code.
Copier la clé SSH à partir du coffre de clés
Connectez-vous au portail Azure.
Sélectionnez ou recherchez des coffres de clés.
Dans la page du coffre de clés, recherchez le coffre de clés du déploiement. Le &om commence par
MGMT[REGION]DEP00user. Filtrez par le Groupe de ressources ou l’Emplacement si nécessaire.Dans la section Paramètres du volet gauche, sélectionnez Secrets.
Recherchez et sélectionnez le secret contenant sshkey. Il peut se présenter comme suit :
MGMT-[REGION]-DEP00-sshkey.Sur la page du secret, sélectionnez la version actuelle. Copiez la valeur du secret.
Créez un fichier dans Visual Studio Code et copiez-le dans la valeur secrète.
Enregistrez le fichier dans lequel vous conservez les clés SSH. Par exemple, utilisez
C:\\Users\\<your-username>\\.ssh\weeu_deployer.ssh. Veillez à enregistrer le fichier sans extension.
Une fois que vous avez téléchargé la clé SSH pour le déployeur, vous pouvez l’utiliser pour vous connecter à la machine virtuelle du déployeur.
Obtenir l'IP publique du déployeur
Connectez-vous au portail Azure.
Recherchez le groupe de ressources pour le déployeur. Le nom commence par
MGMT-[REGION_CODE]-DEP00sauf si vous avez déployé le plan de contrôle à l’aide d’une convention d’affectation de noms personnalisée. Le contenu du groupe de ressources du déployeur doit ressembler à l’image suivante.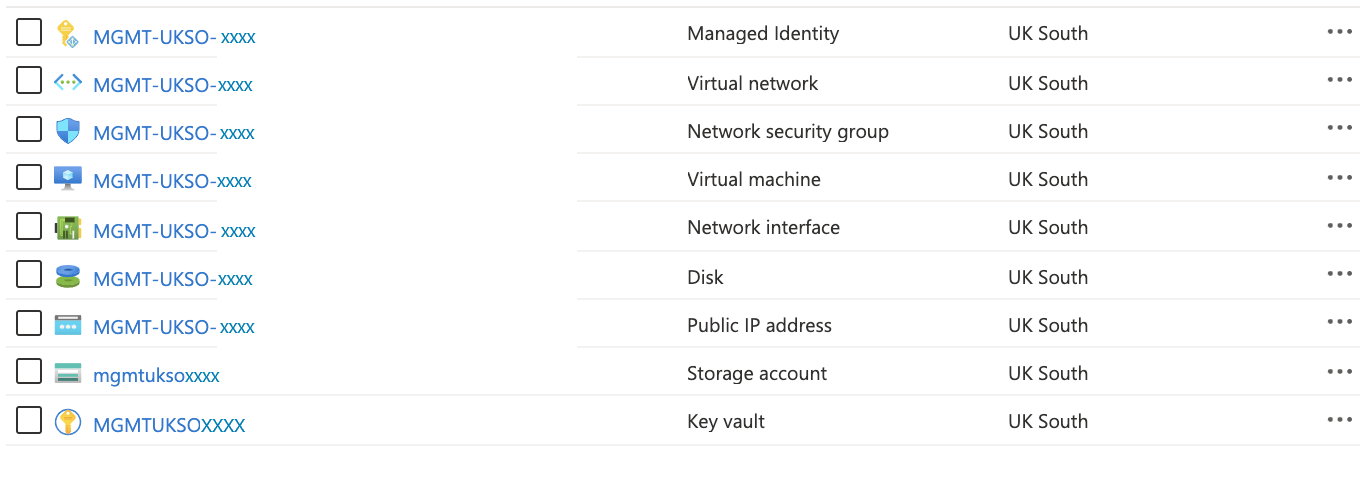
Recherchez l’adresse IP publique pour le responsable du déploiement. Le nom doit se terminer par
-pip. Filtrez par type, si nécessaire.Copiez l’adresse IP.
Installer l'extension Développement à distance
Ouvrez la fenêtre Extensions en sélectionnant Extensions d’affichage> ou en sélectionnant Ctrl+Maj+X.
Vérifiez que l’extension de développement à distance est installée.
Connecter au déployeur
Ouvrez la palette de commandes en sélectionnant Afficher>la palette de commandes ou en sélectionnant Ctrl+Maj+P. Entrez Connecter à héberger. Vous pouvez également sélectionner l’icône dans le coin inférieur gauche de Visual Studio Code, puis sélectionner Connecter à héberger.
Sélectionnez Ajouter un nouvel hôte SSH.
ssh -i `C:\\Users\\<your-username>\\weeu_deployer.ssh` azureadm@<IP_Address>Remarque
Modifiez <IP_Address> pour refléter l’adresse IP de l’éditeur de déploiement.
Sélectionnez Se connecter. Sélectionnez Linux lorsque vous êtes invité à entrer le système d’exploitation cible et acceptez les boîtes de dialogue restantes (telles que la clé et la confiance).
Lorsque vous êtes connecté, sélectionnez Ouvrir le dossier et ouvrez le
/Azure_SAP_Automated_Deploymentdossier.