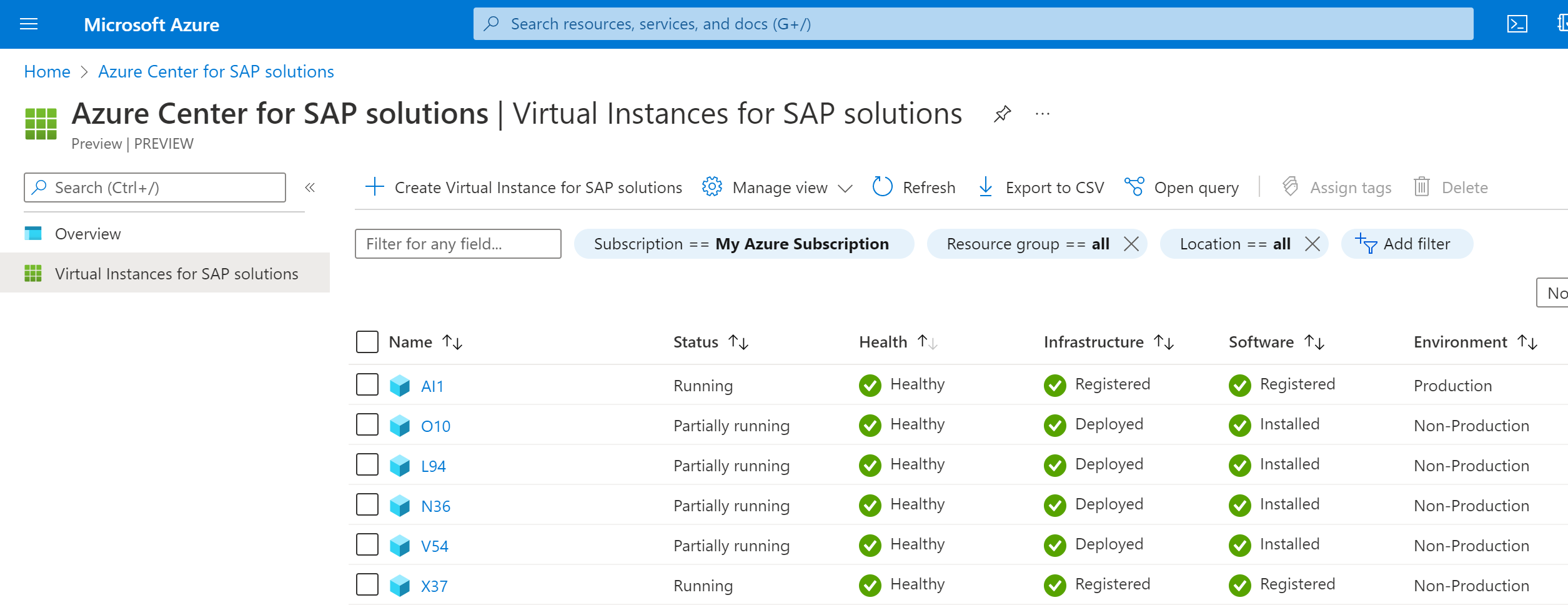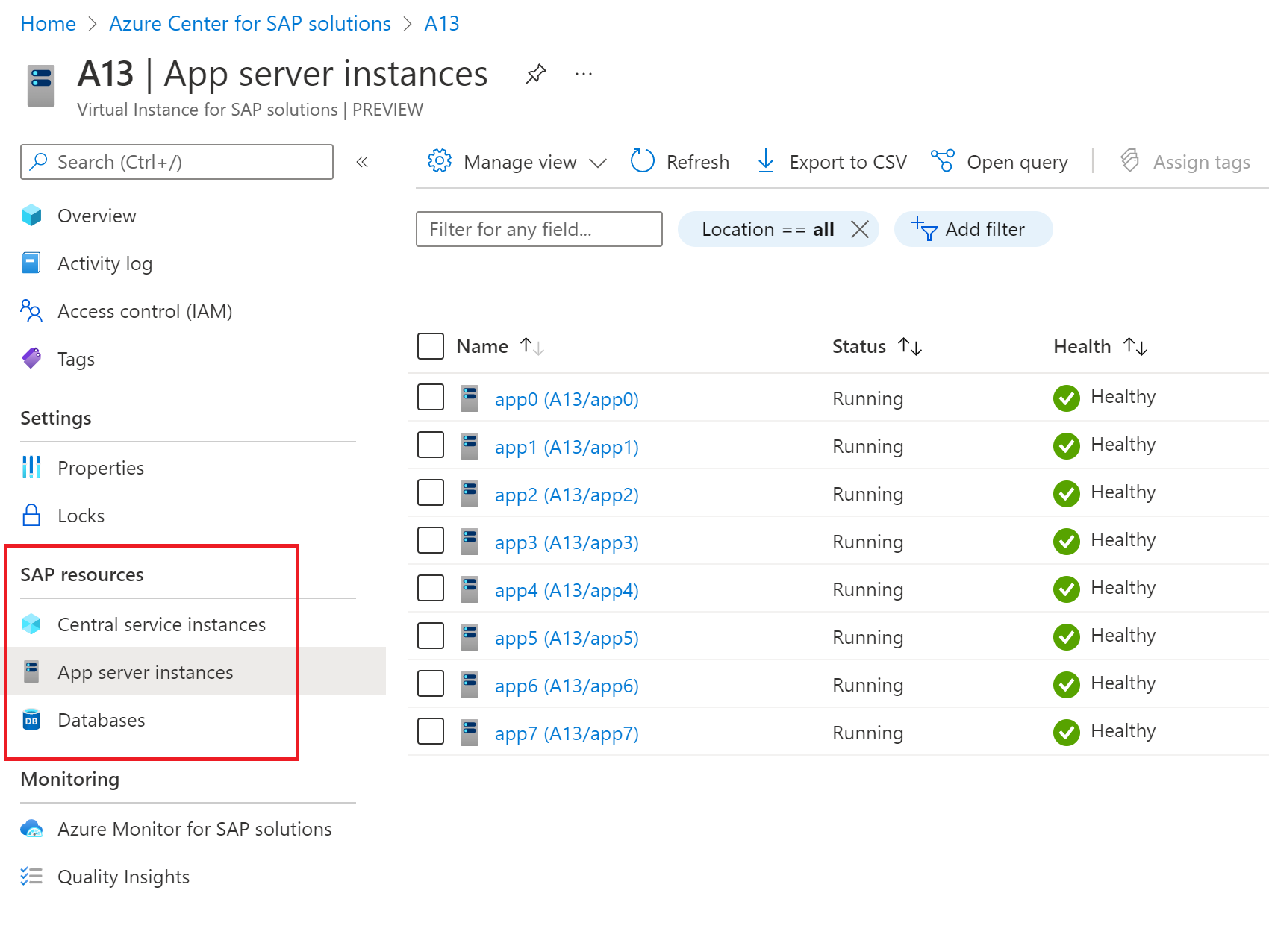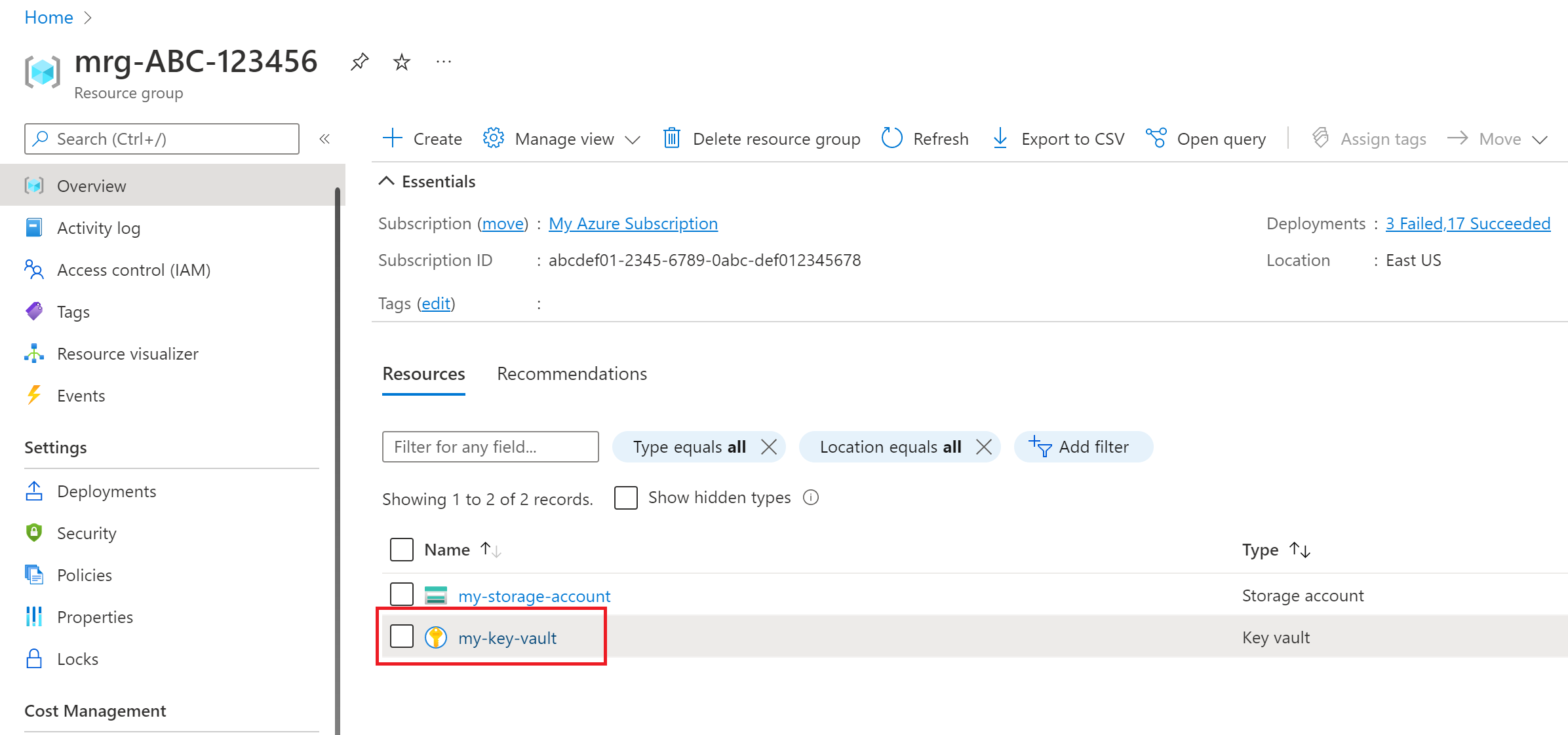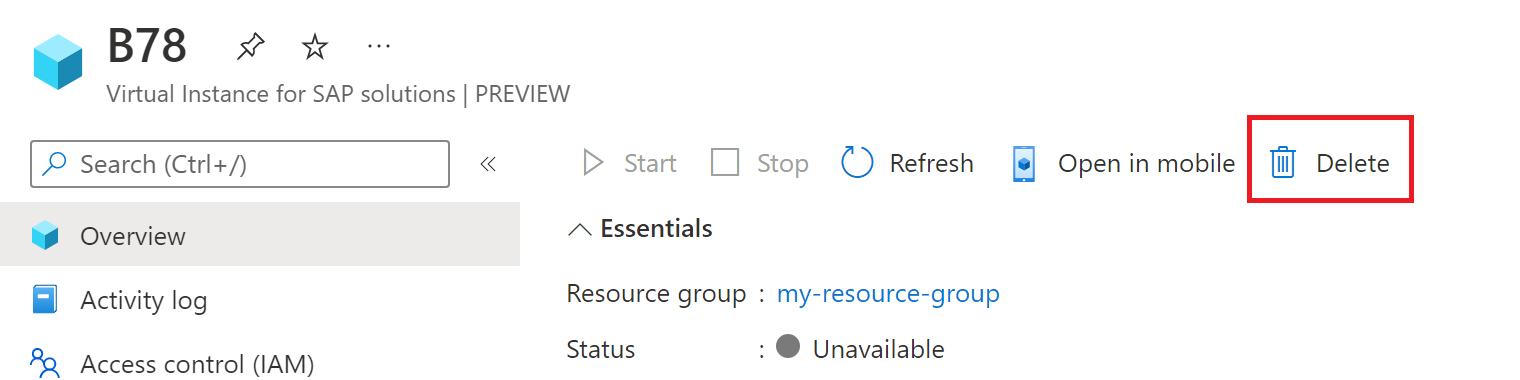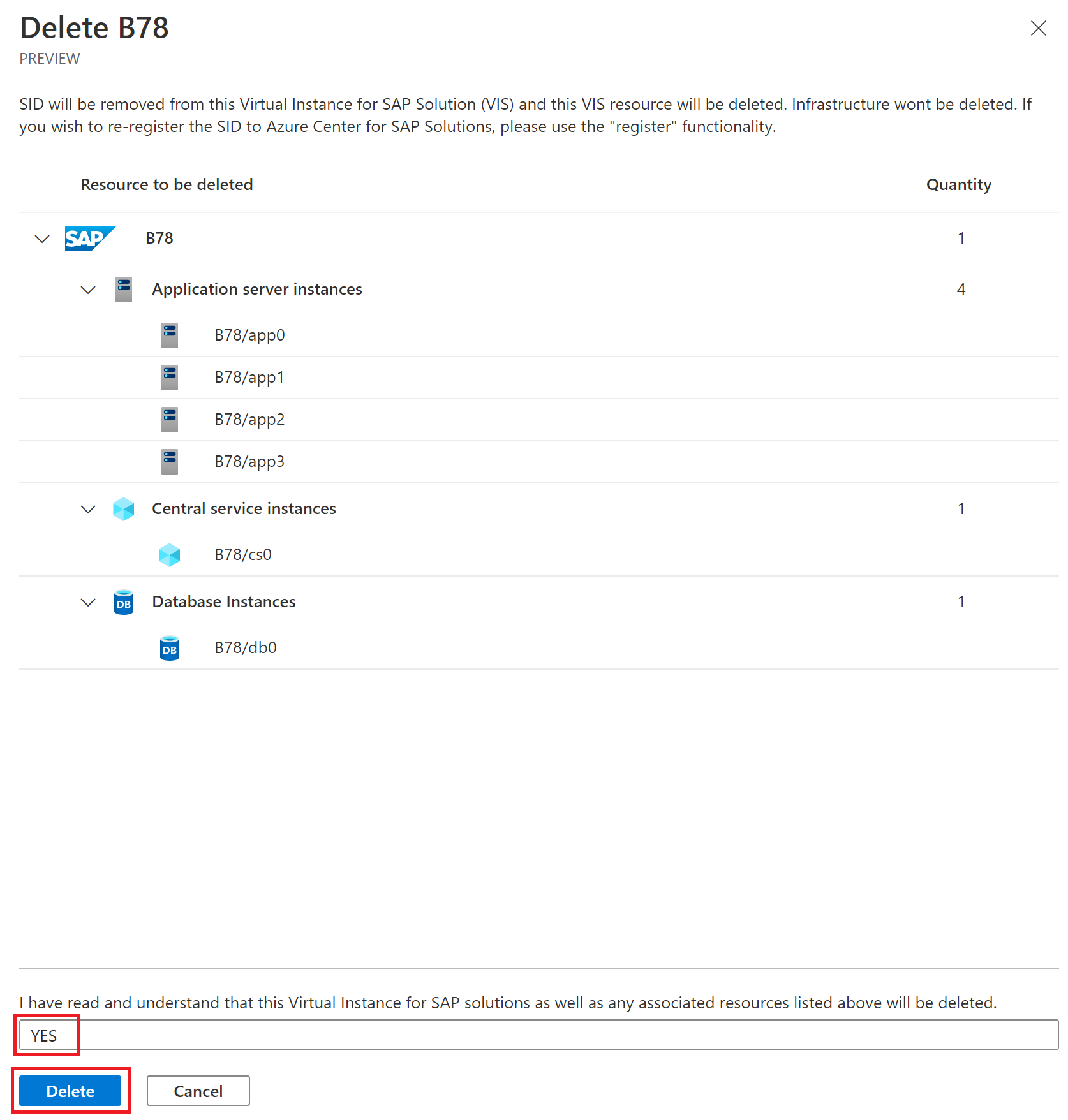Gérer une Instance virtuelle pour les solutions SAP
Dans cet article, vous allez apprendre à consulter la ressource d’Instance virtuelle pour les solutions SAP (VIS) créée dans le Centre Azure pour les solutions SAP via le portail Azure. Vous pouvez utiliser ces étapes pour rechercher les propriétés de votre système SAP et connecter des parties du VIS à d’autres ressources telles que des bases de données.
Prérequis
- Un abonnement Azure dans lequel vous disposez d’une ressource de solutions SAP (VIS) créée avec succès.
- Un compte Azure avec le rôle d’administrateur de solutions Azure Center pour SAP accède aux groupes d’abonnements ou de ressources dans lesquels vous disposez des ressources VIS.
Ouvrir VIS dans le portail
Pour configurer votre VIS dans le Portail Azure :
Ouvrez le portail Azure dans le navigateur.
Connectez-vous avec un compte Azure qui a l’accès au rôle nécessaire, comme décrit dans les conditions préalables.
Dans le champ de recherche dans le menu de navigation, entrez et sélectionnez Centre Azure pour les solutions SAP.
Dans la page de présentation des solutions Centre Azure pour les solutions SAP, recherchez et sélectionnez Instance virtuelle pour les solutions SAP dans le menu de la barre latérale.
Dans la page Instance virtuelle pour les solutions SAP, sélectionnez le VIS que vous souhaitez voir.
Important
Chaque ressource VIS a un groupe de ressources managé unique associé. Ce groupe de ressources contient des ressources telles que Stockage Compte, Coffre de clés, etc. qui sont essentielles pour le service de solutions Azure Center pour SAP afin de fournir des fonctionnalités telles que le déploiement de l’infrastructure pour un nouveau système, l’installation de logiciels SAP, l’inscription de systèmes existants et toutes les autres fonctions de gestion de système SAP. Ne supprimez pas ce groupe de ressources ni aucune ressource à l’intérieur de celui-ci. S’ils sont supprimés, vous devrez réinscrire le VIS pour utiliser toutes les fonctionnalités d’ACSS.
Surveiller VIS
Pour voir les métriques basées sur l’infrastructure pour le VIS, ouvrez le VIS dans le Portail Azure. Dans le volet Vue d’ensemble, sélectionnez l’onglet Surveillance. Vous pouvez voir les métriques suivantes :
- Utilisation des machines virtuelles par les instances ASCS et Application Server. Le graphique affiche le pourcentage d’utilisation de l’UC pour toutes les machines virtuelles qui prennent en charge les instances ASCS et Application Server.
- Utilisation de la machine virtuelle par l’instance de base de données. Ce graphique affiche le pourcentage d’utilisation du processeur pour toutes les machines virtuelles qui prennent en charge l’instance de base de données.
- IOPS consommés par le disque de données de l’instance de base de données. Ce graphique affiche le pourcentage d’utilisation du disque pour toutes les machines virtuelles qui prennent en charge l’instance de base de données.
Voir les propriétés de l’instance
Pour voir les propriétés des instances au sein de votre VIS, ouvrez d’abord le VIS dans le Portail Azure.
Dans le menu de la barre latérale, consultez la section Ressources SAP :
- Pour afficher les propriétés des instances ASCS, sélectionnez Instances de service centrales.
- Pour voir les propriétés des instances de serveur d’applications, sélectionnez Instances de serveur d’applications.
- Pour voir les propriétés des instances de base de données, sélectionnez Bases de données.
Numéros d’instance par défaut
Si vous avez déployé un système SAP à l’aide du Centre Azure pour les solutions SAP, la liste suivante présente les valeurs par défaut des nombres d’instances configurés lors du déploiement :
Systèmes distribués [systèmes haute disponibilité et non haute disponibilité]
- Nombre d’instances ASCS : 00
- Nombre d’instances ERS : 01
- Nombre d’instances DB : 00
- Nombre d’instances APP : 00
Systèmes à serveur unique
- Nombre d’instances ASCS : 01
- Nombre d’instances DB : 00
- Nombre d’instances APP : 02
Se connecter à l’application SAP
Pour vous connecter à et gérer l’application SAP, vous pouvez utiliser les informations d’identification suivantes :
- Utilisateur : DDIC ou RFC_USER ou SAP*
- ID client : 000
Se connecter à la base de données HANA
Si vous avez déployé un système SAP à l’aide du Centre Azure pour les solutions SAP, recherchez le mot de passe principal du système SAP et les mots de passe de la base de données HANA.
Le nom d’utilisateur de la base de données HANA est system ou SYSTEM pour :
- Systèmes SAP de haute disponibilité distribués
- Systèmes non haute disponibilité distribués
- Systèmes autonomes
Rechercher des mots de passe SAP et HANA
Pour récupérer le mot de passe :
Dans la page de présentation, sélectionnez le groupe de ressources managé.
Dans la page du groupe de ressources, sélectionnez la ressource Key Vault dans le tableau.
Dans la page du coffre de clés, sélectionnez Secrets dans le menu de navigation sous Paramètres.
Vérifiez que vous avez accès à tous les secrets. Si vous disposez des autorisations adaptées, vous pouvez voir le fichier de mot de passe SAP répertorié dans le tableau qui héberge le mot de passe global de votre système SAP.
Sélectionnez le nom du fichier de mot de passe SAP pour ouvrir la page du secret.
Copiez la valeur du secret.
Si vous voyez l’avertissement L’opération « Liste » n’est pas activée dans la stratégie d’accès de ce coffre de clés avec le message Vous n’êtes pas autorisé à afficher ce contenu :
- assurez-vous que vous êtes autorisé à gérer ces secrets dans votre organisation.
- Dans le menu de la barre latérale, sous Paramètres, sélectionnez Stratégies d’accès.
- Dans la page des stratégies d’accès de votre coffre de clés, sélectionnez +Ajouter une stratégie d’accès.
- Dans le volet Ajouter une stratégie d’accès, configurez les paramètres suivants.
- Pour Configurer à partir d’un modèle (facultatif), sélectionnez Clé, Secret et Gestion des certificats.
- Pour les autorisations de clé, sélectionnez les clés que vous souhaitez utiliser.
- Pour les autorisations de secret, sélectionnez les secrets que vous souhaitez utiliser.
- Pour les autorisations de certificat, sélectionnez les certificats que vous souhaitez utiliser.
- Pour Sélectionner le principal, attribuez votre propre nom de compte.
- Sélectionnez Ajouter pour ajouter la stratégie.
- Dans le menu de la stratégie d’accès, sélectionnez Enregistrer pour enregistrer vos paramètres.
- Dans le menu de la barre latérale, sous Paramètres, sélectionnez Secrets.
- Dans la page des secrets du coffre de clés, vérifiez que vous pouvez maintenant voir le fichier de mot de passe SAP.
Supprimer un VIS
Lorsque vous supprimez un VIS, vous supprimez également le groupe de ressources managé et toutes les instances attachées au VIS. Autrement dit, les instances VIS, ASCS, Application Server et Database sont supprimées. Les ressources physiques Azure ne sont pas supprimées lorsque vous supprimez un VIS. Par exemple, les machines virtuelles, les disques, les cartes réseau et autres ressources ne sont pas supprimées.
Avertissement
La suppression d’un VIS est une opération définitive ! Il n’est pas possible de restaurer un VIS qui a été supprimé.
Pour supprimer un VIS :
Dans le menu de la page de présentation, sélectionnez Supprimer.
Dans le volet de suppression, assurez-vous que vous souhaitez supprimer ce VIS et les ressources associées. Vous voyez un nombre pour chaque type de ressource à supprimer.
Entrez OUI dans le champ de confirmation.
Sélectionnez Supprimer pour supprimer le VIS.
Attendez que l’opération de suppression se termine pour le VIS et les ressources associées.
Après avoir supprimé le VIS, vous pouvez réinscrire le système SAP. Ouvrez le Centre Azure pour les solutions SAP dans le Portail Azure, puis sélectionnez Inscrire un système SAP existant.
Étapes suivantes
Commentaires
Bientôt disponible : Tout au long de 2024, nous allons supprimer progressivement GitHub Issues comme mécanisme de commentaires pour le contenu et le remplacer par un nouveau système de commentaires. Pour plus d’informations, consultez https://aka.ms/ContentUserFeedback.
Envoyer et afficher des commentaires pour