Auditer et surveiller l’intégrité de vos règles d’analytique
Pour garantir une détection complète, ininterrompue et sans falsification des menaces dans votre service Microsoft Sentinel, effectuez le suivi de l’état et de l’intégrité de vos règles d’analyse et assurez-vous qu’elles fonctionnent de manière optimale, en analysant leurs insights d’exécution, en interrogeant les journaux d’intégrité et d’audit, et en utilisant la réexécution manuelle pour tester et optimiser vos règles.
Configurez des notifications d’événements d’intégrité et d’audit pour les parties prenantes concernées, qui peuvent ensuite prendre des mesures. Par exemple, définissez et envoyez des e-mails ou des messages Microsoft Teams, créez des tickets dans votre système de gestion de tickets, etc.
Cet article explique comment utiliser les fonctionnalités d’audit et de monitoring de l’intégrité de Microsoft Sentinel pour surveiller l’intégrité de vos règles d’analytique à partir de Microsoft Sentinel.
Pour plus d’informations sur les insights de règle et la réexécution manuelle des règles, consultez Analyser et optimiser l’exécution de vos règles d’analyse planifiées.
Important
Les tables de données SentinelHealth et SentinelAudit sont actuellement en PRÉVERSION. Consultez l’Avenant aux conditions d’utilisation pour les préversions de Microsoft Azure pour connaître les conditions juridiques supplémentaires s’appliquant aux fonctionnalités Azure sont en version bêta, en préversion ou non encore en disponibilité générale.
Résumé
Journaux d’intégrité des règles d’analytique dans Microsoft Sentinel :
- Ce journal capture les événements qui enregistrent les exécutions des règles d’analytique et le résultat final de ces exécutions (réussite ou échec et raison de l’échec éventuel).
- Le journal enregistre également, pour chaque exécution d’une règle d’analyse :
- Le nombre d’événements capturés par la requête de la règle.
- Si le nombre d’événements a dépassé le seuil défini dans la règle, ce qui entraîne le déclenchement d’une alerte par la règle.
Ces journaux sont collectés dans la table SentinelHealth de Log Analytics.
Journaux d’audit des règles d’analytique dans Microsoft Sentinel :
- Ce journal capture les événements qui enregistrent les modifications apportées à une règle d’analyse, y compris les détails suivants :
- Nom de la règle qui a été modifiée.
- Quelles propriétés de la règle ont été modifiées.
- État des paramètres de règle avant et après la modification.
- Utilisateur ou identité qui a apporté la modification.
- Adresse IP source et date/heure de la modification.
- ...et bien plus.
Ces journaux sont collectés dans la table SentinelAudit de Log Analytics.
- Ce journal capture les événements qui enregistrent les modifications apportées à une règle d’analyse, y compris les détails suivants :
Utiliser les tables de données SentinelHealth et SentinelAudit (préversion)
Pour obtenir les données d’audit et d’intégrité à partir des tables ci-dessus, vous devez d’abord activer la fonctionnalité d’intégrité de Microsoft Sentinel pour votre espace de travail. Pour plus d’informations, consultez Activer l’audit et le monitoring de l’intégrité dans Microsoft Sentinel.
Une fois la fonctionnalité d’intégrité activée, la table de données SentinelHealth est créée lors du premier événement de réussite ou d’échec généré pour vos règles d’automatisation et playbooks.
Présentation des événements des tables SentinelHealth et SentinelAudit
Les types suivants d’événements d’intégrité des règles d’analytique sont enregistrés dans la table SentinelHealth :
Exécution d’une règle d’analytique planifiée.
Exécution d’une règle d’analytique NRT.
Pour plus d’informations, consultez Schéma des colonnes de la table SentinelHealth.
Les types suivants d’événements d’audit des règles d’analytique sont enregistrés dans la table SentinelAudit :
Création ou suppression d’une règle d’analytique.
Suppression d’une règle d’analytique.
Pour plus d’informations, consultez Schéma des colonnes de la table SentinelAudit.
Exécuter des requêtes pour détecter les problèmes d’intégrité
Pour obtenir de meilleurs résultats, créez vos requêtes sur les fonctions prédéfinies de ces tables, _SentinelHealth() et _SentinelAudit(), au lieu d’interroger les tables directement. Ces fonctions assurent le maintien de la compatibilité descendante de vos requêtes en cas de modifications apportées au schéma des tables elles-mêmes.
Dans un premier temps, vos requêtes doivent filtrer les tables sur les données relatives aux règles d’analytique. Utilise le paramètre SentinelResourceType.
_SentinelHealth()
| where SentinelResourceType == "Analytics Rule"
Si vous le souhaitez, vous pouvez filtrer davantage la liste sur un type particulier de règle d’analytique. Pour cela, utilisez le paramètre SentinelResourceKind.
| where SentinelResourceKind == "Scheduled"
# OR
| where SentinelResourceKind == "NRT"
Voici quelques exemples de requêtes pour vous aider à commencer :
Recherchez les règles qui n’ont pas pu s’exécuter :
_SentinelHealth() | where SentinelResourceType == "Analytics Rule" | where Status != "Success"Recherchez les règles qui ont été « désactivées automatiquement » :
_SentinelHealth() | where SentinelResourceType == "Analytics Rule" | where Reason == "The analytics rule is disabled and was not executed."Comptez les règles et les exécutions qui ont réussi ou échoué, par raison :
_SentinelHealth() | where SentinelResourceType == "Analytics Rule" | summarize Occurrence=count(), Unique_rule=dcount(SentinelResourceId) by Status, ReasonRecherchez les règles qui ont été supprimées :
_SentinelAudit() | where SentinelResourceType =="Analytic Rule" | where Description =="Analytics rule deleted"Recherchez les activités sur les règles, par nom de règle et nom d’activité :
_SentinelAudit() | where SentinelResourceType =="Analytic Rule" | summarize Count= count() by RuleName=SentinelResourceName, Activity=DescriptionRecherchez les activités sur les règles, par nom de l’appelant (l’identité qui a effectué l’activité) :
_SentinelAudit() | where SentinelResourceType =="Analytic Rule" | extend Caller= tostring(ExtendedProperties.CallerName) | summarize Count = count() by Caller, Activity=Description
États, erreurs et étapes suggérées
Pour les types d’événements Exécution d’une règle d’analytique planifiée ou Exécution d’une règle d’analytique NRT, vous pouvez voir les états et descriptions suivants :
Réussite : la règle a été exécutée avec succès, et a généré
<n>alerte(s).Réussite : la règle a été exécutée avec succès, mais n’a pas atteint le seuil (
<n>) requis pour générer une alerte.Échec : les descriptions possibles d’un échec de règle et les actions de correction proposées sont listées ci-dessous.
Description Correction Une erreur de serveur interne s’est produite lors de l’exécution de la requête. L’exécution de la requête a dépassé le délai. Une table référencée dans la requête n’a pas été trouvée. Vérifiez que la source de données appropriée est connectée. Une erreur de sémantique s’est produite pendant l'exécution de la requête. Essayez de réinitialiser la règle analytique en la modifiant et en l’enregistrant (sans modifier les paramètres). Une fonction appelée par la requête a été nommée avec un mot réservé. Supprimez ou renommez la fonction. Une erreur de syntaxe s’est produite pendant l'exécution de la requête. Essayez de réinitialiser la règle analytique en la modifiant et en l’enregistrant (sans modifier les paramètres). L’espace de travail n’existe pas. Cette requête a été empêchée de s’exécuter en raison d’une utilisation excessive de ressources. Passez en revue la règle d’analyse et réglez-la. Consultez notre vue d’ensemble sur le Langage de requête Kusto et la documentation sur les meilleures pratiques. Une fonction appelée par la requête n’a pas été trouvée. Vérifiez que toutes les fonctions appelées par la requête existent dans votre espace de travail. L’espace de travail utilisé dans la requête n’a pas été trouvé. Vérifiez que tous les espaces de travail référencés dans la requête existent. Vous ne disposez pas des autorisations nécessaires pour exécuter cette requête. Essayez de réinitialiser la règle analytique en la modifiant et en l’enregistrant (sans modifier les paramètres). Vous ne disposez pas des autorisations d’accès à une ou plusieurs des ressources référencées dans la requête. La requête faisait référence à un chemin de stockage introuvable. L’accès à un chemin de stockage a été refusé à la requête. Plusieurs fonctions de même nom sont définies dans cet espace de travail. Supprimez ou renommez la fonction redondante, puis redéfinissez la règle en la modifiant et en l’enregistrant. Cette requête n’a retourné aucun résultat. Plusieurs jeux de résultats dans cette requête ne sont pas autorisés. Les résultats de la requête contiennent un nombre incohérent de champs par ligne. L’exécution de la règle a été différée en raison de la lenteur d’ingestion des données. L’exécution de la règle a été différée en raison de problèmes temporaires. L’alerte n’a pas été enrichie en raison de problèmes temporaires. L’alerte n’a pas été enrichie en raison de problèmes de mappage d’entités. <nombre> d’entités ont été supprimées dans l’alerte <nom> en raison de la limite de taille des alertes (32 Ko). <nombre> d’entités ont été supprimées dans l’alerte <nom> en raison de problèmes de mappage d’entités. La requête a retourné <nombre> événements, ce qui dépasse la <limite> maximale de résultats autorisés pour les règles <type de règle> dans le cas d’une configuration de regroupement des événements d’alerte par ligne. Une alerte par ligne a été générée pour les <limite-1> premiers événements et une alerte agrégée supplémentaire a été générée pour prendre en compte tous les événements.
- <nombre> = nombre d’événements retournés par la requête
- <limite> = actuellement 150 alertes pour les règles planifiées, 30 pour les règles NRT
- <type de règle> = planifiée ou NRT
Utiliser le classeur d’audit et de surveillance de l’intégrité
Pour rendre le classeur disponible dans votre espace de travail, vous devez installer la solution de classeur à partir du hub de contenu Microsoft Sentinel :
Dans le portail Microsoft Sentinel, sélectionnez Hub de contenu (préversion) dans le menu Gestion du contenu.
Dans le hub de contenu, saisissez health dans la barre de recherche, puis sélectionnez Analytics Health & Audit parmi les solutions de classeur (sous Autonome dans les résultats).
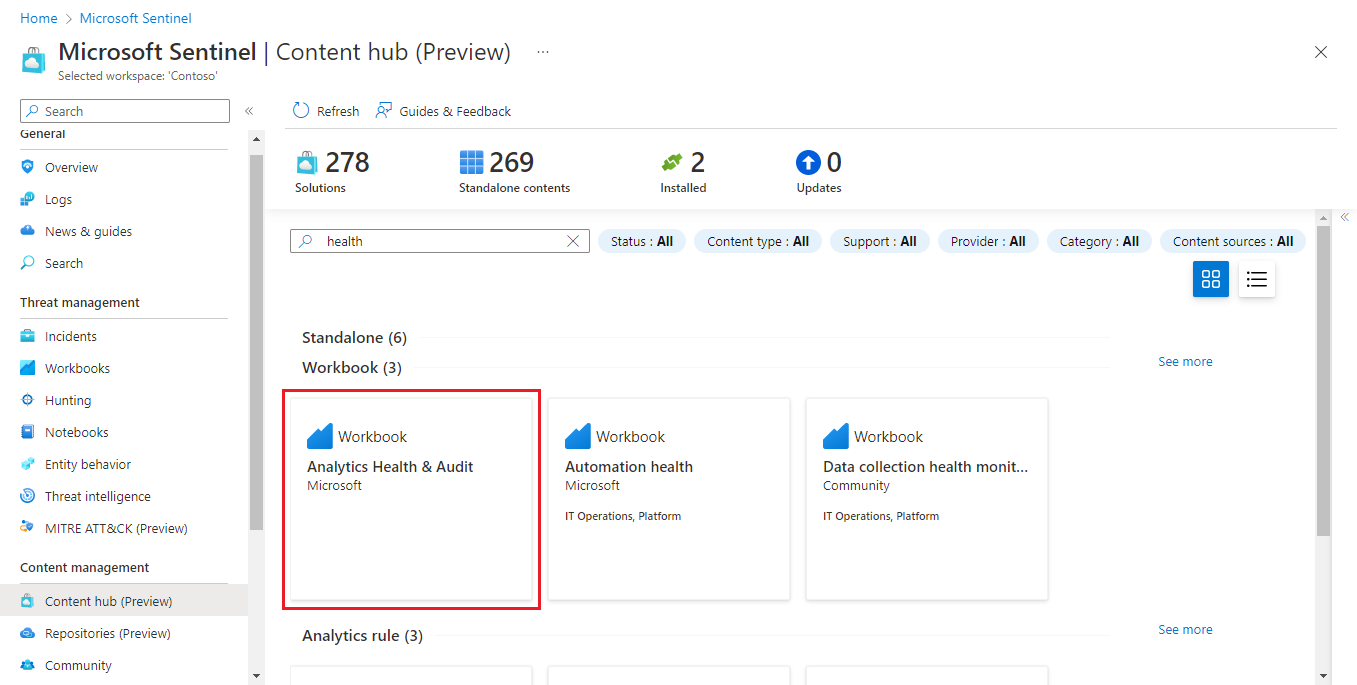
Sélectionnez Installer dans le volet d’informations, puis Enregistrer qui s’affiche à sa place.
Lorsque la solution indique qu’elle est installée, sélectionnez Classeurs dans le menu Gestion des menaces.

Dans la galerie Classeurs, sélectionnez l’onglet Modèles, saisissez health dans la barre de recherche, puis sélectionnez Analytics Health & Audit parmi les résultats.
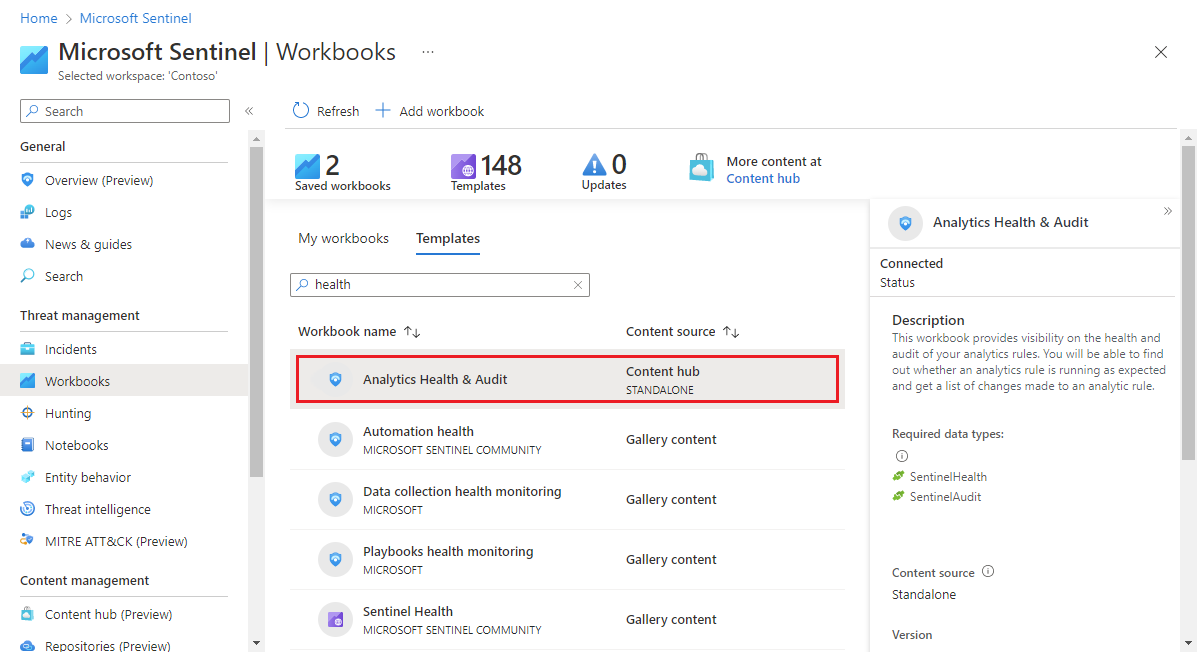
Sélectionnez Enregistrer dans le volet d’informations pour créer une copie modifiable et utilisable du classeur. Une fois la copie créée, sélectionnez Afficher le classeur enregistré.
Une fois dans le classeur, commencez par sélectionner l’abonnement et l’espace de travail que vous souhaitez afficher (il est possible qu’ils soient déjà sélectionnés), puis définissez la valeur TimeRange pour filtrer les données en fonction de vos besoins. Utilisez le bouton bascule Afficher l’aide pour afficher une explication à l’emplacement du classeur.
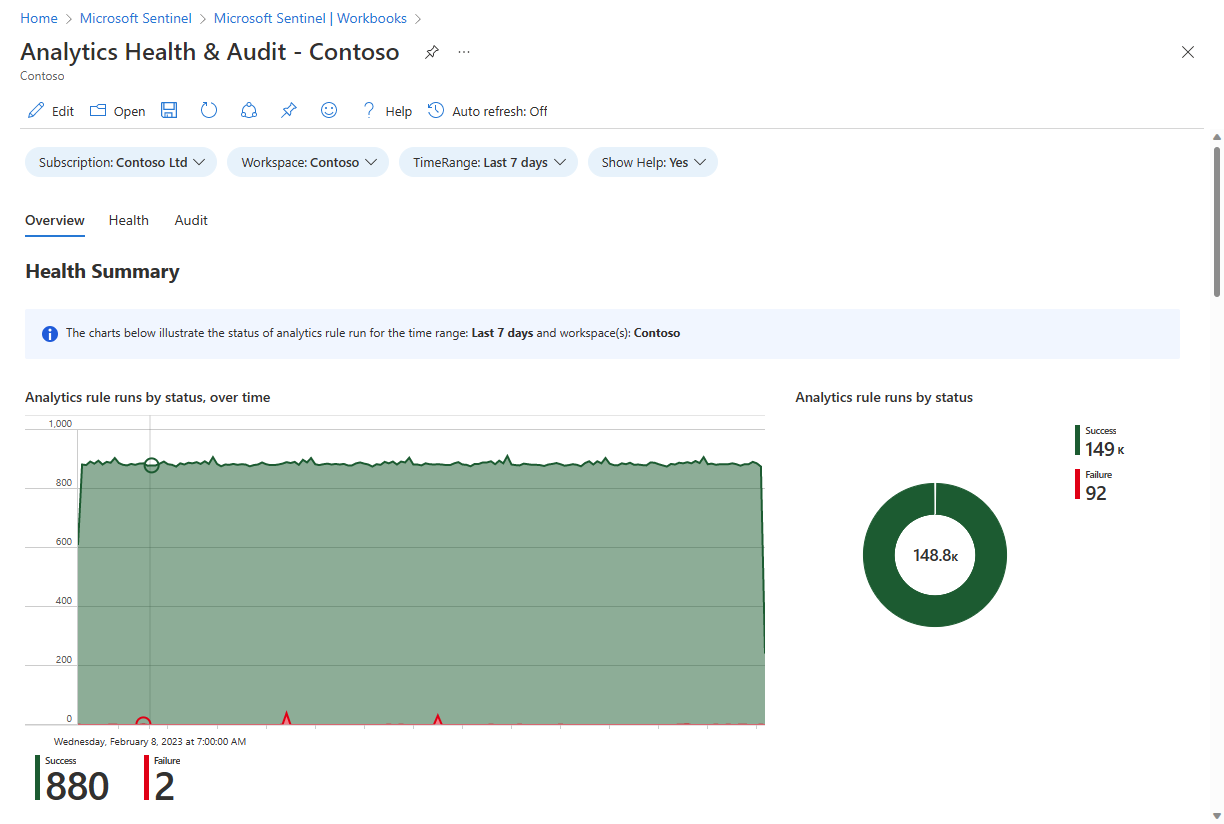
Ce classeur comporte trois sections dotées d’onglets :
Onglet Overview
L’onglet Vue d’ensemble affiche les résumés d’intégrité et d’audit :
- Résumés d’intégrité de l’état des exécutions de règle d’analyse dans l’espace de travail sélectionné : nombre d’exécutions, réussites et échecs, et détails des événements d’échec.
- Résumés d’audit des activités sur les règles d’analyse dans l’espace de travail sélectionné : nombre d’activités dans le temps, nombre d’activités par type et nombre d’activités de différents types par règle.
Onglet d’intégrité
L’onglet Health (Intégrité) vous permet d’explorer des événements d’intégrité particuliers.

- Filtrez les données de page entières par état (réussite/échec) et type de règle (planifié/NRT).
- Consultez les tendances des exécutions de règles réussies et/ou ayant échoué (en fonction du filtre État) sur la période sélectionnée. Vous pouvez modifier l’affichage du graphique de tendance pour voir un sous-ensemble de l’intervalle de temps d’origine.

- Filtrez le reste de la page par motif.
- Consultez le nombre total d’exécutions pour toutes les règles d’analyse, affichées proportionnellement par état dans un graphique à secteurs.
- Voici un tableau montrant le nombre de règles d’analyse uniques exécutées, réparties par type de règle et état.
- Sélectionnez un état pour filtrer les graphiques restants pour cet état.
- Effacez le filtre en sélectionnant l’icône Effacer la sélection (qui ressemble à une icône Annuler) dans le coin supérieur droit du graphique.
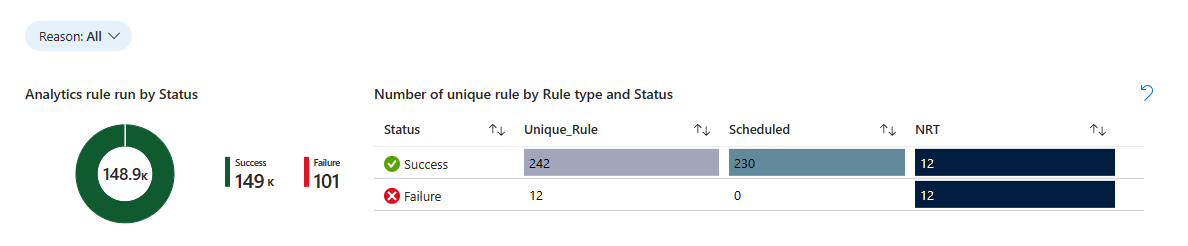
- Consultez chaque état, avec le nombre de motifs possibles de cet état. (Seuls les motifs représentés dans les exécutions dans la période sélectionnée seront affichées.)
- Sélectionnez un état pour filtrer les graphiques restants pour cet état.
- Effacez le filtre en sélectionnant l’icône Effacer la sélection (qui ressemble à une icône Annuler) dans le coin supérieur droit du graphique.
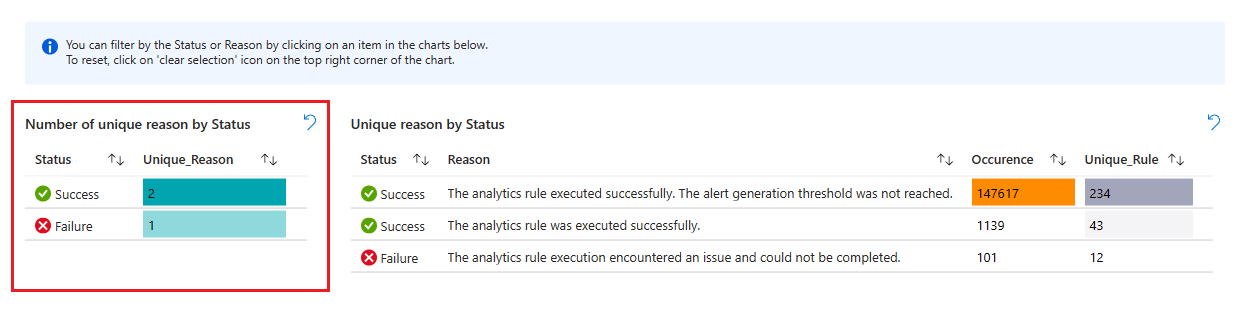
- Ensuite, consultez la liste de ces motifs, avec le nombre total d’exécutions de règle combinées et le nombre de règles uniques qui ont été exécutées.
- Sélectionnez un motif pour filtrer les graphiques suivants pour ce motif.
- Effacez le filtre en sélectionnant l’icône Effacer la sélection (qui ressemble à une icône Annuler) dans le coin supérieur droit du graphique.
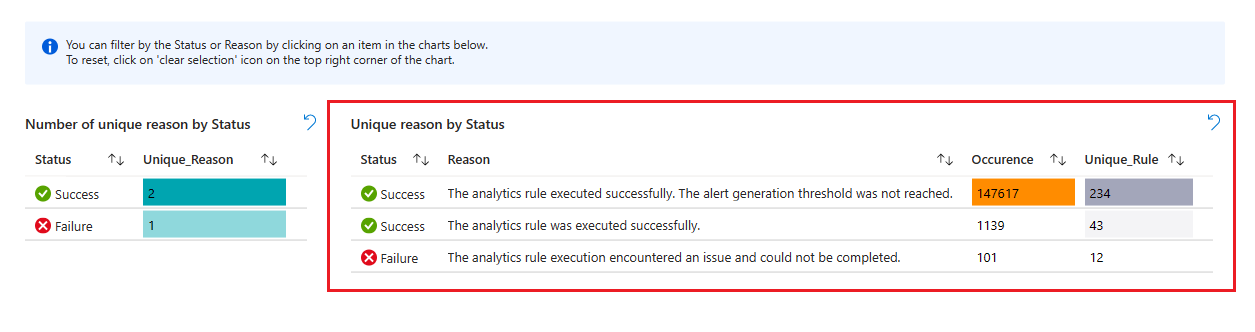
- Après, il s’agit d’une liste des règles d’analyse uniques qui ont été exécutées, avec les derniers résultats et courbes de tendance de leur réussite et/ou de leur échec (en fonction de l’état sélectionné pour filtrer la liste).
- Sélectionnez une règle pour explorer au niveau du détail et afficher une nouvelle table avec toutes les exécutions de cette règle (dans la période sélectionnée).
- Effacez la table en sélectionnant l’icône Effacer la sélection (qui ressemble à une icône Annuler) dans le coin supérieur droit du graphique.
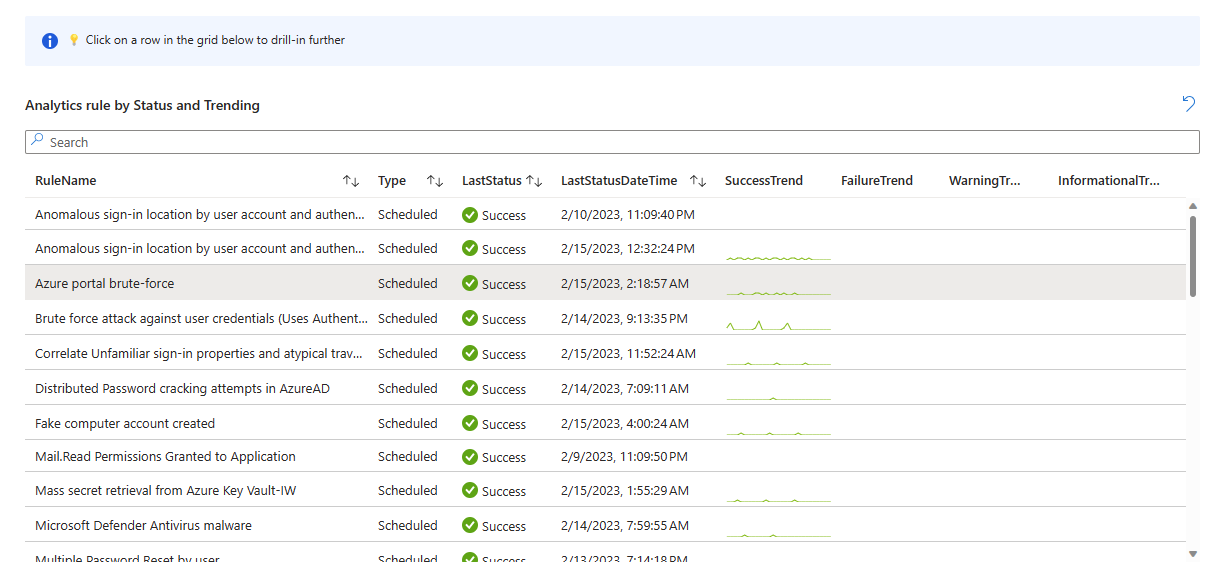
- Si vous avez sélectionné une règle dans la liste ci-dessus, une nouvelle table s’affiche avec les détails d’intégrité de la règle sélectionnée.

Onglet Audit
L’onglet Audit vous permet d’accéder à des événements d’audit particuliers.
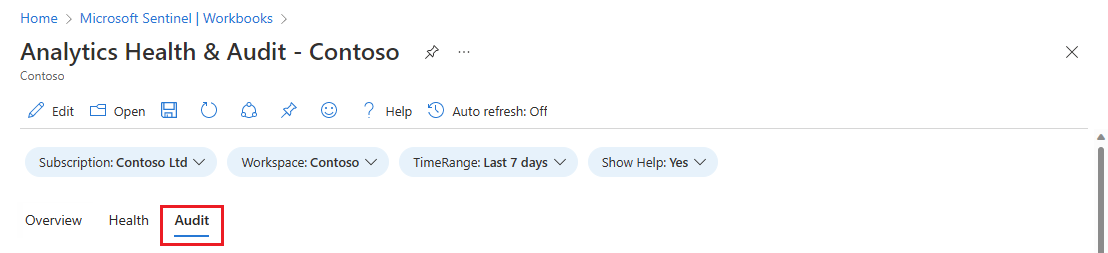
- Filtrez les données de page entières par type de règle d’audit (planifié/Fusion).
- Consultez les tendances de l’activité auditée sur les règles d’analyse pour la période sélectionnée. Vous pouvez modifier l’affichage du graphique de tendance pour voir un sous-ensemble de l’intervalle de temps d’origine.
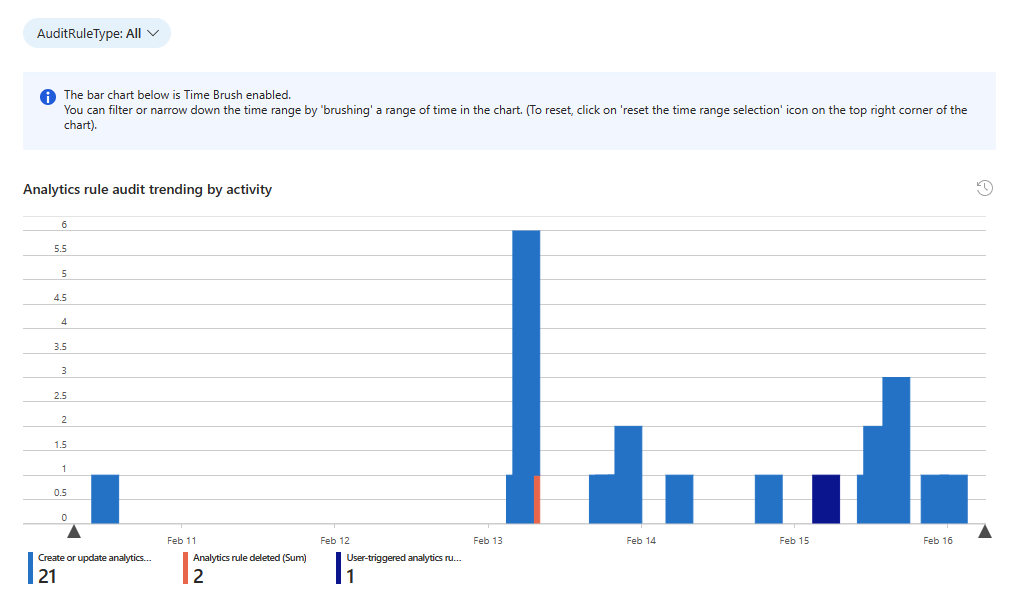
- Consultez le nombre d’événements audités, répartis par activité et par type de règle.
- Sélectionnez une activité pour filtrer les graphiques suivants pour cette activité.
- Effacez le filtre en sélectionnant l’icône Effacer la sélection (qui ressemble à une icône Annuler) dans le coin supérieur droit du graphique.

- Consultez le nombre d’événements audités par nom de règle.
- Sélectionnez un nom de règle pour filtrer le tableau suivant pour cette règle, puis pour explorer et afficher une nouvelle table avec toute l’activité de cette règle (dans le délai sélectionné). (Voir après la capture d’écran suivante.)
- Effacez le filtre en sélectionnant l’icône Effacer la sélection (qui ressemble à une icône Annuler) dans le coin supérieur droit du graphique.
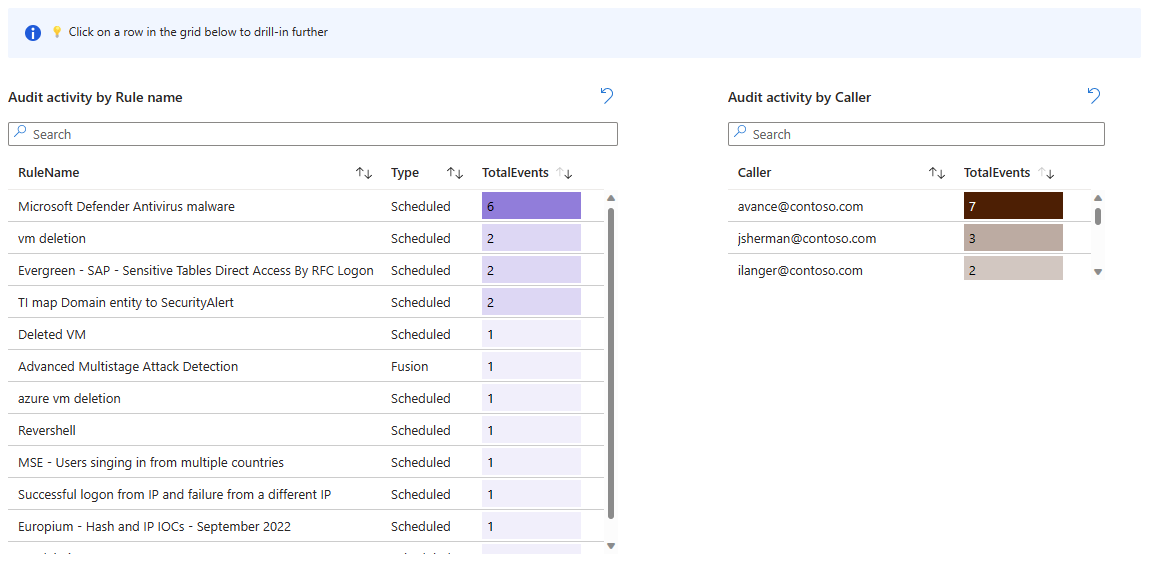
- Consultez le nombre d’événements audités par appelant (l’identité qui a effectué l’activité).
- Si vous avez sélectionné un nom de règle dans le graphique illustré ci-dessus, un autre tableau s’affiche montrant les activités auditées sur cette règle. Sélectionnez la valeur qui apparaît sous forme de lien dans la colonne ExtendedProperties pour ouvrir un panneau latéral affichant les modifications apportées à la règle.
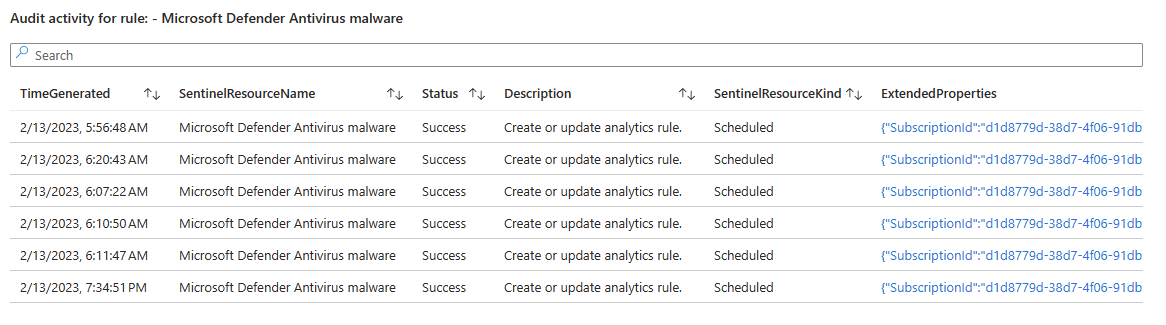
Étapes suivantes
- Surveiller et optimiser l’exécution des règles d’analyse dans Microsoft Sentinel.
- Découvrez l’audit et le monitoring de l’intégrité dans Microsoft Sentinel.
- Activez l’audit et le monitoring de l’intégrité dans Microsoft Sentinel.
- Surveillez l’intégrité de vos règles d’automatisation et playbooks.
- Surveillez l’intégrité de vos connecteurs de données.
- Découvrez-en plus sur les schémas des tables SentinelHealth et SentinelAudit.
Commentaires
Bientôt disponible : Tout au long de 2024, nous allons supprimer progressivement GitHub Issues comme mécanisme de commentaires pour le contenu et le remplacer par un nouveau système de commentaires. Pour plus d’informations, consultez https://aka.ms/ContentUserFeedback.
Envoyer et afficher des commentaires pour