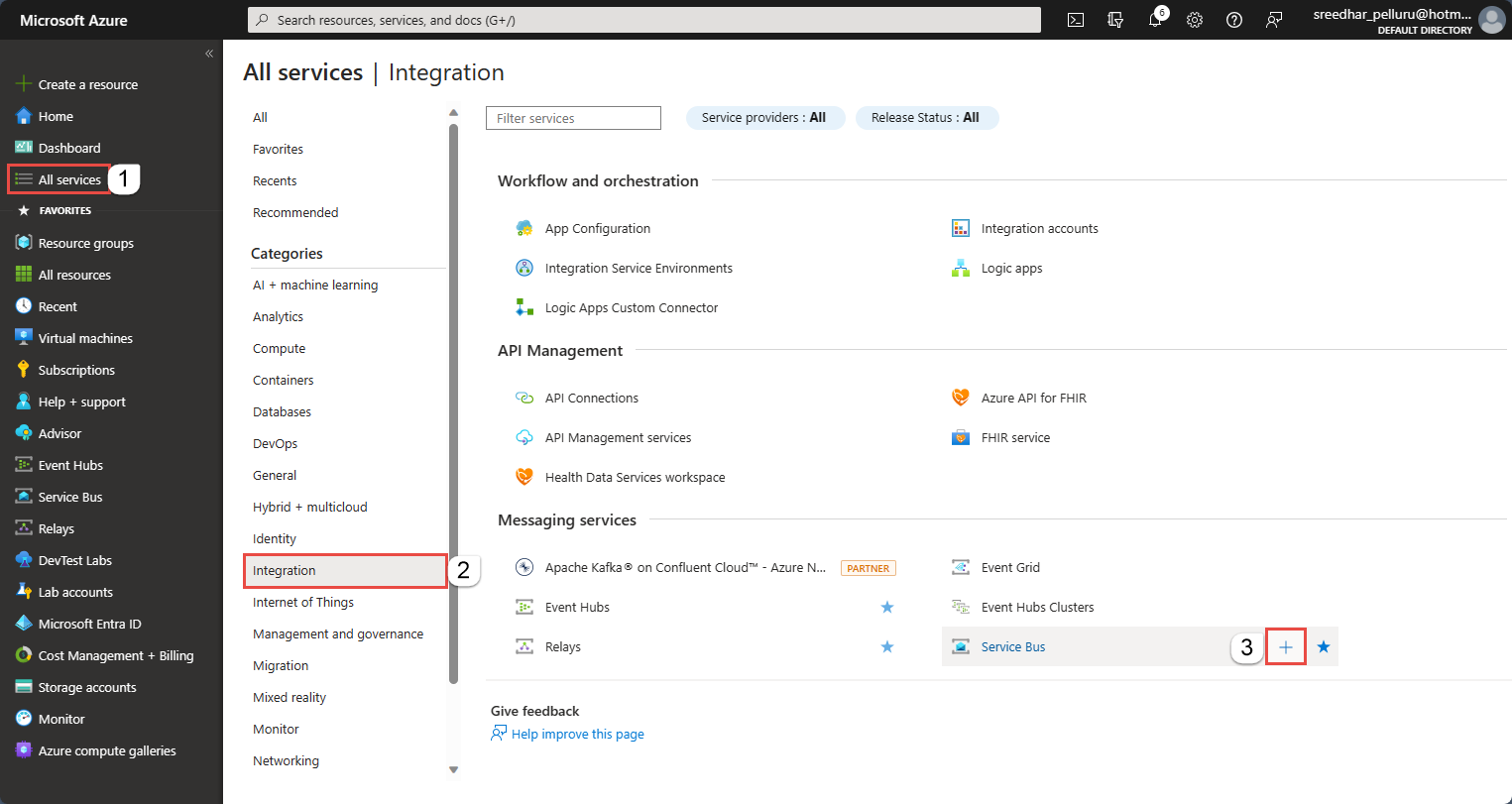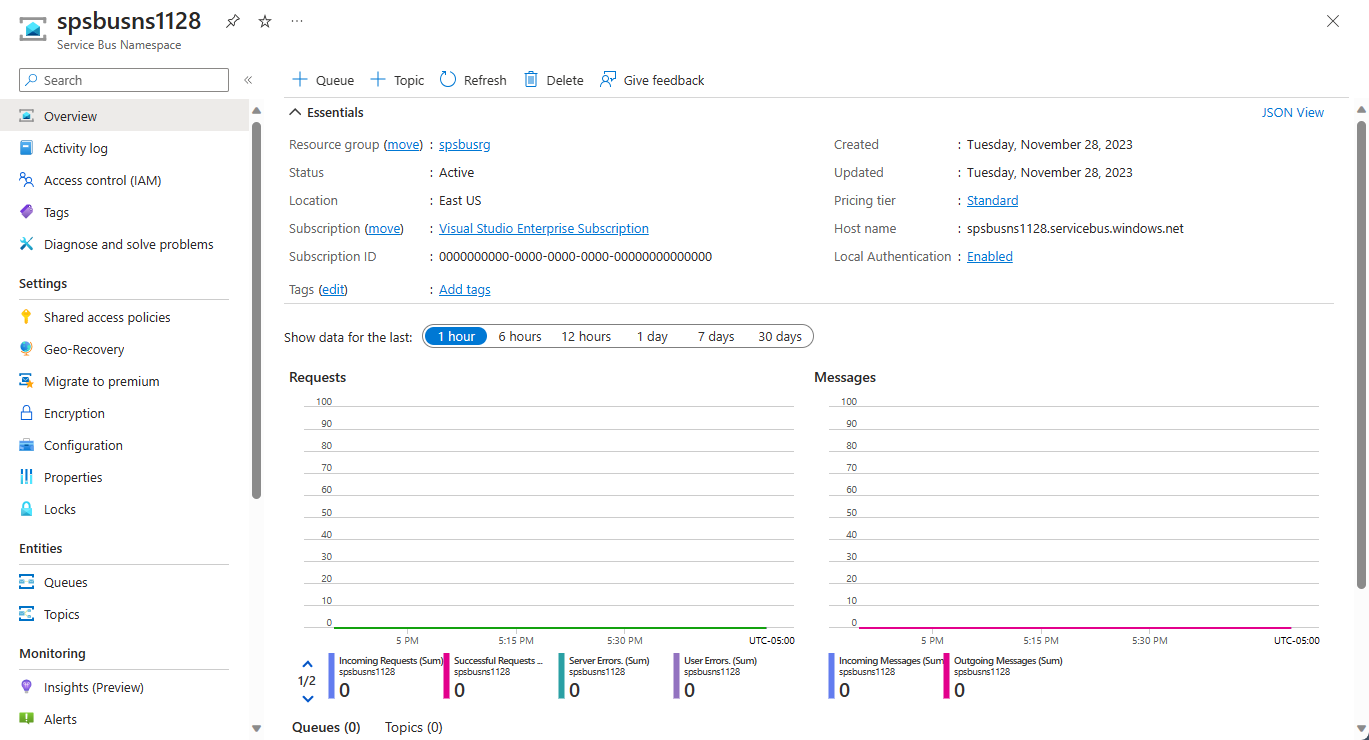Notes
L’accès à cette page nécessite une autorisation. Vous pouvez essayer de vous connecter ou de modifier des répertoires.
L’accès à cette page nécessite une autorisation. Vous pouvez essayer de modifier des répertoires.
Ce guide de démarrage rapide vous montre comment créer un espace de noms Service Bus et une file d’attente à l’aide du portail Azure. Il vous montre également comment obtenir les informations d’autorisation qu’une application cliente peut utiliser pour envoyer/recevoir des messages à/de la file d'attente.
Présentation des files d'attente Service Bus
Les files d’attente Service Bus prennent en charge un modèle de communication de messagerie répartie . Quand vous utilisez des files d’attente, les composants d’une application distribuée ne communiquent pas directement entre eux. À la place, ils s’échangent des messages via une file d’attente, qui sert d’intermédiaire (répartiteur). Un producteur de messages (expéditeur) remet un message à la file d’attente, puis continue son traitement. De manière asynchrone, un consommateur de message (destinataire) extrait le message de la file d’attente, puis le traite. Le producteur n’a pas à attendre de réponse du consommateur pour continuer à traiter et envoyer d’autres messages. Les files d’attente permettent la livraison de messages sur le principe du premier entré, premier sorti (FIFO) à un ou plusieurs destinataires concurrents. Autrement dit, les messages sont en général reçus et traités par les destinataires dans l’ordre dans lequel ils ont été ajoutés à la file d’attente ; chaque message est reçu et traité par un seul consommateur de message uniquement.
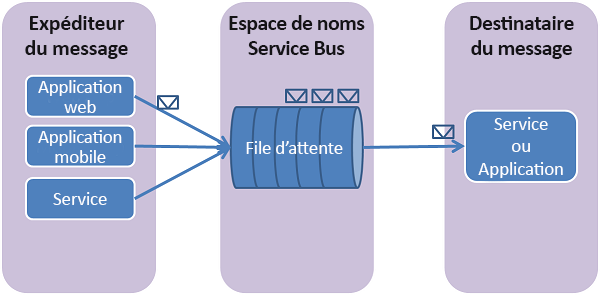
Les files d’attente Service Bus sont une technologie à usage généraliste pouvant servir à une grande diversité de situations :
- Communication entre les rôles Web et les rôles de travail dans une application multiniveau Azure.
- Communication entre les applications locales et les applications hébergées par Azure dans une solution hybride.
- Communication entre les composants d’une application distribuée s’exécutant en local dans différentes organisations ou dans différents services d’une organisation.
L’utilisation de files d’attente vous permet de mettre à l’échelle vos applications plus facilement, et permet une résilience supérieure dans votre architecture.
Prérequis
Pour suivre ce démarrage rapide, vérifiez que vous disposez d’un abonnement Azure. Si vous n'avez pas d'abonnement Azure, vous pouvez créer un compte gratuit avant de commencer.
Créer un espace de noms dans le Portail Azure
Pour commencer à utiliser des entités de messagerie Service Bus dans Azure, créez un espace de noms avec un nom unique dans Azure. Un espace de noms crée un cadre pour les ressources Service Bus, telles que les files d’attente et les sujets, dans votre application.
Pour créer un espace de noms :
Connectez-vous au portail Azure.
Sélectionnez le menu volant en haut à gauche et accédez à la page Tous les services.
Dans la barre de navigation de gauche, sélectionnez Intégration.
Faites défiler vers le bas jusqu’à Services de messagerie>Service Bus et sélectionnez Créer.
Dans l’onglet Informations de base de la page Créer un espace de noms , procédez comme suit :
Pour l’option Abonnement, choisissez un abonnement Azure dans lequel créer l’espace de noms.
Pour Groupe de ressources, choisissez un groupe de ressources existant ou créez-en un.
Entrez un nom d'espace de noms qui répond aux conventions de dénomination suivantes :
- Le nom doit être unique dans tout Azure. Le système vérifie immédiatement si le nom est disponible.
- Le nom doit inclure entre 6 et 50 caractères.
- Le nom ne peut contenir que des lettres, des chiffres et des traits d’union
-. - Le nom doit commencer par une lettre, et se terminer par une lettre ou un chiffre.
- Le nom ne peut pas se termine par
-sbou-mgmt.
Pour Emplacement, choisissez la région pour héberger votre espace de noms.
Pour le Niveau tarifaire, sélectionnez le SKU (De base, Standard ou Premium) destiné à l’espace de noms. Pour ce guide de démarrage rapide, sélectionnez Standard.
Si vous sélectionnez le niveau Premium , vous pouvez activer la géoréplication pour l’espace de noms. La fonctionnalité de géoréplication garantit que les métadonnées et les données d’un espace de noms sont répliquées en continu d’une région primaire vers une ou plusieurs régions secondaires.
Important
Si vous voulez utiliser des rubriques et des abonnements, choisissez Standard ou Premium. Les rubriques et les abonnements ne sont pas pris en charge dans le niveau tarifaire De base.
Si vous avez sélectionné le SKU Premium, précisez le nombre d’unité de messagerie. Le niveau Premium isole les ressources au niveau du processeur et de la mémoire, ce qui permet d’exécuter chaque charge de travail de manière isolée. Ce conteneur de ressources est appelé unité de messagerie. Un espace de noms Premium a au moins une unité de messagerie. Vous pouvez sélectionner 1, 2, 4, 8 ou 16 unités de messagerie pour chaque espace de noms Service Bus Premium. Pour plus d’informations, consultez le niveau de messagerie Service Bus Premium.
Au bas de la page, sélectionnez Examiner et créer.
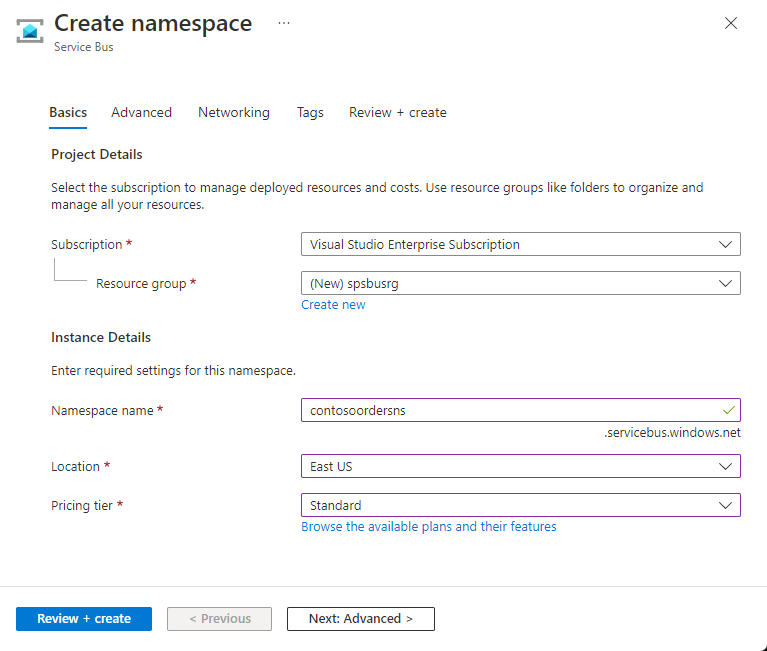
Dans la page Vérifier + créer, passez en revue les paramètres, puis sélectionnez Créer.
Une fois le déploiement de la ressource réussi, sélectionnez Accéder à la ressource dans la page de déploiement.
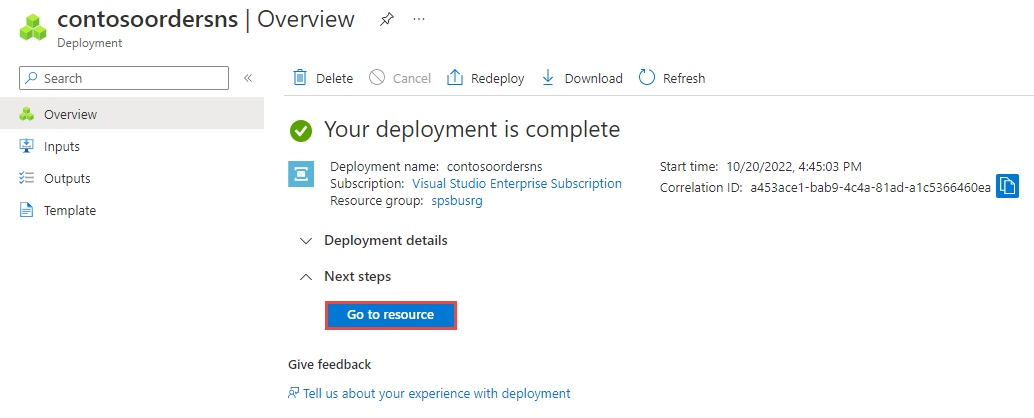
Vous voyez la page d’accueil de votre espace de noms Service Bus.
Créer une file d’attente dans le portail Azure
Dans la page Espace de noms Service Bus, dans le menu de navigation à gauche, développez Entités, puis sélectionnez Files d’attente.
Sur la page Files d’attente dans la barre d’outils, sélectionnez + File d’attente.
Entrez un nom pour la file d’attente. Conservez les autres valeurs par défaut.
Cliquez sur Créer.
Étapes suivantes
Dans cet article, vous avez créé un espace de noms Service Bus ainsi qu’une file d'attente dans celui-ci. Pour apprendre à envoyer/recevoir des messages à/de la file d’attente, consultez l’un des guides de démarrage rapide suivants dans la section Envoyer et recevoir des messages.