Notes
L’accès à cette page nécessite une autorisation. Vous pouvez essayer de vous connecter ou de modifier des répertoires.
L’accès à cette page nécessite une autorisation. Vous pouvez essayer de modifier des répertoires.
Prenez en main le connecteur de services en utilisant le portail Azure pour créer une nouvelle connexion de service dans Azure App Service.
Prérequis
- Compte Azure avec un abonnement actif. Créez un compte gratuitement.
- Une application déployée sur App Service dans une région prise en charge par le connecteur de services. Si vous n’en avez pas, créez et déployez une application sur App Service.
Connexion à Azure
Connectez-vous au portail Azure sur https://portal.azure.com/ avec votre compte Azure.
Créer une nouvelle connexion de service dans App Service
Pour créer une connexion de service dans App Service, sélectionnez la barre de recherche Rechercher dans les ressources, services et documents (G+/) en haut du portail Azure, tapez App Services et sélectionnez App Services.
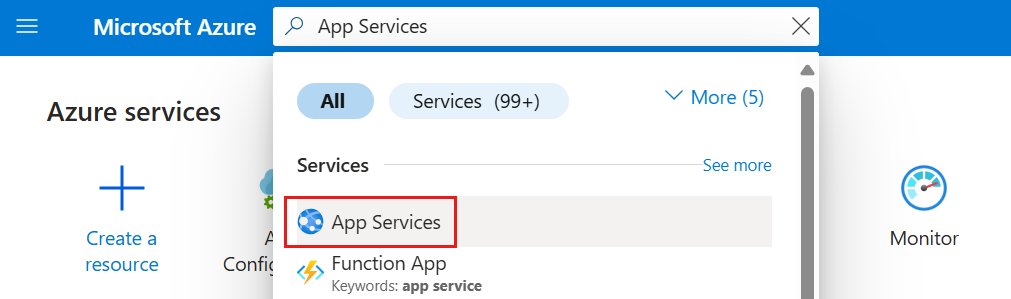
Sélectionnez la ressource Azure App Services que vous souhaitez connecter à une ressource cible.
Sélectionnez Connecteur de services dans la table des matières située sur la gauche. Sélectionnez ensuite Créer.
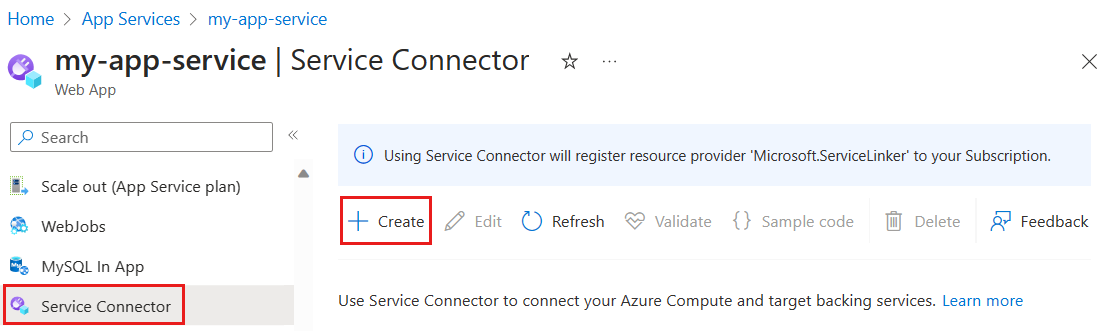
Sélectionnez ou saisissez les paramètres suivants.
Paramètre Exemple Description Type de service Stockage – Blob Type de service cible. Si vous n’avez pas de Stockage Blob Microsoft, vous pouvez en créer un ou utiliser un autre type de service. Nom de connexion my_connection Nom qui permet d’identifier la connexion entre votre instance App Service et le service cible. Utilisez le nom de la connexion fourni par le connecteur de services ou choisissez votre propre nom de connexion. Abonnement Mon abonnement Abonnement de votre service cible (service auquel vous souhaitez vous connecter). L’abonnement par défaut est l’abonnement pour cette ressource App Service. Compte de stockage my_storage_account Compte de stockage cible auquel vous souhaitez vous connecter. Les instances de service cibles que vous pouvez choisir varient selon le type de service sélectionné. Type de client La même pile d’applications sur cette instance App Service La valeur par défaut est issue de la pile d’exécution App Service. Sélectionnez la pile d’applications qui se trouve sur cette instance App Service. Sélectionnez Suivant : authentification pour choisir une méthode d’authentification.
- Identité gérée attribuée par le système (recommandée)
- Identité managée affectée par l’utilisateur
- Principal du service
- Chaîne de connexion
L’identité managée affectée par le système est l’option d’authentification recommandée. Sélectionnez Identité managée affectée par le système pour vous connecter via une identité générée dans Microsoft Entra ID et liée au cycle de vie de l’instance de service.
Sélectionnez Suivant : mise en réseau pour configurer l’accès réseau à votre service cible, puis sélectionnez Configurer les règles de pare-feu pour activer l’accès à votre service cible.
Sélectionnez Suivant : Vérifier + créer pour passer en revue les informations fournies. Sélectionnez ensuite Créer pour créer la connexion au service. Cette opération peut prendre une minute.
Remarque
Vous avez besoin d’autorisations suffisantes pour réussir à créer une connexion. Pour plus d’informations, consultez Autorisations requises.
Afficher les connexions de service dans App Service
Une fois la connexion créée, la page Connecteur de services affiche les connexions App Service existantes.
Sélectionnez le bouton > pour développer la liste et afficher les variables d’environnement nécessaires pour votre code d’application. Sélectionnez Valeur masquée pour afficher la valeur masquée.
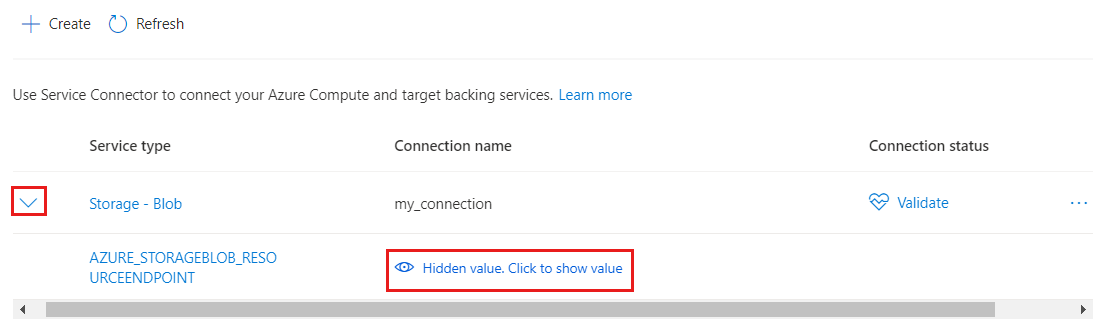
Sélectionnez Valider pour vérifier votre connexion. Sélectionnez En savoir plus pour voir les détails de validation de la connexion dans le panneau à droite.
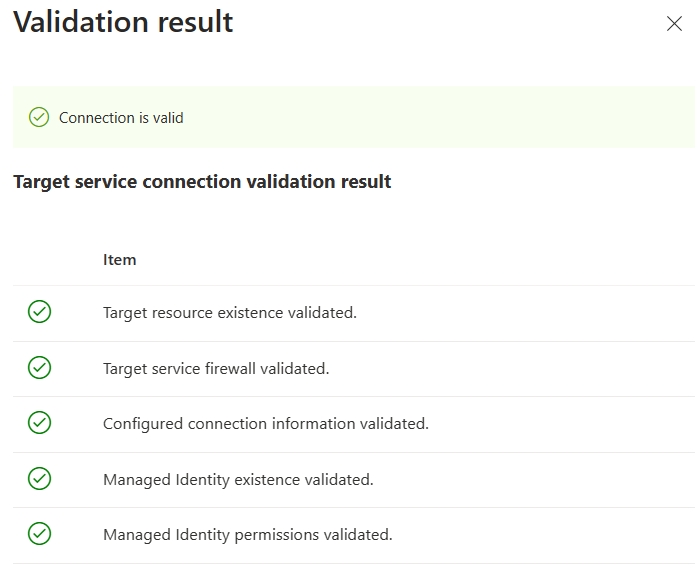
Étapes suivantes
Suivez les tutoriels énumérés ci-dessous pour commencer à créer votre propre application avec Service Connector.