Notes
L’accès à cette page nécessite une autorisation. Vous pouvez essayer de vous connecter ou de modifier des répertoires.
L’accès à cette page nécessite une autorisation. Vous pouvez essayer de modifier des répertoires.
Le service Azure Site Recovery contribue à votre stratégie de reprise d’activité après sinistre en gérant et en coordonnant la réplication, le basculement et la restauration automatique des machines locales et des machines virtuelles Azure.
Il s’agit du troisième tutoriel dans une série qui vous montre comment configurer des machines virtuelles Hyper-V locales pour la reprise d’activité sur Azure. Ce tutoriel s’applique aux machines virtuelles Hyper-V qui ne sont pas gérées par Microsoft System Center Virtual Machine Manager.
Dans ce tutoriel, vous allez apprendre à :
- Configurer l’environnement de réplication source, y compris les composants Site Recovery locaux, et l’environnement de réplication cible.
- Créer une stratégie de réplication.
- Activer la réplication pour une machine virtuelle.
Notes
Nous concevons les tutoriels pour montrer le chemin de déploiement le plus simple pour un scénario. Les tutoriels utilisent les options par défaut dans la mesure du possible, et n’affichent pas tous les paramètres et chemins possibles. Pour plus d’informations sur un scénario, consultez la section Guides pratiques de la documentation Site Recovery.
Prérequis
Il s’agit du troisième tutoriel d’une série. Il suppose que vous avez déjà effectué les tâches des deux premiers tutoriels :
Préparer l’infrastructure
Il est important de préparer l’infrastructure avant de configurer la reprise d’activité après sinistre des machines virtuelles Hyper-V locales sur Azure.
Planification de déploiement
Dans le portail Azure, accédez aux coffres Recovery Services, puis sélectionnez votre coffre. Dans le tutoriel précédent, vous avez préparé le coffre ContosoVMVault.
Dans la barre de commandes du coffre, sélectionnez Activer Site Recovery.
Dans Site Recovery, sous la vignette Machines Hyper-V dans Azure, sélectionnez Préparer l’infrastructure.
Dans Préparer l’infrastructure, sélectionnez l’onglet Planification du déploiement. Pour Avez-vous effectué la planification du déploiement ?, sélectionnez Je le ferai plus tard.
Conseil
Pour ce tutoriel, vous n’avez pas besoin d’utiliser l’outil Planificateur de déploiement. Si vous planifiez un déploiement de grande envergure, téléchargez l’outil Planificateur de déploiement pour Hyper-V à partir du lien figurant dans le volet. En savoir plus sur la planification du déploiement Hyper-V.
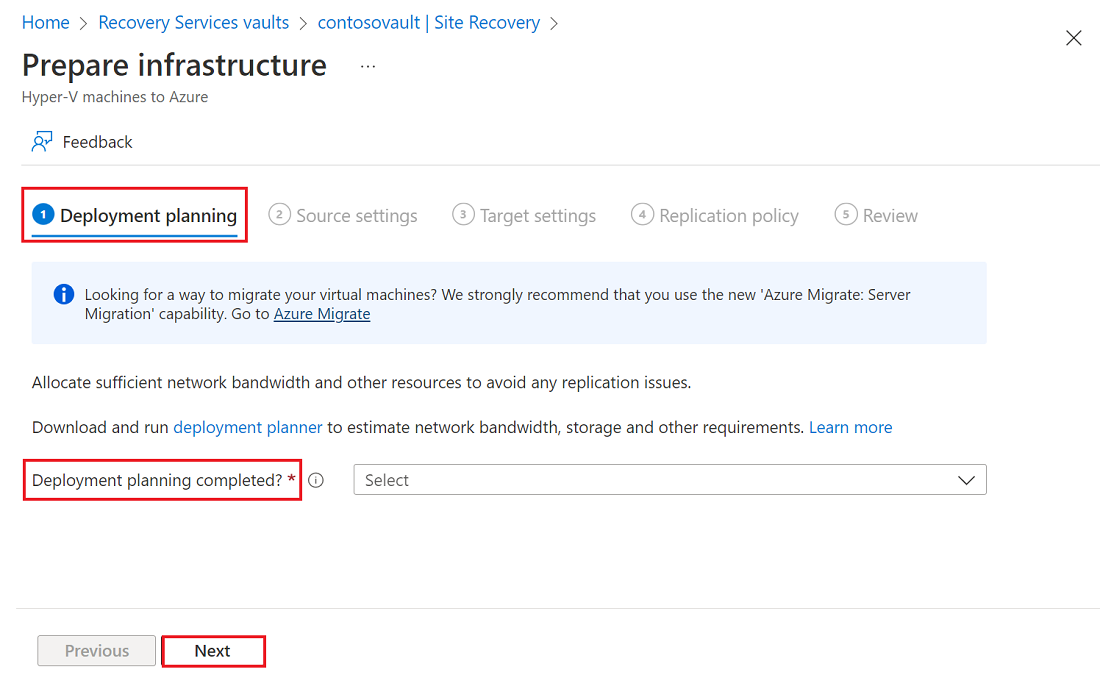
Sélectionnez Suivant.
Paramètres de la source
Pour configurer l’environnement source, vous créez un site Hyper-V. Vous ajoutez au site les hôtes Hyper-V qui contiennent des machines virtuelles que vous souhaitez répliquer. Ensuite, vous téléchargez et installez le fournisseur Azure Site Recovery et l’agent MARS (Microsoft Azure Recovery Services) pour Azure Site Recovery sur chaque hôte, tout en inscrivant le site Hyper-V dans le coffre.
- Dans Préparer l’infrastructure, sous l’onglet Paramètres source, procédez comme suit :
Pour Utilisez-vous System Center VMM pour gérer les hôtes Hyper-V ?, sélectionnez Non.
Pour Site Hyper-V, entrez un nom pour le site. Vous pouvez également utiliser l’option Ajouter un site Hyper-V pour ajouter un nouveau site Hyper-V. Par exemple, utilisez ContosoHyperVSite.
Pour Serveurs Hyper-V, sélectionnez Ajouter un serveur Hyper-V pour ajouter un serveur.
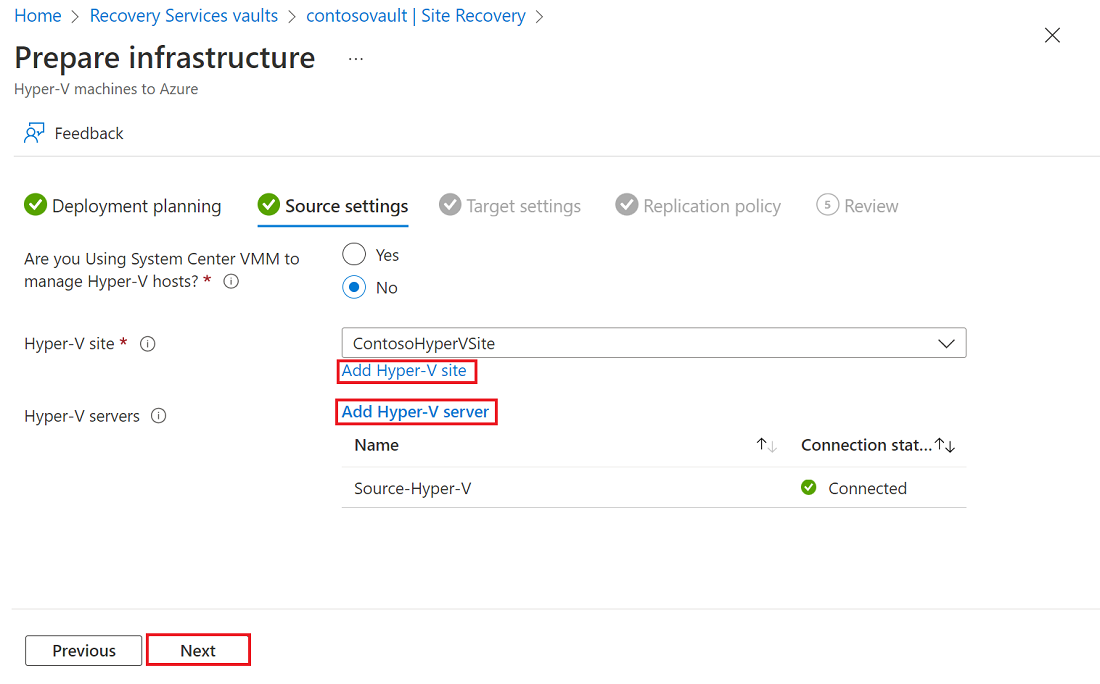
Dans Ajouter un serveur, procédez comme suit :
Téléchargez le programme d’installation du fournisseur Microsoft Azure Site Recovery.
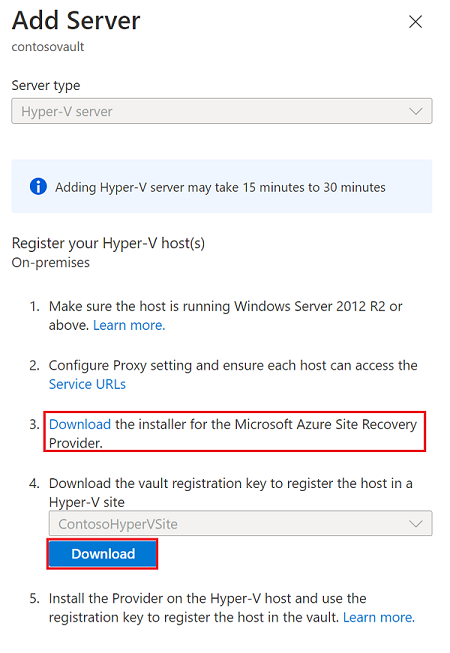
Téléchargez la clé d’inscription du coffre. Vous devez avoir cette clé pour accéder au fournisseur. La clé reste valide pendant 5 jours. Plus d’informations
Sélectionnez le site que vous avez créé.
- Sélectionnez Suivant.
Site Recovery recherche les réseaux et comptes de stockage Azure compatibles dans votre abonnement Azure.
Installer le fournisseur
Installez le fichier de configuration téléchargé (AzureSiteRecoveryProvider.exe) sur chaque hôte Hyper-V à ajouter au site Hyper-V. Le programme installe le fournisseur Site Recovery et l’agent Recovery Services (MARS pour Azure Site Recovery) sur chaque hôte Hyper-V.
- Exécutez le fichier de configuration.
- Dans l’Assistant d’installation du fournisseur Azure Site Recovery, pour Microsoft Update, choisissez d’utiliser Microsoft Update pour rechercher les mises à jour du fournisseur.
- Dans Installation, acceptez l’emplacement d’installation par défaut pour le fournisseur et l’agent, puis sélectionnez Installer.
- Après l’installation, dans l’Assistant Inscription de Microsoft Azure Site Recovery, pour Paramètres du coffre, sélectionnez Parcourir. Dans Fichier de clé, sélectionnez le fichier de clé du coffre que vous avez téléchargé.
- Sélectionnez l’abonnement Azure Site Recovery, le nom du coffre (ContosoVMVault) et le site Hyper-V (ContosoHyperVSite) auquel appartient le serveur Hyper-V.
- Dans Paramètres de proxy, sélectionnez Se connecter directement à Azure Site Recovery sans proxy.
- Dans Inscription, une fois que le serveur est inscrit dans le coffre, sélectionnez Terminer.
Les métadonnées du serveur Hyper-V sont récupérées par Azure Site Recovery et le serveur apparaît dans Infrastructure Site Recovery>Hôtes Hyper-V. Ce processus peut prendre jusqu’à 30 minutes.
Installer le fournisseur sur un serveur Hyper-V (installation minimale)
Si vous exécutez un serveur Hyper-V (installation minimale), téléchargez le fichier d’installation et effectuez les étapes suivantes :
Extrayez les fichiers d’AzureSiteRecoveryProvider.exe dans un répertoire local en exécutant cette commande :
AzureSiteRecoveryProvider.exe /x:. /qExécutez
.\setupdr.exe /i. Les résultats sont journalisés dans %Programdata%\ASRLogs\DRASetupWizard.log.Inscrivez le serveur en exécutant cette commande :
cd "C:\Program Files\Microsoft Azure Site Recovery Provider" "C:\Program Files\Microsoft Azure Site Recovery Provider\DRConfigurator.exe" /r /Friendlyname "FriendlyName of the Server" /Credentials "path to where the credential file is saved"
Paramètres de la cible
Sélectionnez et vérifiez les ressources cibles :
Dans Préparer l’infrastructure, sous l’onglet Paramètres cibles, procédez comme suit :
- Pour Abonnement, sélectionnez l’abonnement et le groupe de ressources (ContosoRG) où créer les machines virtuelles Azure après le basculement.
- Pour Modèle de déploiement post-basculement, sélectionnez le modèle de déploiement Resource Manager.
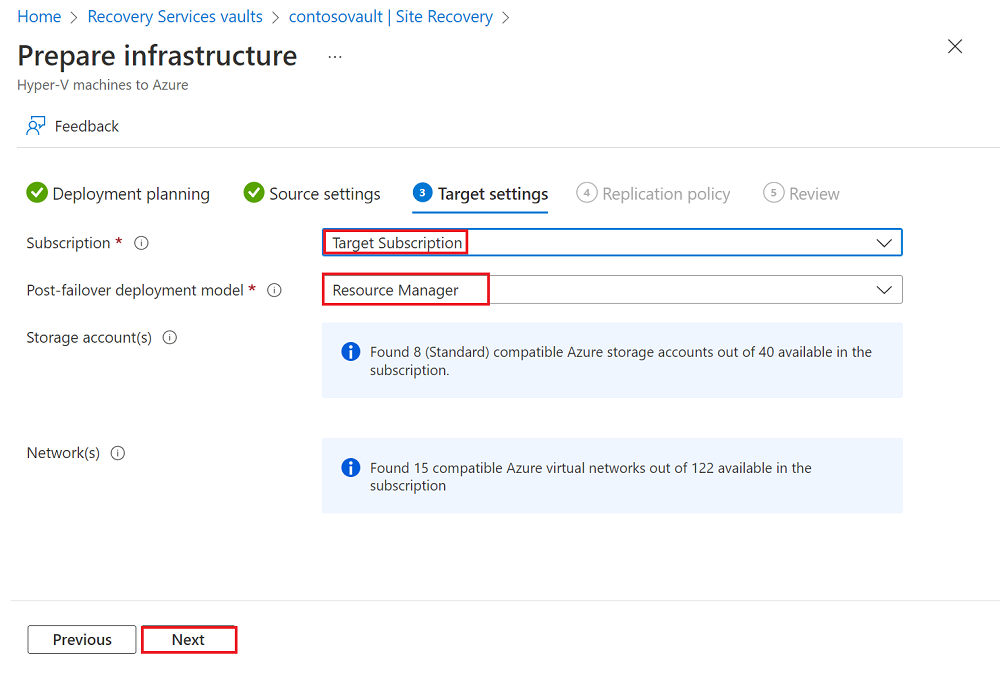
Sélectionnez Suivant.
Stratégie de réplication
Dans Préparer l’infrastructure, sous l’onglet Stratégie de réplication, procédez comme suit :
Pour Stratégie de réplication, sélectionnez la stratégie de réplication.
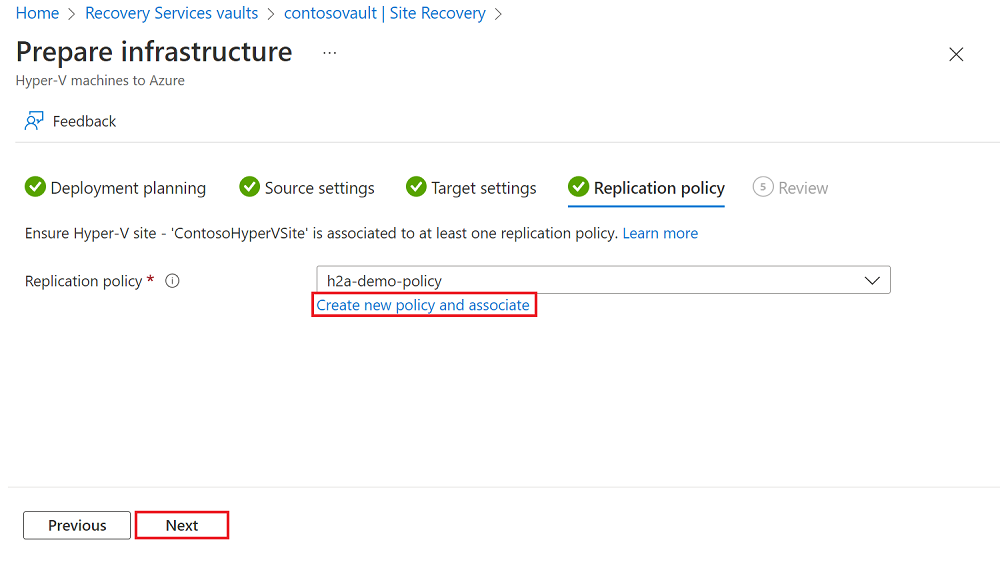
Si vous n’avez pas de stratégie de réplication, sélectionnez le lien Créer une stratégie et associer pour créer une stratégie. Dans le volet Créer et associer une stratégie, procédez comme suit :
- Pour Nom, entrez un nom pour la stratégie. Par exemple, utilisez ContosoReplicationPolicy.
- Pour Type de source, sélectionnez le site ContosoHyperVSite.
- Pour Type de cible, vérifiez la cible (Azure), l’abonnement du coffre et le modèle de déploiement Resource Manager.
- Pour Fréquence de copie, sélectionnez 5 minutes.
- Pour Délai de conservation des points de récupération en heures, sélectionnez 2.
- Pour Fréquence des captures instantanées cohérent avec les applications, sélectionnez 1.
- Pour Heure de début de la réplication initiale, sélectionnez Immédiatement.
- Sélectionnez OK pour créer la stratégie. Quand vous créez une stratégie, celle-ci est automatiquement associée au site Hyper-V spécifié.
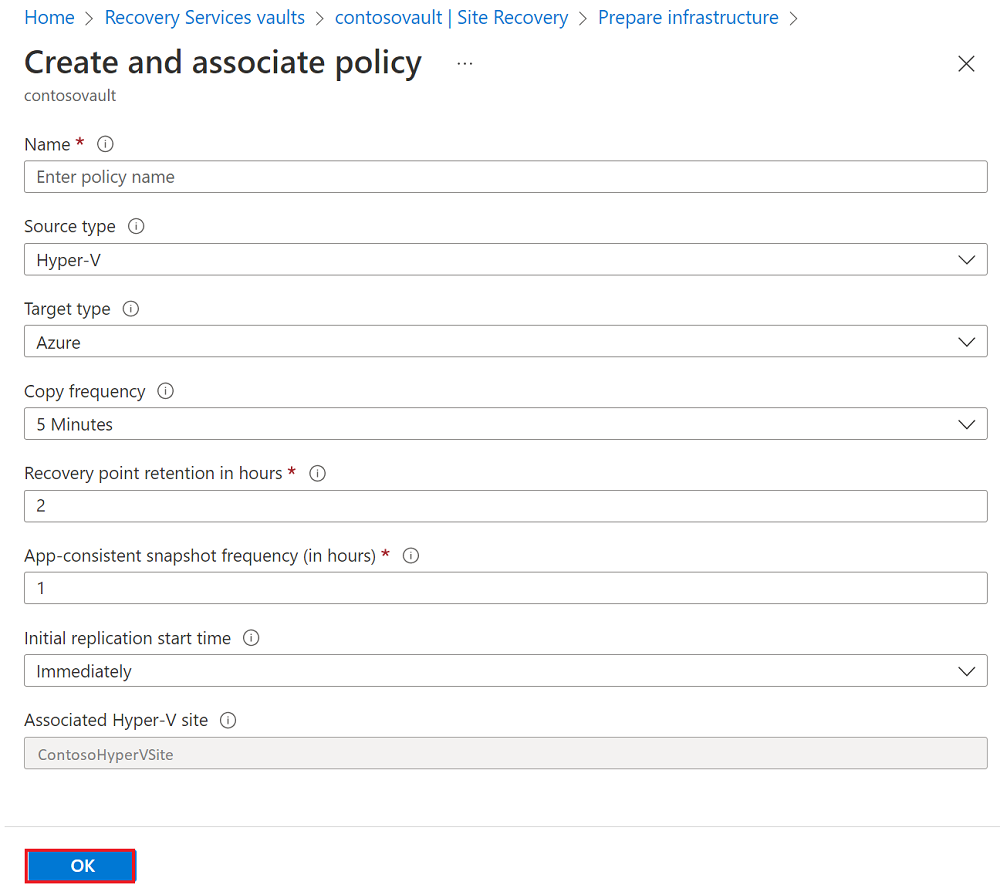
Sélectionnez Suivant.
Sous l’onglet Vérifier, passez en revue vos choix, puis sélectionnez Créer.
Vous pouvez suivre la progression dans vos notifications du portail Azure. Quand le travail est terminé, la réplication initiale est complète et la machine virtuelle est prête pour le basculement.
Activer la réplication
Dans le portail Azure, accédez aux coffres Recovery Services, puis sélectionnez le coffre.
Dans la barre de commandes du coffre, sélectionnez Activer Site Recovery.
Dans Site Recovery, sous la vignette Machines Hyper-V dans Azure, sélectionnez Activer la réplication.
Dans Activer la réplication, sous l’onglet Environnement source, sélectionnez un emplacement source, puis Suivant.
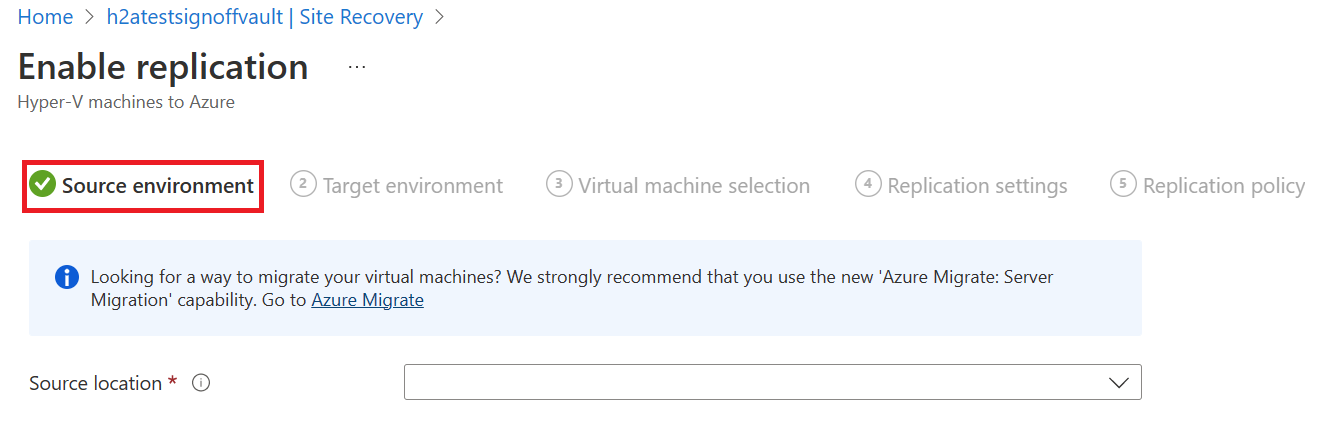
Sous l’onglet Environnement cible, procédez comme suit :
- Pour Abonnement, entrez ou sélectionnez l’abonnement.
- Pour Groupe de ressources post-basculement, sélectionnez le nom du groupe de ressources vers lequel basculer.
- Pour Modèle de déploiement post-basculement, sélectionnez Resource Manager.
- Pour Compte de stockage, entrez ou sélectionnez le compte de stockage.
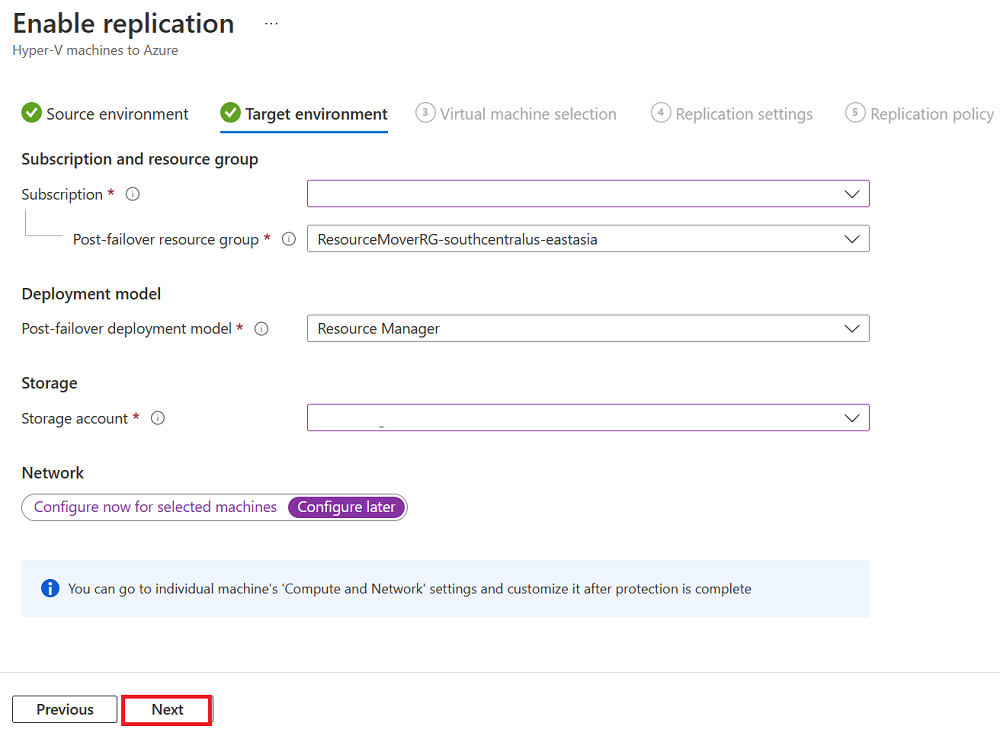
Sélectionnez Suivant.
Sous l’onglet Sélection de la machine virtuelle, sélectionnez la machine virtuelle à répliquer, puis Suivant.
Sous l’onglet Paramètres de réplication, sélectionnez et vérifiez les détails du disque, puis sélectionnez Suivant.
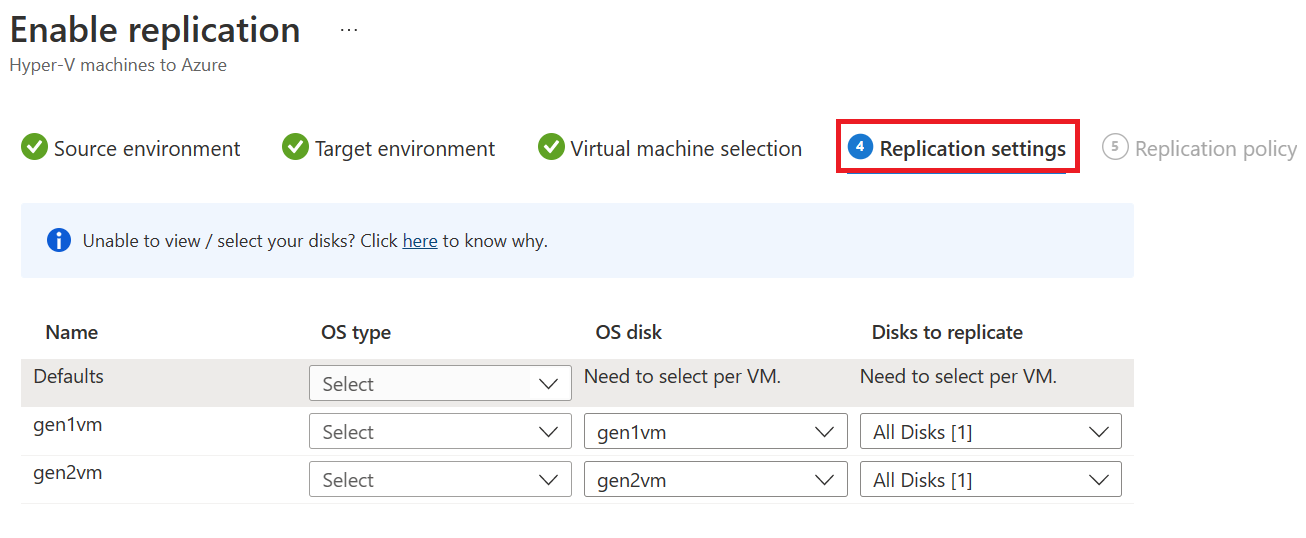
Sous l’onglet Stratégie de réplication, vérifiez que la bonne stratégie de réplication est sélectionnée, puis sélectionnez Suivant.
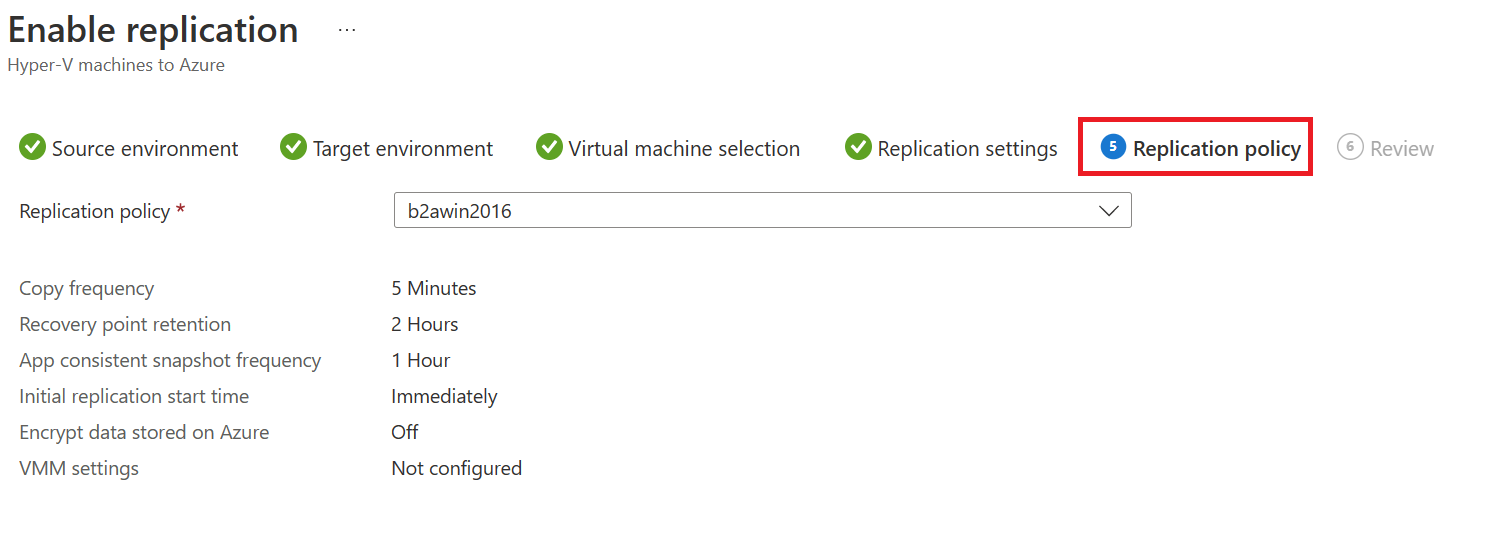
Sous l’onglet Vérifier, passez en revue vos choix, puis sélectionnez Activer la réplication.
Étapes suivantes
Découvrez-en plus sur l’exécution d’un exercice de reprise d’activité après sinistre.