Mettre à niveau vers le service Mobilité et des composants de l’appliance (Modernisé)
Grâce à ce service de mobilité modernisé et aux composants de l’appliance, vous n’avez pas besoin de maintenir les informations d’identification Root/Admin de la machine source pour effectuer les mises à niveau. Les informations d’identification sont requises uniquement pour l’installation initiale de l’agent sur les ordinateurs sources. Une fois que vous avez terminé, vous pouvez supprimer les informations d’identification et les mises à niveau se produisent automatiquement.
Mettre à jour automatiquement l’agent de mobilité
Par défaut, les mises à jour automatiques sont activées sur un coffre. Les mises à jour automatiques sont déclenchées à 12:00 (midi) heure locale chaque jour, si une nouvelle version est disponible.
Notes
Si vous utilisez des préversions privées, les mises à jour automatiques sont bloquées pour les ordinateurs protégés. Veillez à configurer Site Recovery sur votre ordinateur, à l’aide d’une nouvelle appliance de réplication Azure Site Recovery.
Pour bénéficier des fonctionnalités, améliorations et correctifs les plus récents, nous vous recommandons de choisir l’option Autoriser Site Recovery à gérer dans Mobility agent upgrade settings (Paramètres de mise à niveau vers l’agent de mobilité). Les mises à jour automatiques ne nécessitent pas de redémarrage ou n’affectent pas la réplication continue de vos machines virtuelles. Les mises à jour automatiques garantissent également que tous les dispositifs de réplication dans le coffre sont automatiquement mis à jour.
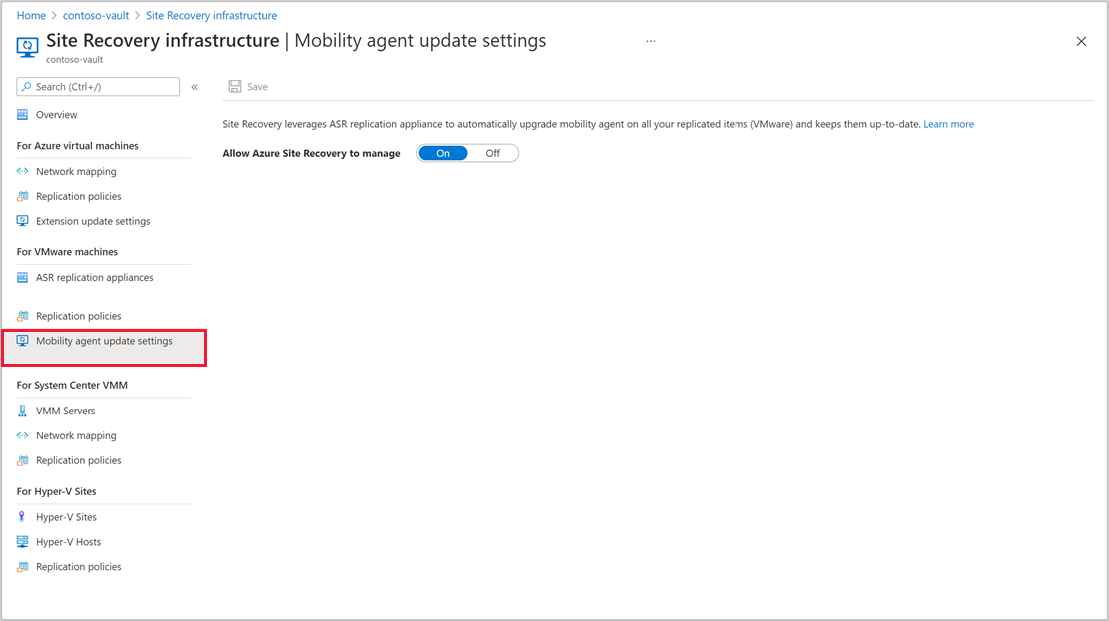
Pour désactiver les mises à jour automatiques, activez le bouton Autoriser Site Recovery à gérer.
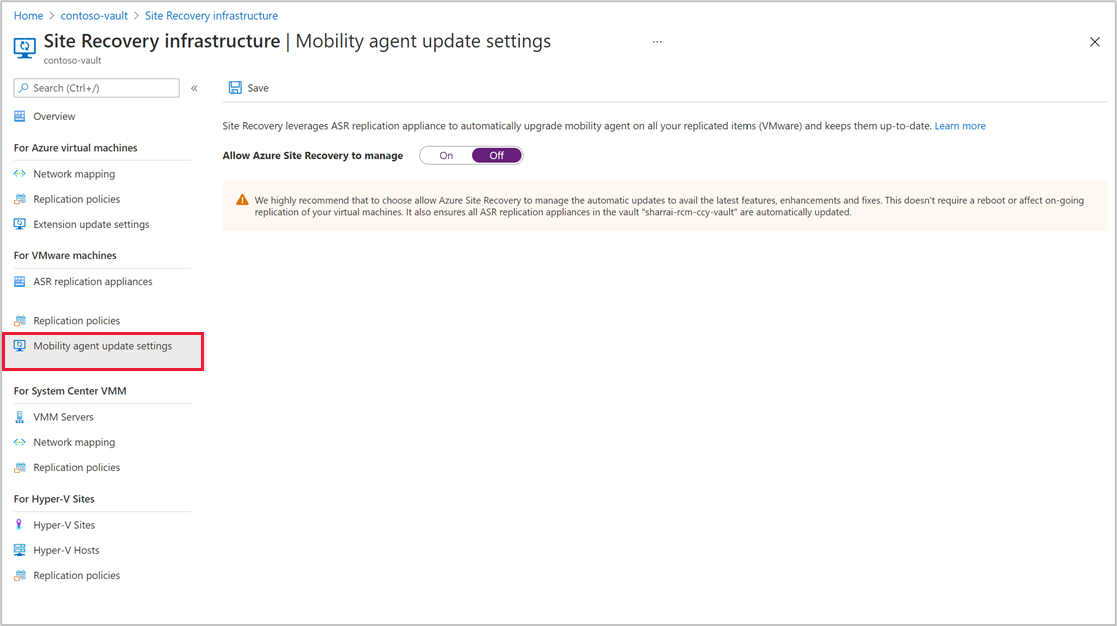
Mettre à jour manuellement l’agent de mobilité
Si vous avez désactivé les mises à jour automatiques pour votre agent de mobilité, vous pouvez effectuer une mise à jour manuelle de l’agent en suivant ces procédures :
Mettre à niveau l’agent de mobilité sur plusieurs éléments protégés
Pour mettre à jour manuellement l’agent de mobilité sur plusieurs éléments protégés, procédez comme suit :
Accédez à Coffre Recovery Services>Éléments répliqués, cliquez sur Une nouvelle mise à jour de l’agent de mobilité Azure Site Recovery est disponible. Cliquez pour l'installer.
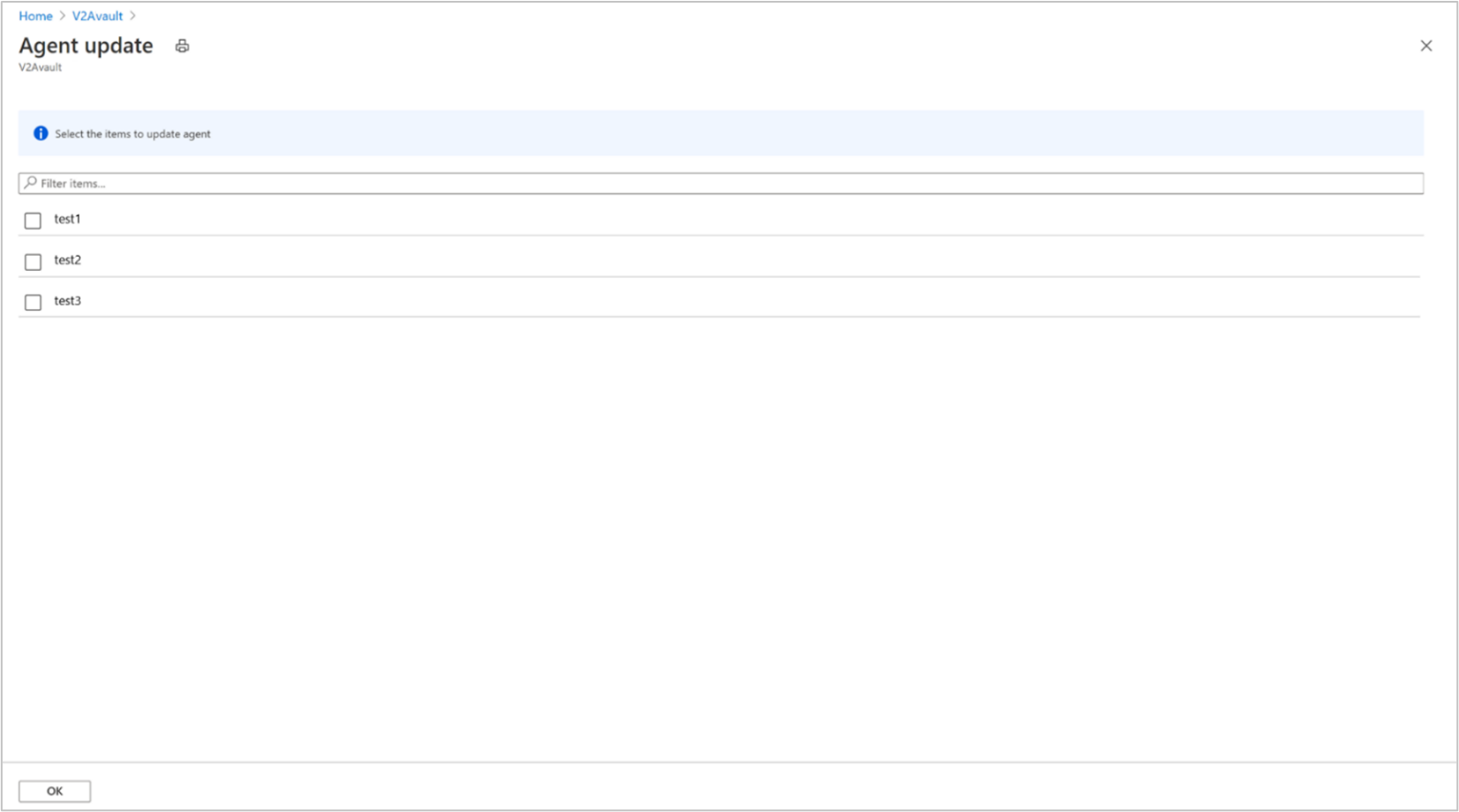
Choisissez les machines sources à mettre à jour, puis cliquez sur OK.
Notes
Si la configuration requise pour mettre à niveau le service mobilité n’est pas respectée, la machine virtuelle ne peut pas être sélectionnée. En savoir plus sur la façon de résoudre ce problème.
Après l’initialisation de la mise à niveau, un travail de Site Recovery est créé dans le coffre pour chaque opération de mise à niveau et peut être suivi en accédant à Supervision>Travaux Site Recovery.
Mettre à jour l’agent de mobilité pour un seul ordinateur protégé
Pour mettre à jour l’agent de mobilité d’un élément protégé, procédez comme suit :
Accédez à Coffre Recovery Services>Éléments répliqués, puis sélectionnez une machine virtuelle.
Dans le panneau Vue d’ensemble de la machine virtuelle, en regard de Version de l’agent, consultez la version actuelle de l’agent de mobilité. Si une nouvelle mise à jour est disponible, l’état est mis à jour sur Nouvelle mise à jour disponible.
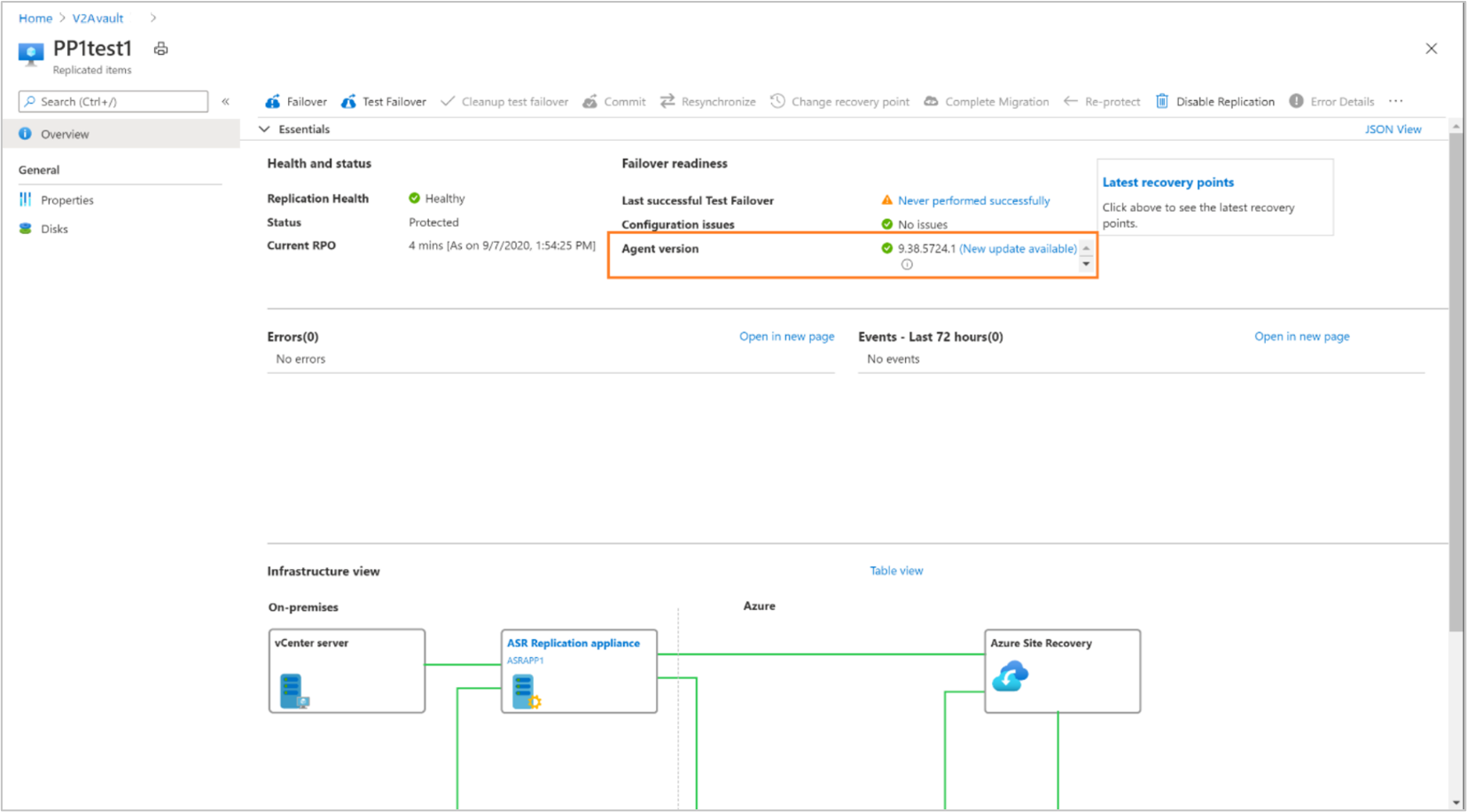
Cliquez sur Nouvelle mise à jour disponible. La dernière version disponible s’affiche. Cliquez sur Mettre à jour avec cette version pour lancer le travail de mise à jour.
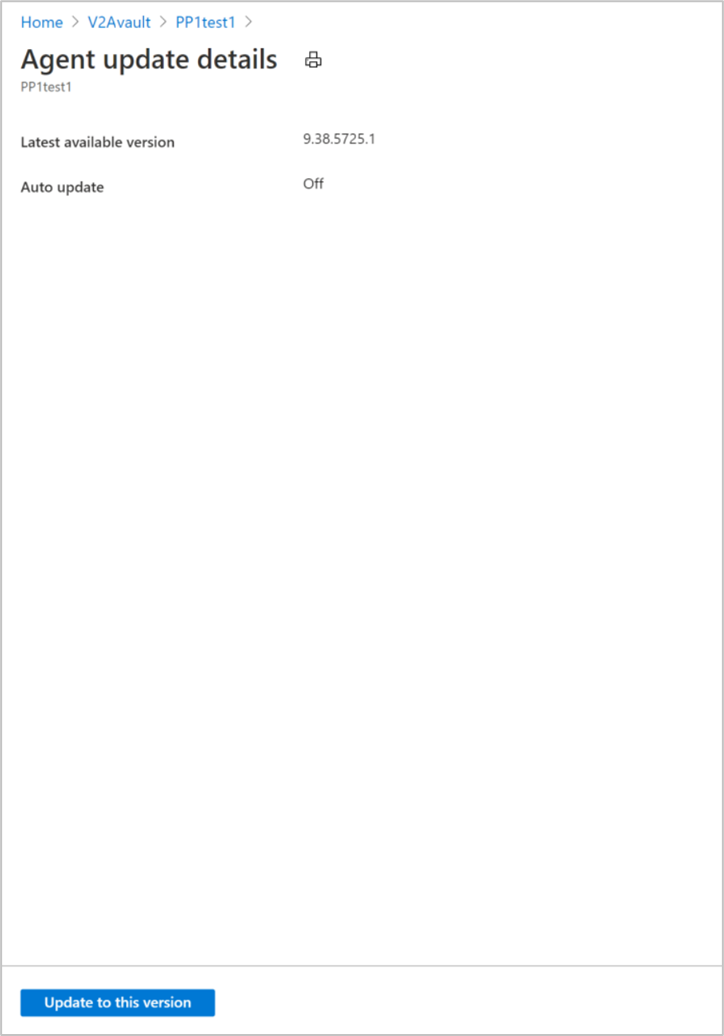
Notes
Si la mise à niveau est bloquée, vérifiez et résolvez les erreurs comme indiqué ici.
Mettre à jour l’agent de mobilité lorsque le point de terminaison privé est activé
Lorsque vous activez des points de terminaison privés, les mises à jour automatiques ne sont pas disponibles. Pour mettre à jour l’agent de mobilité d’un élément protégé, procédez comme suit :
Accédez à Coffre Recovery Services>Éléments répliqués, puis sélectionnez une machine virtuelle.
Dans le panneau Vue d’ensemble de la machine virtuelle, sous Version de l’agent, vous pouvez voir la version actuelle de l’agent de mobilité. Si une nouvelle mise à jour est disponible, l’état est mis à jour sur Nouvelle mise à jour disponible.
Vérifiez la disponibilité de la nouvelle version, téléchargez le package de la dernière version de l’agent ici sur l’ordinateur source et mettez à jour la version de l’agent.
Mettre à jour l’agent de mobilité sur les machines Windows
Pour mettre à jour l’agent de mobilité sur les machines Windows, procédez comme suit :
Ouvrez l’invite de commandes et accédez au dossier dans lequel le package de mise à jour a été placé.
cd C:\Azure Site Recovery\AgentPour extraire le package de mise à jour, exécutez la commande ci-dessous :
.\Microsoft-ASR_UA*Windows*release.exe /q /x:C:\Azure Site Recovery\AgentPour poursuivre la mise à jour, exécutez la commande ci-dessous :
.\UnifiedAgent.exe /Role "MS" /Platform VmWare /Silent /InstallationType Upgrade /CSType CSPrime /InstallLocation "C:\Program Files (x86)\Microsoft Azure Site Recovery"L’inscription est déclenchée automatiquement après la mise à jour de l’agent. Pour vérifier manuellement l’état de l’inscription, exécutez la commande ci-dessous :
"C:\Azure Site Recovery\Agent\agent\UnifiedAgentConfigurator.exe" /SourceConfigFilePath "config.json" /CSType CSPrime
les paramètres de mise à niveau.
| Paramètre | Détails |
|---|---|
| Syntaxe | .\UnifiedAgent.exe /Role "MS" /Platform vmware /Silent /InstallationType Upgrade /CSType CSPrime /InstallLocation "C:\Azure Site Recovery\Agent" |
/Role |
Paramètre de mise à jour obligatoire.
Spécifie que le service de mobilité (MS) sera mis à jour. |
/InstallLocation |
facultatif.
Spécifie l’emplacement d’installation du service Mobility. |
/Platform |
Mandatory.
Spécifie la plateforme sur laquelle le service de mobilité est mis à jour : VmWare pour les machines virtuelles/serveurs physiques VMware. Azure pour les machines virtuelles Azure. Si vous traitez des machines virtuelles Azure comme des machines physiques, spécifiez VMware. |
/Silent |
facultatif.
Indique si le programme d’installation doit être exécuté en mode silencieux. |
/CSType |
Mandatory.
Définit l’architecture modernisée ou héritée. (Utiliser CSPrime) |
Paramètres d’inscription
| Paramètre | Détails |
|---|---|
| Syntaxe | "<InstallLocation>\UnifiedAgentConfigurator.exe" /SourceConfigFilePath "config.json" /CSType CSPrime > |
/SourceConfigFilePath |
Mandatory.
Chemin complet du fichier de configuration du service Mobilité. Utilisez n’importe quel dossier valide. |
/CSType |
Mandatory.
Définit l’architecture modernisée ou héritée. (CSPrime ou CSLegacy). |
Mettre à jour l’agent de mobilité sur les machines Linux
Pour mettre à jour l’agent de mobilité sur les machines Linux, procédez comme suit :
À partir d’une session de terminal, copiez le package de mise à jour dans un dossier local tel que
/tmpsur le serveur pour lequel l’agent est mis à jour, et exécutez la commande ci-dessous :cd /tmp ;tar -xvf Microsoft-ASR_UA_version_LinuxVersion_GA_date_release.tar.gzPour mettre à jour, exécutez la commande ci-dessous :
./install -q -r MS -v VmWare -a Upgrade -c CSPrimeL’inscription est déclenchée automatiquement après la mise à jour de l’agent. Pour vérifier manuellement l’état de l’inscription, exécutez la commande ci-dessous :
<InstallLocation>/Vx/bin/UnifiedAgentConfigurator.sh -c CSPrime -S config.json -q
Paramètres d’installation
| Paramètre | Détails |
|---|---|
| Syntaxe | ./install -q -r MS -v VmWare -a Upgrade -c CSPrime |
-r |
Mandatory.
Paramètre d’installation. Indique si le service Mobilité (MS) doit être installé. |
-d |
facultatif.
Spécifie l’emplacement d’installation du service Mobility : /usr/local/ASR. |
-v |
Mandatory.
Spécifie la plateforme sur laquelle le service Mobility est installé. VMware pour les machines virtuelles VMware/serveurs physiques. Azure pour les machines virtuelles Azure. |
-q |
facultatif.
Indique si le programme d’installation doit être exécuté en mode silencieux. |
-c |
Mandatory.
Définit l’architecture modernisée ou héritée. (CSPrime ou CSLegacy). |
-a |
Mandatory.
Spécifie que l’agent de mobilité doit être mis à niveau et non installé. |
Paramètres d’inscription
| Paramètre | Détails |
|---|---|
| Syntaxe | <InstallLocation>/Vx/bin/UnifiedAgentConfigurator.sh -c CSPrime -S config.json -q |
-S |
Mandatory.
Chemin complet du fichier de configuration du service Mobilité. Utilisez n’importe quel dossier valide. |
-c |
Mandatory.
Définit l’architecture modernisée ou héritée. (CSPrime ou CSLegacy). |
-q |
facultatif.
Indique si le programme d’installation doit être exécuté en mode silencieux. |
Agent de mobilité actualisé
Une fois l’agent de mobilité mis à jour manuellement ou automatiquement vers sa dernière version, l’état affiché est À jour.
Résoudre les problèmes empêchant la mise à niveau de l’agent
Si les conditions requises pour mettre à niveau l’agent de mobilité ne sont pas respectées, la machine virtuelle ne peut pas être mise à jour. Voici quelques exemples de problèmes.
Il est tout à fait possible que d’autres surviennent.
Un redémarrage obligatoire est en attente sur l’ordinateur protégé.
La version de l’appliance de réplication n’est pas compatible.
Un problème de communication est survenu entre les composants de l’appliance de réplication (le serveur proxy ou le serveur de processus) et les services Azure.
L’agent de mobilité de l’ordinateur protégé n’est pas en mesure de communiquer avec l’appliance de réplication.
Si vous rencontrez l’un des problèmes ci-dessus, l’état affiché est Impossible de mettre à jour avec la dernière version. Cliquez sur cet état pour afficher les causes du blocage de la mise à jour et les actions recommandées pour résoudre le problème.
Notes
Après avoir résolu les causes du blocage, patientez 30 minutes avant de réessayer les opérations. Il vous faudra patienter un peu avant de pouvoir consulter les dernières informations mises à jour dans les services Site Recovery.
Échec de la tâche de mise à niveau de l’agent de mobilité
En cas d’échec de l’opération de mise à niveau manuelle ou automatique de l’agent de mobilité, le travail est mis à jour pour afficher les causes de l’échec. Corrigez les erreurs et relancez l’opération.
Pour afficher les erreurs ayant causé l’échec, vous pouvez accéder aux travaux de Site Recovery, puis cliquer sur un travail spécifique pour connaître les moyens de résoudre les erreurs, ou suivre les étapes ci-dessous :
Accédez à la section Éléments répliqués, puis sélectionnez une machine virtuelle.
Dans le panneau Vue d’ensemble, en regard de Version de l’agent, vous pouvez voir quelle est la version de l’agent de mobilité.
À côté de la version actuelle, l’état est Échec de la mise à jour. Cliquez sur l’état pour réitérer l’opération de mise à jour.
Un lien vers le travail de mise à niveau précédent est disponible. Cliquez dessus pour accéder au travail.
Résolvez les erreurs ayant empêché le bon déroulement du travail.
Déclenchez l’opération de mise à jour après avoir résolu les erreurs.
Mettre à niveau l’appliance
L’appliance est mise à jour automatiquement par défaut. Les mises à jour automatiques sont déclenchées à 12:00 (midi) heure locale chaque jour, si une nouvelle version est disponible pour l’un des composants.
Pour vérifier l’état de mise à jour de l’un des composants, accédez au serveur de l’appliance et ouvrez Gestionnaire de configuration d’appliance Microsoft Azure. Accédez à Composants de l’appliance et développez l’affichage pour consulter la liste indiquant tous les composants et leurs versions.
Si une mise à jour est requise, cela est indiqué dans la colonne État. Dans ce cas, sélectionnez le message d’état pour mettre à niveau le composant.
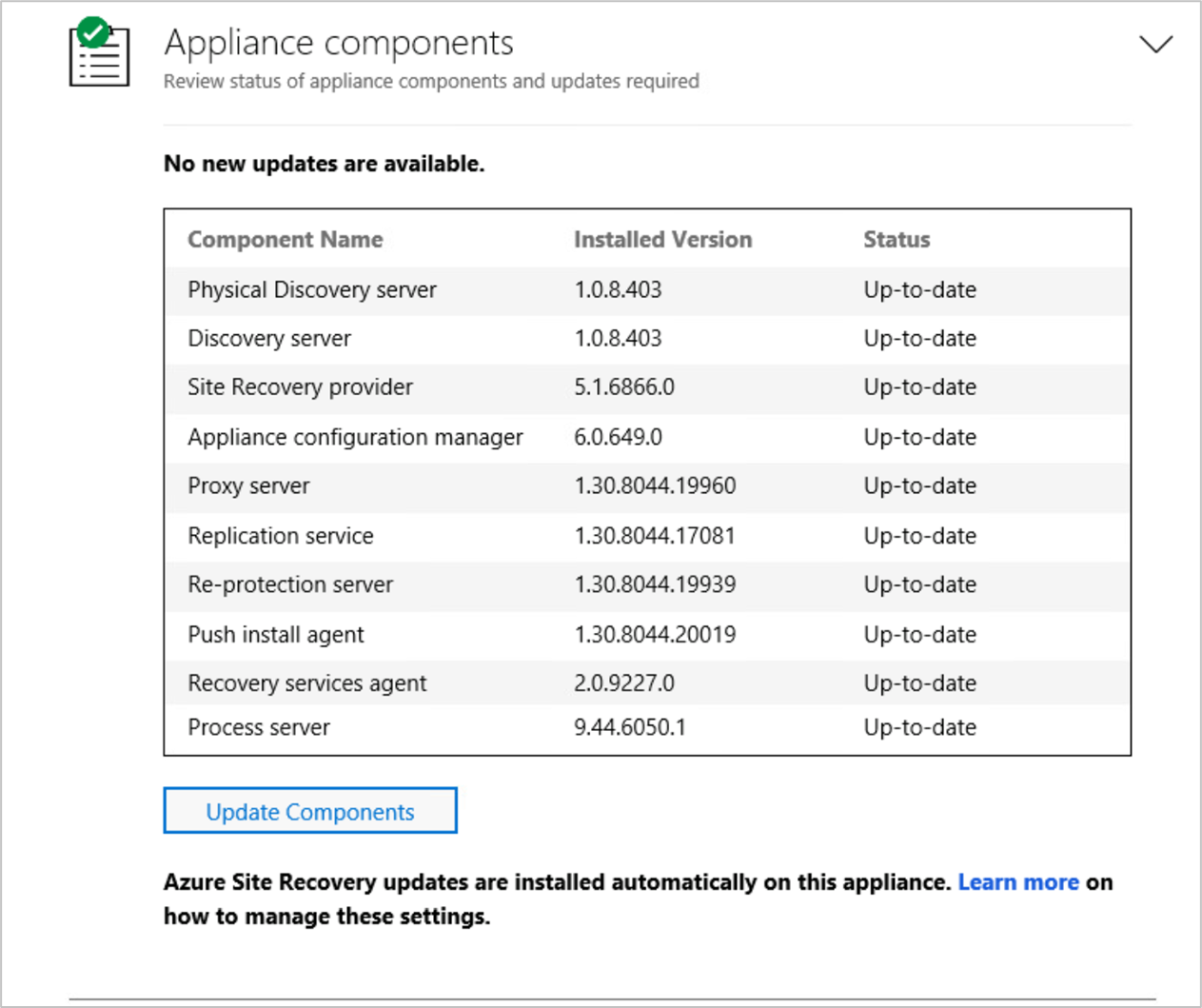
Désactiver la mise à jour automatique
Sur le serveur exécutant l’appliance, ouvrez l’Éditeur du Registre.
Accédez à HKEY_LOCAL_MACHINE\SOFTWARE\Microsoft\AzureAppliance.
Pour désactiver la mise à jour automatique, créez une clé de Registre AutoUpdate avec la valeur DWORD 0.
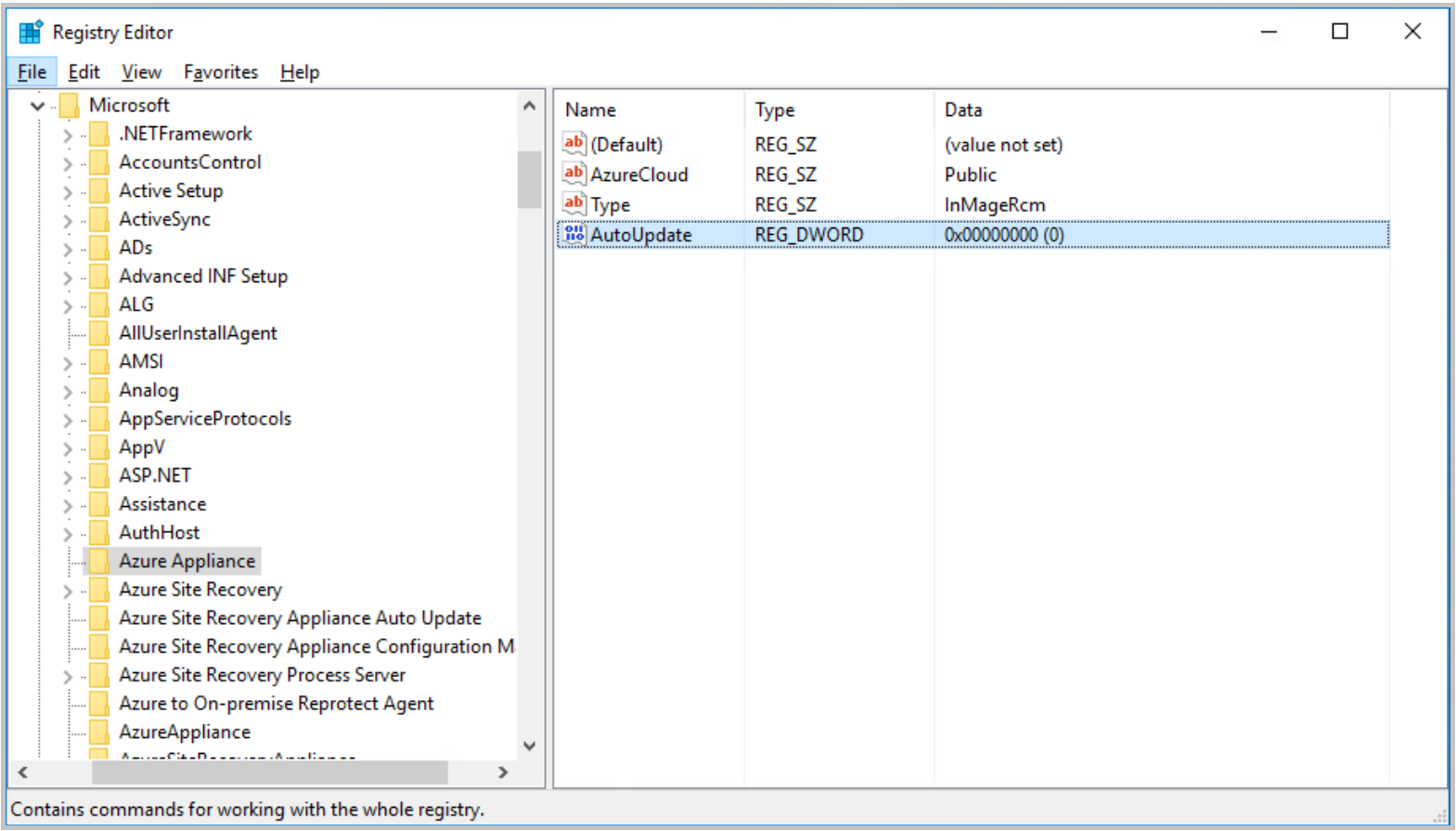
Activer la mise à jour automatique
Vous pouvez activer la mise à jour automatique en supprimant la clé de Registre AutoUpdate de HKEY_LOCAL_MACHINE\SOFTWARE\Microsoft\AzureAppliance.
Pour supprimer la clé de Registre :
- Sur le serveur exécutant l’appliance, ouvrez l’Éditeur du Registre.
- Accédez à HKEY_LOCAL_MACHINE\SOFTWARE\Microsoft\AzureAppliance.
- Supprimez la clé de Registre AutoUpdate précédemment créée pour désactiver la mise à jour automatique.
Mettre à jour les composants de l’appliance lorsque le point de terminaison privé est activé
Lorsque vous activez des points de terminaison privés, les mises à jour automatiques ne sont pas disponibles. Pour mettre à jour tous les composants de l’appliance de réplication Azure Site Recovery, procédez comme suit :
- Accédez à cette page et vérifiez si une nouvelle version des composants a été publiée pour une version particulière.
- Téléchargez les packages de toutes les versions pour lesquelles une mise à jour est disponible sur l’appliance et mettez à jour tous les composants.
Valider un serveur de traitement
Pour mettre à jour le serveur de processus, téléchargez la dernière version ici.
Téléchargez le package de mise à jour sur l’appliance de réplication Azure Site Recovery.
Ouvrez l’invite de commandes et accédez au dossier dans lequel le package de mise à jour a été placé.
cd C:\DownloadsPour mettre à jour le serveur de processus, exécutez la commande ci-dessous :
msiexec.exe /i ProcessServer.msi ALLUSERS=1 REINSTALL=ALL REINSTALLMODE=vomus /l*v msi.log
Mettre à jour l’agent Recovery Services
Pour mettre à jour l’agent Recovery Service, téléchargez la dernière version ici.
Téléchargez le package de mise à jour sur l’appliance de réplication Azure Site Recovery.
Ouvrez l’invite de commandes et accédez au dossier dans lequel le package de mise à jour a été placé.
cd C:\DownloadsPour mettre à jour l’agent Recovery Service, exécutez la commande ci-dessous :
MARSAgentInstaller.exe /q /nu - for mars agent
Mettre à jour les composants restants de l’appliance
- Pour mettre à jour les composants restants de l’appliance de réplication Azure Site Recovery, téléchargez la dernière version ici.
- Ouvrez le fichier téléchargé
.msiqui déclenche automatiquement la mise à jour. - Vérifiez la dernière version dans les paramètres Windows >Ajouter ou supprimer un programme.
Résoudre les problèmes de mise à niveau des composants
Si les conditions requises pour la mise à niveau des composants ne sont pas respectées, cette dernière ne peut avoir lieu. Voici quelques exemples de problèmes. Il est tout à fait possible que d’autres surviennent.
La version de l’un des composants de l’appliance de réplication n’est pas compatible avec les autres.
L’appliance de réplication ne parvient pas à communiquer avec les services Azure.
Si vous rencontrez l’un des problèmes ci-dessus, l’état affiché est Impossible de mettre à jour avec la dernière version. Sélectionnez cet état pour afficher les causes du blocage de la mise à jour et les actions recommandées pour résoudre le problème. Après avoir résolu les causes du blocage, effectuez manuellement la mise à jour.
Commentaires
Bientôt disponible : Tout au long de 2024, nous allons supprimer progressivement GitHub Issues comme mécanisme de commentaires pour le contenu et le remplacer par un nouveau système de commentaires. Pour plus d’informations, consultez https://aka.ms/ContentUserFeedback.
Envoyer et afficher des commentaires pour