Tutoriel : Partage d’Azure Spatial Anchors entre plusieurs sessions et appareils avec un back-end Azure Cosmos DB
Ce tutoriel est la suite du partage des ancres spatiales Azure entre des sessions et des appareils. Il vous guidera tout au long du processus d'ajout de quelques fonctionnalités supplémentaires permettant de transformer Azure Cosmos DB en stockage back-end tout en partageant des ancres spatiales Azure entre des sessions et des appareils.
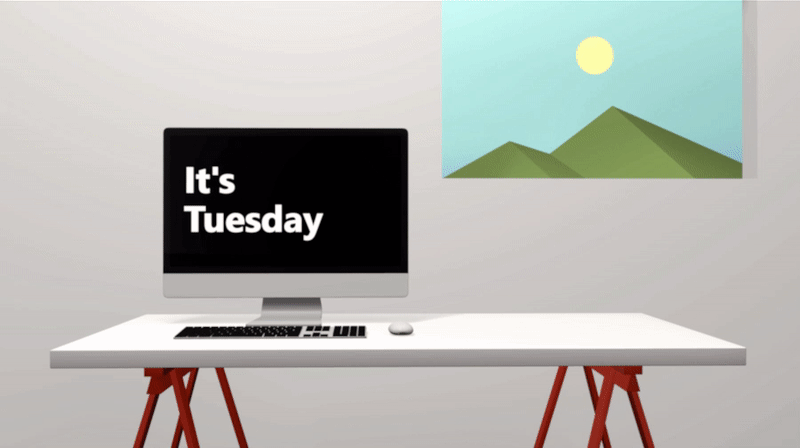
Il est important de noter que vous utiliserez Unity et Azure Cosmos DB dans ce tutoriel uniquement pour illustrer un exemple de la façon de partager des identificateurs Spatial Anchors entre appareils. Vous pouvez utiliser d’autres langages et technologies back-end pour atteindre le même objectif.
Création d’un compte de base de données
Ajoutez une base de données Azure Cosmos DB au groupe de ressources que vous avez créé précédemment.
Dans une nouvelle fenêtre du navigateur, connectez-vous au portail Azure.
Dans le menu de gauche, sélectionnez Créer une ressource.
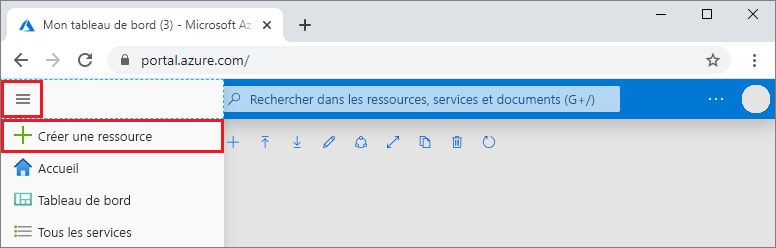
Dans la page Nouveau, sélectionnez Bases de donnéesAzure Cosmos DB.
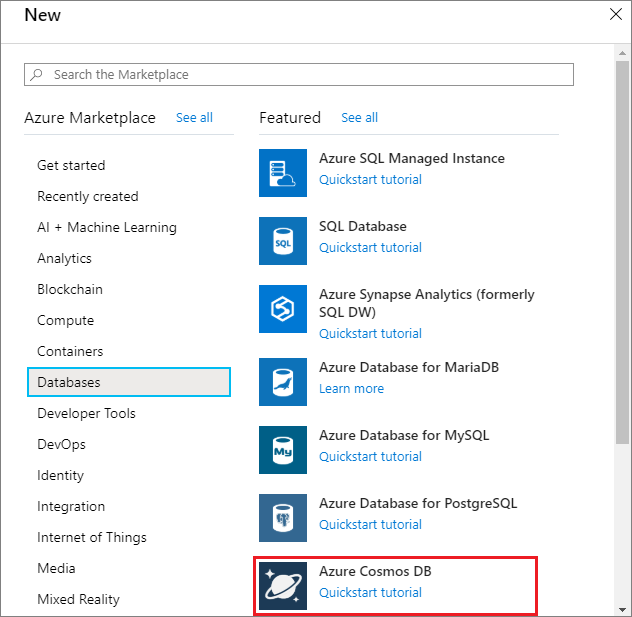
Dans la page Créer un compte Azure Cosmos DB, entrez les paramètres du nouveau compte Azure Cosmos DB.
Paramètre Valeur Description Abonnement Votre abonnement Sélectionnez l’abonnement Azure que vous souhaitez utiliser pour ce compte Azure Cosmos DB. Groupe de ressources Créer nouveau, puis Nom du compte Sélectionnez Créer nouveau. Entrez ensuite le nom du nouveau groupe de ressources pour votre compte. Pour rester simple, utilisez le nom de votre compte Azure Cosmos DB. Nom du compte Un nom unique Entrez un nom unique pour identifier votre compte Azure Cosmos DB.
Le nom peut contenir uniquement des lettres minuscules, des chiffres et des traits d’union (-), et doit comporter entre 3 et 44 caractères.API Table de charge de travail L’API détermine le type de compte à créer. Azure Cosmos DB propose cinq API : NoSQL pour les bases de données de documents, Gremlin pour les bases de données de graphes, MongoDB pour les bases de données de documents, Azure Table et Cassandra. Vous devez créer un compte distinct pour chaque API.
Sélectionnez Table Azure, car ce démarrage rapide vous permet de créer une table qui fonctionne avec l’API pour Table.
Apprenez-en davantage sur l’API pour Table.Emplacement La région la plus proche de vos utilisateurs Sélectionnez la zone géographique dans laquelle héberger votre compte Azure Cosmos DB. Utilisez l’emplacement le plus proche de vos utilisateurs pour leur donner l’accès le plus rapide possible aux données. Mode de capacité Débit approvisionné ou serverless Sélectionnez Débit approvisionné pour créer un compte dans mode de débit approvisionné. Sélectionnez serverless pour créer un compte en mode serverless. Vous pouvez laisser les options Géoredondance et Écritures multirégions définies sur Désactiver pour éviter d’avoir des frais supplémentaires, et ignorer les sections Réseau et Étiquettes.
Sélectionnez Vérifier + créer. Une fois la validation terminée, sélectionnez Créer pour créer le compte.
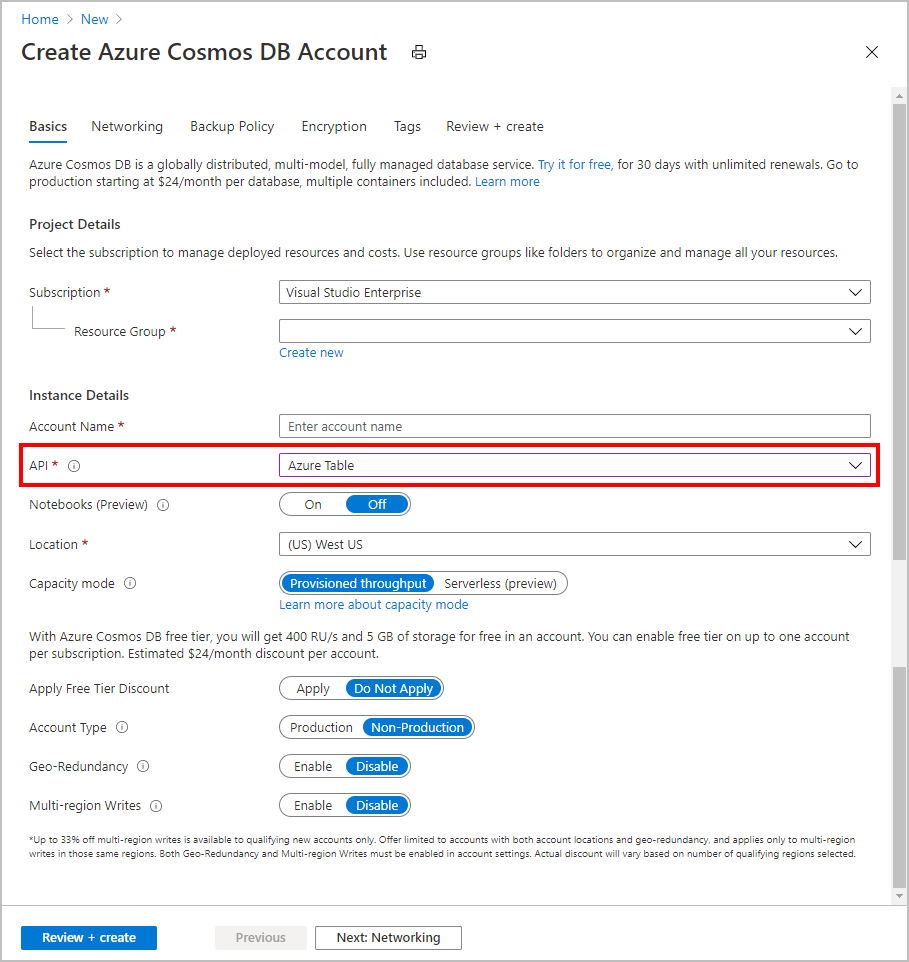
La création du compte prend quelques minutes. Un message vous indique que Votre déploiement est en cours. Attendez la fin du déploiement, puis sélectionnez Accéder à la ressource.
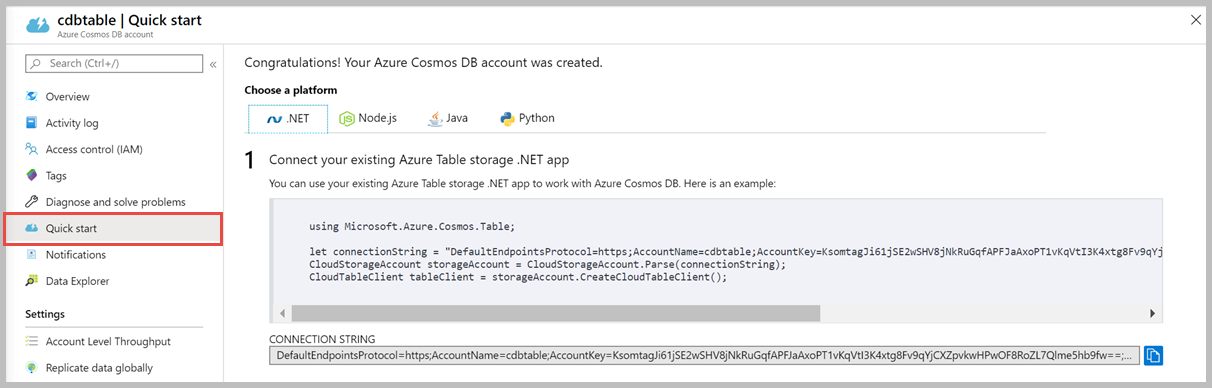
Copiez la Connection String, car vous en aurez besoin.
Apporter des changements mineurs aux fichiers SharingService
Dans l’Explorateur de solutions, ouvrez SharingService\Startup.cs.
Recherchez #define INMEMORY_DEMO en haut du fichier et décommentez cette ligne. Enregistrez le fichier .
Dans l’Explorateur de solutions, ouvrez SharingService\appsettings.json.
Recherchez la propriété StorageConnectionString et affectez-lui la valeur Connection String que vous avez copiée lors de l’étape de création d’un compte de base de données. Enregistrez le fichier .
Vous pouvez republier le service de partage et exécuter l’exemple d’application.
Étapes suivantes
Dans ce tutoriel, vous avez utilisé Azure Cosmos DB pour partager des identificateurs d’ancre entre des appareils. Pour en savoir plus sur l’utilisation d’Azure Spatial Anchors dans une nouvelle application Unity HoloLens, passez au tutoriel suivant.