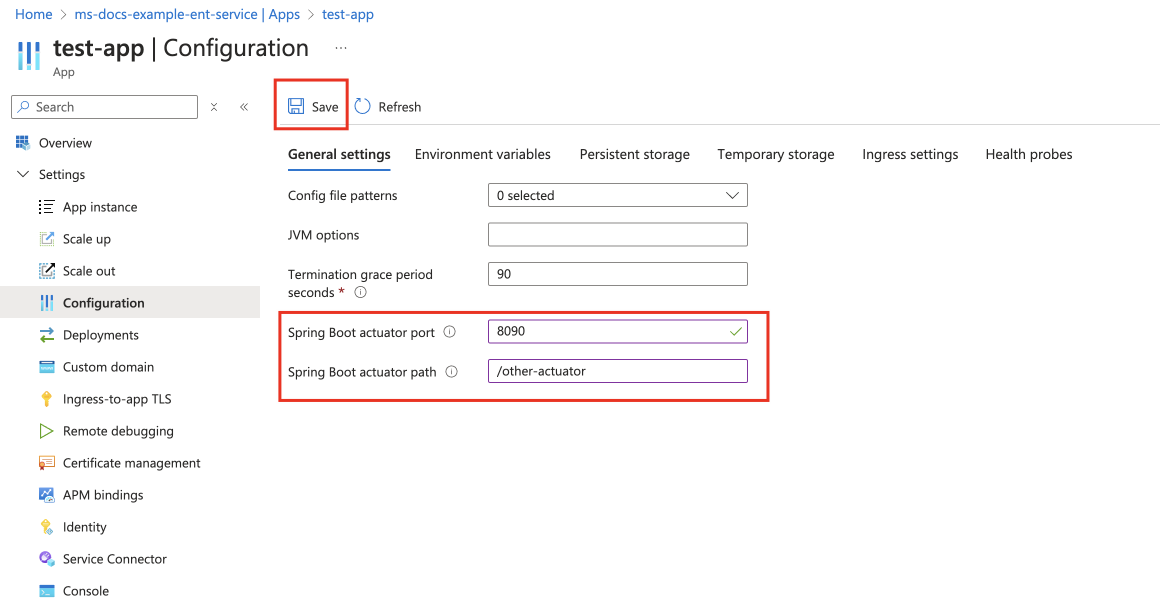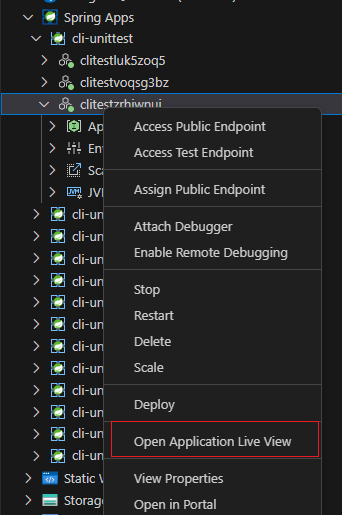Utiliser Application Live View avec le plan Azure Spring Apps Entreprise
Remarque
Azure Spring Apps est le nouveau nom du service Azure Spring Cloud. Bien que le service ait un nouveau nom, vous verrez l’ancien nom à divers endroits pendant un certain temps, car nous travaillons à mettre à jour les ressources telles que les captures d’écran, les vidéos et les diagrammes.
Cet article s’applique à :❌ De base/Standard ✔️ Entreprise
Cet article explique comment utiliser Application Live View pour VMware Tanzu avec le plan Azure Spring Apps Enterprise.
Application Live View pour VMware Tanzu est un outil léger d’insights et de résolution des problèmes qui permet aux développeurs et aux opérateurs d'applications de visualiser les applications en cours d'exécution.
Application Live View prend uniquement en charge les applications Spring Boot.
Prérequis
Un abonnement Azure. Si vous n’avez pas d’abonnement Azure, créez un compte gratuit avant de commencer.
Comprendre la section Exigences du plan niveau Enterprise dans la place de marché Azure et y répondre.
Azure CLI avec l’extension Azure Spring Apps. Utilisez la commande suivante pour supprimer les versions précédentes et installer la dernière extension. Si vous avez déjà installé l’extension
spring-cloud, désinstallez-la pour éviter les incompatibilités de configuration et de version.az extension remove --name spring az extension add --name spring az extension remove --name spring-cloud
Activer Application Live View
Vous pouvez activer Application Live View lorsque vous approvisionnez une instance de plan Azure Spring Apps Entreprise. Si vous disposez déjà d’une ressource Azure Spring Apps Enterprise approvisionnée, consultez la section Gérer Application Live View dans les instances de plan Entreprise existantes de cet article.
Vous pouvez activer Application Live View à l’aide du Portail Azure ou d’Azure CLI.
Pour activer Application Live View à l’aide du Portail Azure, procédez comme suit :
Accédez au portail Azure.
Sous l’onglet Concepts de base, sélectionnez Niveau Entreprise dans la tarification, spécifiez d’autres champs d’entrée, puis sélectionnez Suivant.
Sous l’onglet Paramètres de VMware Tanzu, sélectionnez Activer la vue en direct d’application.
Spécifiez d’autres paramètres, puis sélectionnez Vérifier et créer.
Assurez-vous que les options Activer Application Live View et Activer le portail des outils de développement sont définies sur Oui dans l'onglet Réviser et créer, puis sélectionnez Créer pour créer l'instance du plan Entreprise.
Monitorer Application Live View
Azure Spring Apps exécute Application Live View en mode connecteur.
| Composant | Description |
|---|---|
| Serveur Application Live View | Composant serveur central qui contient une liste d’applications enregistrées. Le serveur Application Live View est chargé d'acheminer la demande afin de récupérer les informations relatives à l'actionneur de l'application. |
| Connecteur Application Live View | Composant responsable de la découverte de l’application en cours d’exécution et de l’enregistrement des instances auprès du serveur Application Live View pour qu'elles puissent être observées. Le connecteur Application Live View est également chargé de transmettre les requêtes des actionneurs à l'application. |
Après avoir approvisionné l'instance du plan Azure Spring Apps Enterprise, vous pouvez obtenir son état de fonctionnement et sa consommation de ressources, ou gérer Application Live View.
Vous pouvez monitorer Application Live View à l'aide du Portail Azure ou de Azure CLI.
Vous pouvez afficher l’état d’Application Live View dans le Portail Azure sous l’onglet Vue d’ensemble de la page Outils de développement.
Configurer Dev Tools pour accéder à Application Live View
Pour accéder à Application Live View, vous devez configurer Tanzu Dev Tools. Pour plus d’informations, consultez Configurer Tanzu Dev Tools dans le plan Azure Spring Apps Entreprise.
Utiliser Application Live View pour surveiller vos applications
Application Live View vous permet d’afficher les métriques en direct pour les applications Spring Boot et Spring Native. L’affichage en direct de l’application (Application Live View) est basé sur le concept d’actionneurs Spring Boot.
Procédez comme suit pour déployer une application et la surveiller dans Application Live View :
Ajoutez la dépendance suivante au fichier pom.xml de votre application.
<dependency> <groupId>org.springframework.boot</groupId> <artifactId>spring-boot-starter-actuator</artifactId> </dependency>Ajoutez l’objectif d’exécution suivant à votre plug-in Maven dans le fichier pom.xml pour exposer les informations de build :
<plugin> <groupId>org.springframework.boot</groupId> <artifactId>spring-boot-maven-plugin</artifactId> <executions> <execution> <goals> <goal>build-info</goal> </goals> <configuration> <additionalProperties> <spring.boot.version>${project.parent.version}</spring.boot.version> </additionalProperties> </configuration> </execution> </executions> </plugin>Activez le point de terminaison d’actionneur en ajoutant la configuration suivante dans application.properties :
management.endpoints.web.exposure.include=info,healthUtilisez la commande suivante pour générer votre package localement :
mvn clean package -DskipTestsUtilisez la commande suivante pour déployer le fichier binaire :
az spring app create \ --resource-group <resource-group-name> \ --service <Azure-Spring-Apps-service-instance-name> \ --name <app-name> az spring app deploy \ --resource-group <resource-group-name> \ --service <Azure-Spring-Apps-service-instance-name> \ --name <app-name> \ --artifact-path <jar-file-in-target-folder>Une fois l’application déployée, vous pouvez la surveiller à l’aide du tableau de bord Application Live View sur le portail Dev Tools. Pour plus d’informations, consultez Surveiller des applications par Application Live View.
Si vous avez déjà activé le Portail Dev Tools et exposé un point de terminaison public, utilisez la commande suivante pour obtenir l’URL du tableau de bord du Portail Dev Tools. Ajoutez le suffixe
/app-live-viewpour composer le point de terminaison pour accéder à Application Live View.az spring dev-tool show --service <Azure-Spring-Apps-service-instance-name> \ --resource-group <resource-group-name> \ --query properties.url \ --output tsvVous pouvez également accéder à Application Live View à l’aide de Visual Studio Code (VS Code). Pour obtenir plus d’informations, consultez la section Utiliser Application Live View dans VS Code de cet article.
Gérer Application Live View dans les instances de plan Entreprise existantes
Vous pouvez activer Application Live View sous une instance de plan Azure Spring Apps Entreprise existante à l’aide du Portail Azure ou d’Azure CLI.
Si vous avez activé le Portail Dev Tools et exposé un point de terminaison public, utilisez Ctrl+F5 pour désactiver le cache du navigateur après avoir activé Application Live View.
Pour gérer Application Live View à l’aide du Portail Azure, procédez comme suit :
Accédez à votre instance de service Azure Spring Apps, puis sélectionnez Outils de développement.
Sélectionnez Gérer les outils.
Cochez la case Activer la vue en direct de l’application, puis sélectionnez Enregistrer.
Vous pouvez ensuite afficher l’état de Application Live View sur les Outils de développement.
Configurer un actionneur Spring Boot personnalisé
Application Live View peut se connecter et surveiller automatiquement les applications Spring Boot avec les paramètres d’actionneur par défaut. Le port HTTP par défaut des points de terminaison d’actionneur est le même que le port HTTP de l’application et tous les points de terminaison sont accessibles par le chemin d’accès de contexte par défaut de l’application qui a le suffixe /actuator.
Si le porte (management.server.port=) ou le chemin d’accès de contexte (management.endpoints.web.base-path=/) sont personnalisés pour une application, Application Live View arrête la connexion et la surveillance de l’application et signale 404 pour l’application. Pour permettre à Application Live View de continuer à surveiller ces applications, utilisez les étapes suivantes pour configurer le déploiement de l’application afin de personnaliser les points de terminaison de l’actionneur.
Utilisez les étapes suivantes pour configurer le déploiement en utilisant le Portail Azure :
Accédez à votre instance de service Azure Spring Apps, puis à la page Applications, enfin sélectionnez une application.
Sélectionnez Configuration dans le volet de navigation.
Sous l’onglet Paramètres généraux, mettez à jour les valeurs de Port d’actionneur Spring Boot et Chemin d’accès d’actionneur Spring Boot, puis sélectionnez Enregistrer.
Remarque
Vous pouvez définir cette configuration sur une application ou un déploiement. Lorsque vous configurez une application, son application prend effectivement effet sur le déploiement actif actuel, mais elle n’affecte pas automatiquement les nouveaux déploiements.
Utiliser Application Live View dans VS Code
Vous pouvez accéder directement à Application Live View dans VS Code pour surveiller vos applications dans le plan Azure Spring Apps Enterprise.
Prérequis
Afficher le tableau de bord Application Live View
Pour afficher le tableau de bord Application Live View pour une instance de service, procédez comme suit :
Dans Visual Studio Code, ouvrez l’extension Azure Spring Apps, puis connectez-vous à votre compte Azure.
Développez l’instance de service que vous souhaitez surveiller et cliquez avec le bouton droit pour sélectionner l’instance de service.
Sélectionnez Ouvrir Application Live View dans le menu pour ouvrir le tableau de bord Application Live View dans votre navigateur par défaut.
Afficher la page Application Live View pour une application
Procédez comme suit pour afficher la page Application Live View pour une application :
Dans Visual Studio Code, ouvrez l’extension Azure Spring Apps, puis connectez-vous à votre compte Azure.
Développez l’instance de service et l’application que vous souhaitez surveiller. Faites un clic droit sur l’application.
Sélectionnez Ouvrir Application Live View dans le menu pour ouvrir la page Application Live View pour l’application dans votre navigateur par défaut.
Résoudre les problèmes liés à Application Live View
Si vous essayez d’ouvrir Application Live View pour une instance de service ou une application qui n’a pas activé Application Live View ou exposé un point de terminaison public, un message d’erreur s’affiche.
Pour activer Application Live View et exposer un point de terminaison public, utilisez le Portail Azure ou Azure CLI. Pour obtenir plus d’informations, consultez la section Gérer Application Live View dans les instances de plan Entreprise existantes de cet article.