Démarrage rapide : Créer, attribuer et exécuter une tâche de stockage
Dans ce démarrage rapide, vous apprendrez à utiliser le portail Azure pour créer une tâche de stockage et l’affecter à un compte Azure Storage. Ensuite, vous examinerez les résultats de l’exécution. La tâche de stockage applique une politique d’immuabilité basée sur le temps à tous les documents Microsoft Word qui existent dans le compte de stockage.
Important
Azure Storage Actions est actuellement en PRÉVERSION et est disponible dans ces régions. Pour connaître les conditions juridiques qui s’appliquent aux fonctionnalités Azure en version bêta, en préversion ou plus généralement non encore en disponibilité générale, consultez l’Avenant aux conditions d’utilisation des préversions de Microsoft Azure.
Prérequis
Un abonnement Azure. Voir Créer un compte gratuitement.
Un compte de stockage Azure. Voir Créer un compte de stockage. Lorsque vous créez le compte, veillez à activer la prise en charge de l’immutabilité au niveau de la version et à ne pas activer la fonctionnalité d’espace de noms hiérarchique.
Pendant la préversion publique, vous pouvez cibler uniquement les comptes de stockage qui se trouvent dans la même région que les tâches de stockage.
Le rôle propriétaire des données blob de stockage est attribué à votre identité utilisateur dans le contexte du compte de stockage ou du groupe de ressources.
Un rôle personnalisé attribué à votre identité d’utilisateur dans le contexte du groupe de ressources qui contient les actions de contrôle d’accès en fonction du rôle (RBAC) nécessaires pour affecter une tâche à un compte de stockage. Voir Autorisations requises pour attribuer une tâche.
Un conteneur blob avec un ou plusieurs documents Microsoft Word stockés dans ce conteneur.
Créer une tâche
Dans le portail Azure, recherchez les tâches de stockage.
Sous Services, sélectionnez tâches de stockage – Azure Storage Actions.
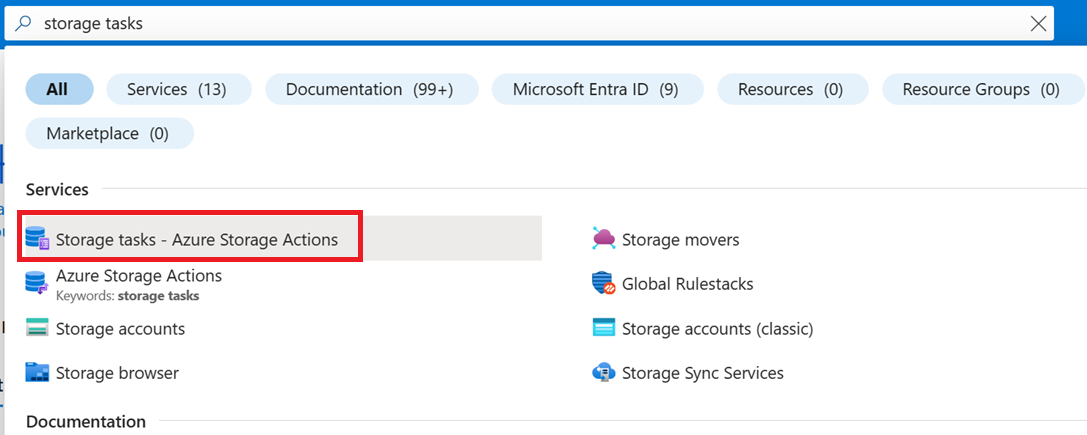
Sur Azure Storage Actions | Page Tâches de stockage, sélectionnez Créer.
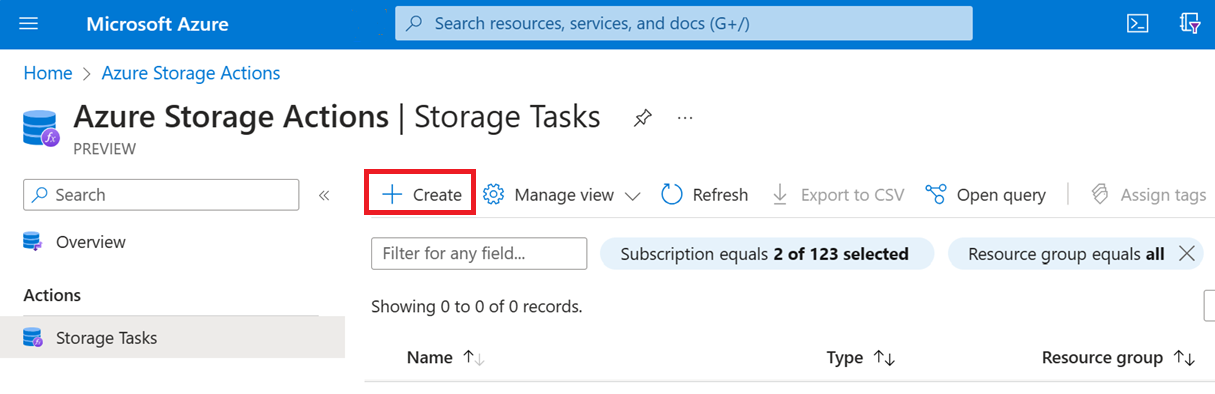
À la page De base, sous Détails du projet, vérifiez que l’abonnement approprié est sélectionné. Sélectionnez ensuite le même groupe de ressources que celui qui contient votre nouveau compte de stockage.
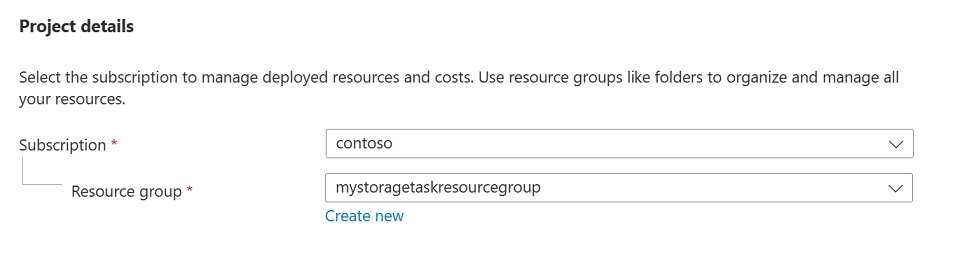
Sous détails de l’instance, entrez mystoragetask pour le nom de tâche de stockage, puis sélectionnez n’importe quelle région prise en charge par la préversion de ce service.
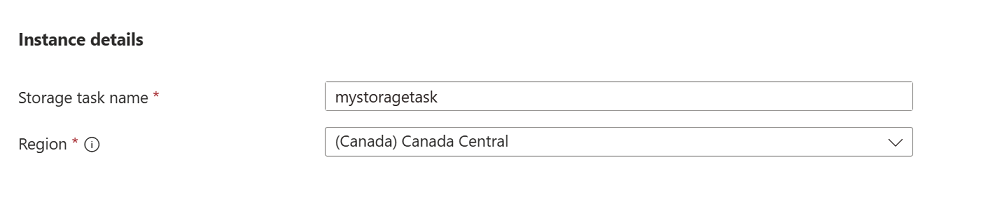
Sélectionnez Suivant pour ouvrir la page Conditions.
Ajouter des clauses à une condition
Vous pouvez spécifier les conditions d’une tâche de stockage en effectuant des sélections dans Si section de l’onglet Visual Builder. Chaque tâche de stockage a au moins une condition avec une clause dans cette condition.
Dans la Sélectionner une propriété liste déroulante de la section Si, sélectionnez nom d’objet blob.
Pour l’opérateur de cette condition, sélectionnez Se termine par, puis, dans la zone Entrer une chaîne, entrez .docx.

Cette condition ne permet d’effectuer des opérations que sur des documents Word.
Ajouter des opérations
Vous pouvez spécifier les opérations effectuées par une tâche de stockage en effectuant des sélections dans la section Puis de l’onglet Visual Builder. Chaque tâche de stockage comporte au moins une opération à effectuer lorsqu’un blob ou un conteneur remplit les conditions spécifiées.
Dans la liste déroulante Sélectionner une opération de la section Puis, sélectionnez Définir la stratégie d’immuabilité d’objet blob.
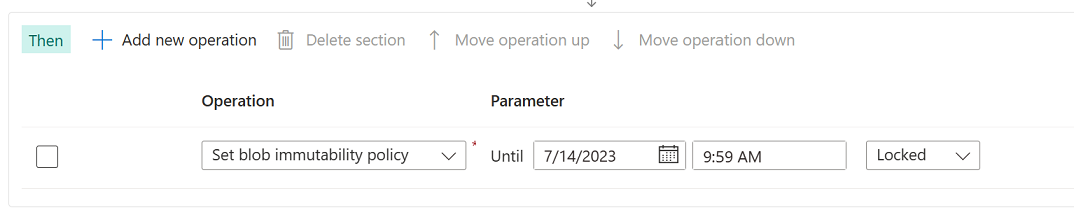
Cette opération applique aux documents Microsoft Word une politique d’immuabilité basée sur le temps.
Sélectionnez Ajouter une nouvelle opération, puis, dans la liste déroulante Sélectionner une opération, sélectionnez Définir des balises d’objet blob.
Dans la zone Entrer un nom de balise, entrez ImmutabilityUpdatedBy, puis, dans la zone Entrer une valeur de balise, entrez StorageTaskQuickstart.
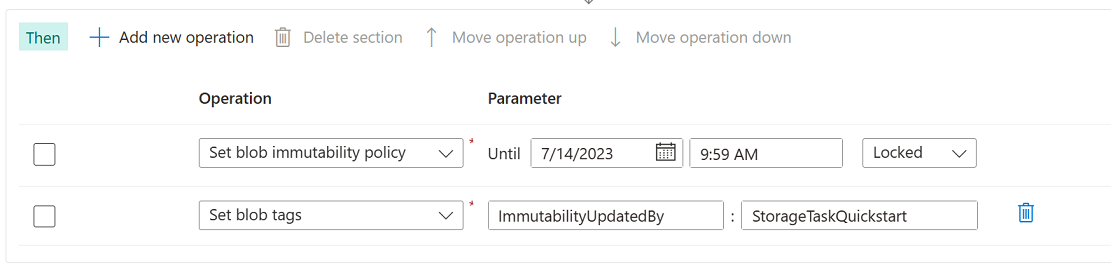
Cette opération ajoute une balise d’indexation à chaque document Word dans ce conteneur.
Sélectionnez Suivant pour ouvrir la page Affectations.
Ajouter une affectation
Une affectation de tâche de stockage spécifie un compte de stockage. Après avoir activé la tâche de stockage, les conditions et les opérations de votre tâche seront appliquées à ce compte de stockage. L’affectation contient également des propriétés de configuration qui vous aident à cibler des blobs spécifiques ou à spécifier quand et à quelle fréquence la tâche s’exécute. Vous pouvez ajouter une affectation pour chaque compte que vous souhaitez cibler.
Sélectionnez Ajouter une attribution.
Affiche le volet Ajouter une attribution.
Dans la section Sélectionner l’étendue, sélectionnez votre abonnement et votre compte de stockage, puis nommez l’affectation mystoragetaskassignment.
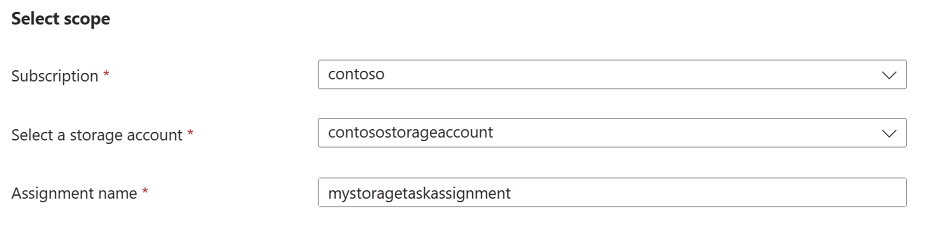
Dans la section Attribution de rôle, dans la liste déroulante Rôle, sélectionnez le propriétaire des données blob de stockage pour attribuer ce rôle à l’identité managée affectée par le système de la tâche de stockage.
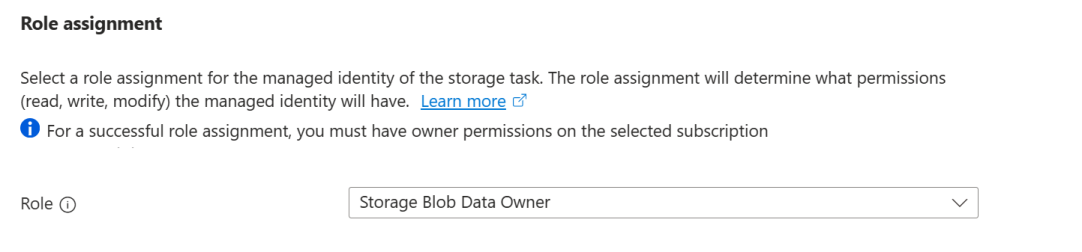
Dans la section Filtrer les objets, vérifiez que l’option Préfixe d’objet blob est sélectionnée. Ensuite, dans la zone Préfixes d’objet blob, entrez le préfixe du conteneur que vous utilisez pour suivre ce guide de démarrage rapide suivi du caractère
/. Par exemple, si votre conteneur de test est nommémycontainer, puis entrezmycontainer/.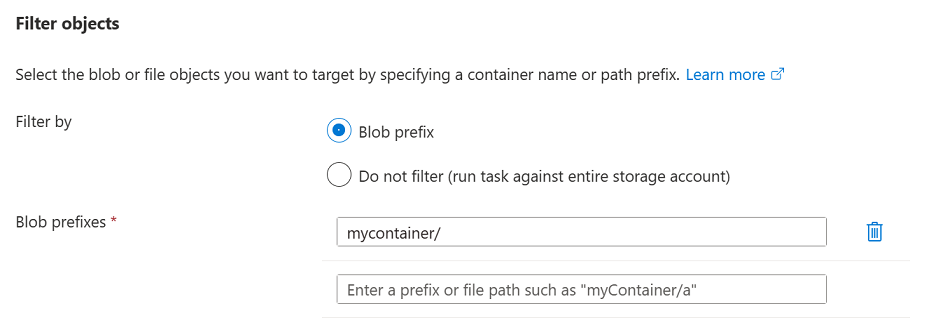
Les filtres vous aident à affiner l’étendue de l’exécution. Si vous souhaitez que la tâche évalue tous les conteneurs et blobs d’un compte, vous pouvez sélectionner l’option Ne pas filtrer.
Dans la section Déclencheur, sélectionnez Exécution unique (une seule fois), puis le conteneur dans lequel vous souhaitez stocker les rapports d’exécution.
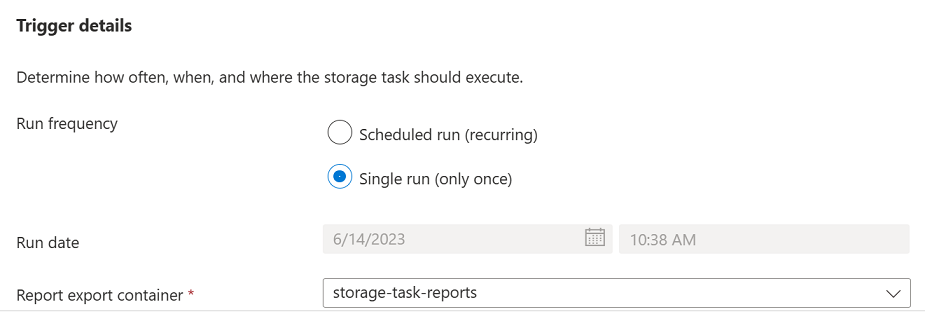
Sélectionnez Ajouter.
Sous l’onglet Balises, sélectionnez Suivant.
Sous l’onglet Vérifier + créer, sélectionnez Vérifier + créer.
Quand la tâche est déployée votre déploiement a été effectué s’affiche, sélectionnez Accéder à la ressource.
Sélectionnez Accéder à la ressource pour ouvrir la page Vue d’ensemble de la tâche de stockage.
Activer l’affectation de tâche
Les affectations de tâches de stockage sont désactivées par défaut. Activez les affectations à partir de la page Affectations.
Sélectionnez affectations, sélectionnez le mystoragetaskassignment affectation, puis Activer.
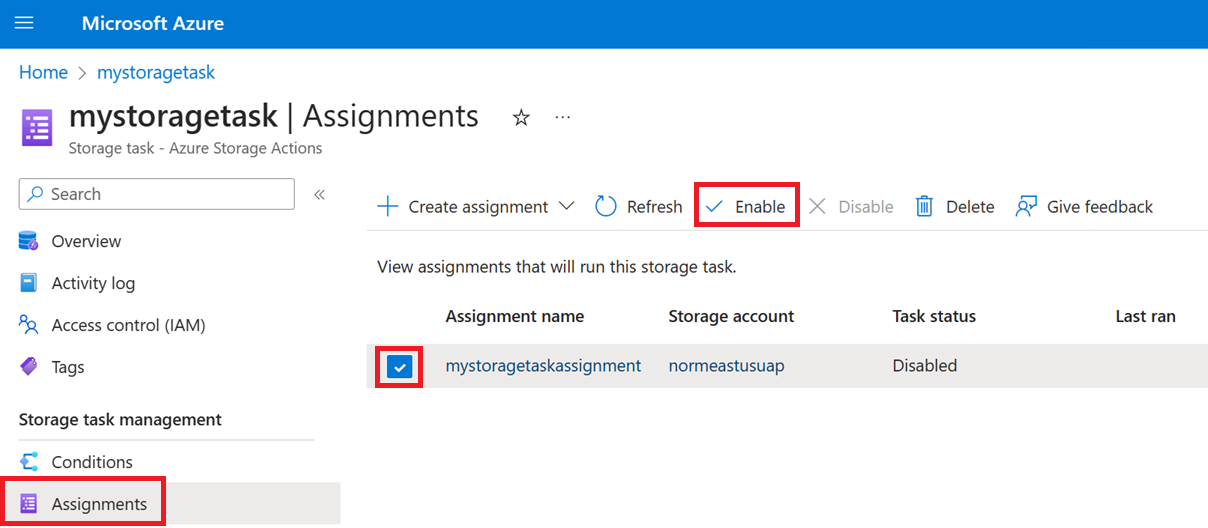
L’affectation de tâche est mise en file d’attente pour s’exécuter.
Sélectionnez régulièrement Actualiser pour afficher un état mis à jour.
Jusqu’à ce que la tâche s’exécute, puis se termine, la chaîne En cours apparaît sous la colonne Dernier état d’exécution colonne. Une fois la tâche terminée, la chaîne Terminé apparaît dans cette colonne.

Visualiser les résultats de l’exécution de la tâche
Une fois la tâche exécutée, vous pouvez consulter les résultats de l’exécution.
Lorsque la page Affectations s’ouvre toujours, sélectionnez Afficher la tâche s’exécute.
Le volet des tâches d’exécution s’affichent et, dans ce volet, un élément de ligne qui décrit le rapport s’affiche.
Sélectionnez le lien Afficher le rapport pour télécharger un rapport.
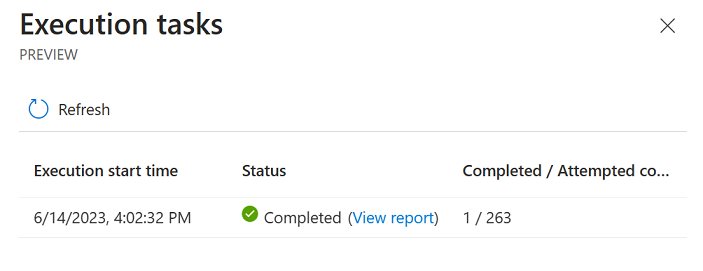
Le rapport apparaît sous la forme d’une liste séparée par des virgules du conteneur, de l’objet blob et de l’opération effectuée avec un état. Vous pouvez également afficher ces rapports séparés par des virgules dans le conteneur que vous avez spécifié lorsque vous avez configuré l’affectation.
Étapes suivantes
Commentaires
Bientôt disponible : Tout au long de 2024, nous allons supprimer progressivement GitHub Issues comme mécanisme de commentaires pour le contenu et le remplacer par un nouveau système de commentaires. Pour plus d’informations, consultez https://aka.ms/ContentUserFeedback.
Envoyer et afficher des commentaires pour