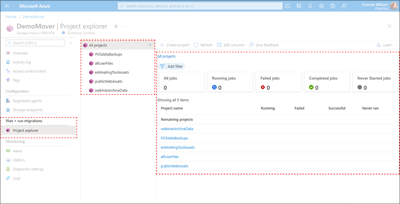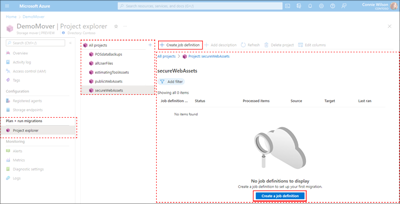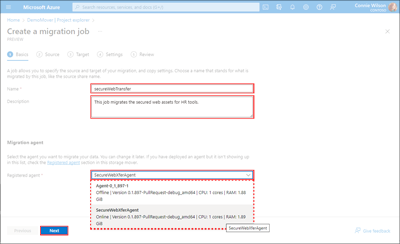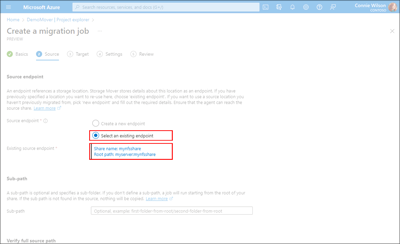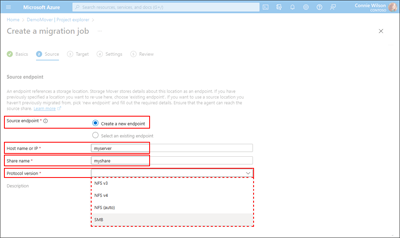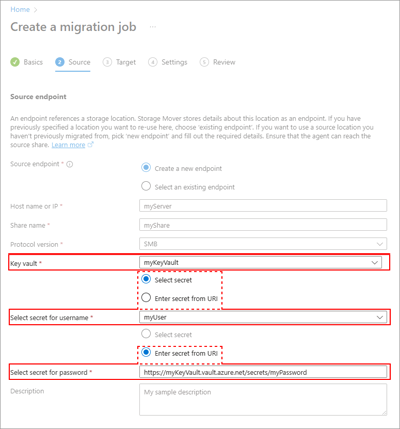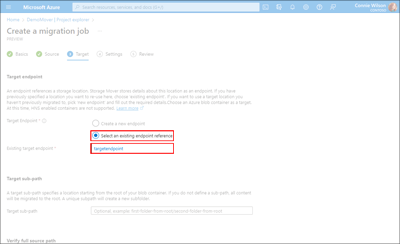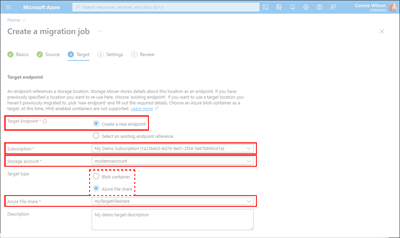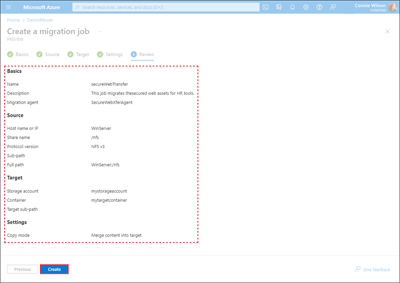Comment définir et démarrer un travail de migration
Lorsque vous migrez un partage vers Azure, vous devez décrire le partage source, la cible Azure et tous les paramètres de migration que vous souhaitez appliquer. Ces attributs sont définis dans une définition de travail au sein de votre ressource Storage Mover. Cet article explique comment créer et exécuter ce type de définition de travail.
Prérequis
Avant de commencer à suivre les exemples de cet article, vous devez bien comprendre la hiérarchie des ressources Azure Storage Mover. Passez en revue l’article Présentation de la hiérarchie des ressources Storage Mover pour comprendre la nécessité des prérequis de la définition de travail.
Voici les prérequis à la définition de la migration de vos partages sources :
- Une ressource de déménagement de stockage existante.
Si vous n’avez pas déployé de ressource de déplacement de stockage, suivez les étapes décrites dans l’article Créer une ressource de déplacement de stockage. Ces étapes vous aident à déployer une ressource de déplacement de stockage dans la région souhaitée au sein de votre abonnement Azure. - Au moins une machine virtuelle (VM) d’agent Azure Storage Mover existante.
Les étapes décrites dans les articles sur le déploiement de la machine virtuelle de l’agent Azure Storage Mover et l’enregistrement de l’agent vous guident tout au long du processus de déploiement et d’enregistrement. - Une définition de travail pour définir la migration.
Les définitions de travail sont organisées dans un projet de migration. Vous avez besoin d’au moins un projet de migration dans votre ressource de transfert de stockage. Si vous ne l’avez pas déjà fait, suivez les étapes de déploiement dans l’article Gérer les projets pour créer un projet de migration. - Accès au compte de stockage en cas de paramétrage du pare-feu.
Si vous avez défini des restrictions de pare-feu (système de sécurité) de compte de stockage, assurez-vous que le trafic provenant de la machine virtuelle de l'agent est autorisé vers le compte de stockage. - Points de terminaison accessibles.
Les points de terminaison ci-dessous doivent être accessibles depuis l'agent.
| Protocole source | Cible | Point de terminaison Azure | Description |
|---|---|---|---|
| Montage SMB 2.x | Partage de fichiers Azure (SMB) | < your-storage-account-name>.file.core.windows.net |
Point de terminaison Azure Files. |
| Montage SMB 2.x | Partage de fichiers Azure (SMB) | <your-keyvault-name>.vault.azure.net |
Point de terminaison Azure Key Vault. |
| Montage NFS 3 et 4 | Conteneur de stockage d’objets blob Azure | < your-storage-account-name>.blob.core.windows.net |
Point de terminaison du conteneur Azure Blob. |
Créer et lancer une définition de travail
Une définition de travail est créée dans une ressource de projet. La création d’une définition de tâche vous oblige à sélectionner ou configurer un projet, des points de terminaison de stockage source et cible, ainsi qu’un nom de travail. Si vous avez suivi les exemples contenus dans les articles précédents, vous disposez peut-être d’un projet existant au sein d’une ressource de déplacement de stockage précédemment déployée. Suivez les étapes de cette section pour ajouter une définition de travail à un projet.
Les points de terminaison de stockage sont des ressources distinctes dans votre moteur de migration de stockage. Vous devez créer un point de terminaison source et cible avant de pouvoir les référencer dans une définition de travail. Les exemples de cette section décrivent le processus de création de points de terminaison.
Reportez-vous à l’article sur la convention de dénomination des ressources pour obtenir de l’aide sur le choix des noms de ressources pris en charge.
Accédez à la page Explorateur de projets dans le portail Azure pour voir la liste des projets disponibles. S’il n’existe aucun projet ou si vous devez créer un nouveau projet, vous pouvez suivre les étapes décrites dans l’article Gérer les projets Azure Storage Mover.
Dans le volet de l’Explorateur de projets ou dans la liste des résultats, sélectionnez le nom d’un projet disponible. Les propriétés du projet et les données récapitulatives du travail s’affichent dans le volet Détails. Toutes les définitions de tâches existantes et les tâches déployées définies pour le projet sont également affichées.
Dans le menu Actions du volet d’informations du projet, sélectionnez Créer une définition de tâche pour ouvrir la fenêtre Créer un travail de migration. Si aucune définition de tâche n'existe dans le projet, vous pouvez également sélectionner Créer une définition de tâche en bas du volet, comme illustré dans l'exemple suivant.
Sous l’onglet Informations de base de la fenêtre Créer un travail de migration, entrez une valeur dans le champ Nom obligatoire. Vous pouvez également ajouter une valeur de description facultative de moins de 1024 caractères. Enfin, dans la section Agent de migration, sélectionnez l’agent pour effectuer la migration des données, puis sélectionnez Suivant pour ouvrir l’onglet Source. Vous devriez choisir un agent situé aussi près que possible de votre source de données. L’agent sélectionné devrait également disposer de ressources appropriées à la taille et à la complexité du travail. Vous pourrez affecter un autre agent à votre travail ultérieurement si vous le souhaitez.
Sous l’onglet Source, dans le champ Point de terminaison source, sélectionnez une option. Vous pouvez choisir d’utiliser un point de terminaison source existant ou de créer une nouvelle ressource de point de terminaison.
Si vous souhaitez utiliser un point de terminaison source existant que vous avez précédemment défini, choisissez l’option Sélectionner un point de terminaison existant. Ensuite, choisissez le lien Sélectionner un point de terminaison existant en tant que source pour ouvrir le volet du point de terminaison source. Ce volet affiche une liste détaillée de vos points de terminaison précédemment définis. Sélectionnez le point de terminaison approprié, puis choisissez Sélectionner pour revenir à l’onglet Source et remplir le champ Point de terminaison source existant.
Pour définir un nouveau point de terminaison source à partir duquel migrer vos données, sélectionnez l’option Créer un nouveau point de terminaison. Ensuite, fournissez des valeurs pour les champs obligatoires Nom d’hôte ou adresse IP, Nom de partage et Version du protocole. Vous pouvez également ajouter une valeur de description facultative de moins de 1024 caractères.
Seuls certains types de points de terminaison peuvent être utilisés respectivement comme source ou comme cible. Les étapes de création de différents types de points de terminaison sont similaires, tout comme leurs champs de données correspondants. Le principal facteur de différenciation entre la création de points de terminaison compatibles NFS et SMB est l’utilisation d’Azure Key Vault pour stocker les informations d’identification partagées pour les ressources SMB. Lorsque vous créez une ressource de point de terminaison qui prend en charge le protocole SMB, vous devez également fournir des valeurs pour le nom du coffre de clés, ainsi que les noms des secrets du nom d'utilisateur et du mot de passe.
Sélectionnez le nom du coffre-fort de clés dans les listes déroulantes Key Vault. Vous pouvez fournir des valeurs pour le Secret du nom d'utilisateur et le Secret du mot de passe en sélectionnant le secret approprié dans la liste déroulante correspondante. Vous pouvez également fournir l’URI du secret comme indiqué dans la capture d’écran suivante.
Pour plus d'informations sur les ressources des points de terminaison, consultez l'article Gestion des points de terminaison Storage Mover.
Par défaut, les tâches de migration démarrent à partir de la racine de votre partage. Toutefois, si votre cas d’usage implique la copie de données à partir d’un chemin spécifique au sein de votre partage source, vous pouvez fournir le chemin dans le champ Sous-chemin d’accès. La fourniture de cette valeur démarre la migration des données à partir de l’emplacement que vous avez spécifié. Si le sous-chemin que vous avez spécifié n'est pas trouvé, aucune donnée n'est copiée.
Avant de créer un point de terminaison et une ressource de travail, il est important de vérifier que le chemin que vous avez fourni est correct et que les données sont accessibles. Vous ne pouvez pas modifier des points de terminaison ou des ressources de travail après leur création. Si le chemin spécifié est erroné, votre seule option est de supprimer les ressources et de les recréer.
Les valeurs de l’hôte, du nom de partage et du sous-chemin sont concaténées pour former le chemin d’accès complet de la source de migration. Le chemin d’accès s’affiche dans le champ Chemin d’accès complet, dans la section Vérifier le chemin d’accès complet. Copiez le chemin fourni et vérifiez que vous êtes en mesure d’y accéder avant de valider vos modifications.
Après avoir vérifié que le partage est accessible, sélectionnez Suivant pour enregistrer vos paramètres de point de terminaison source et commencer à définir votre cible.
Sous l’onglet Cible , sélectionnez une option pour le champ Point de terminaison cible.
Comme avec le point de terminaison source, choisissez l’option Sélectionner une référence de point de terminaison existante si vous souhaitez utiliser un point de terminaison précédemment défini. Ensuite, choisissez le lien Sélectionner un point de terminaison existant en tant que cible pour ouvrir le volet du point de terminaison cible. Une liste détaillée de vos points de terminaison précédemment définis s’affiche. Dans la liste des points de terminaison, sélectionnez le point de terminaison souhaité, puis Sélectionner pour renseigner le champ Point de terminaison source existant et revenez à l'onglet Source.
De même, pour définir un nouveau point de terminaison cible, choisissez l’option Créer un point de terminaison. Ensuite, sélectionnez des valeurs dans les listes déroulantes pour les champs de compte d’Abonnement et de Stockage requis. Vous pouvez également ajouter une valeur de description facultative de moins de 1024 caractères. En fonction de votre cas d'utilisation, sélectionnez le *Type de cible approprié.
Rappelons que certains types de points de terminaison ne peuvent être utilisés que comme source ou comme cible, respectivement.
La version actuelle d’Azure Storage Mover prend en charge des migrations de fidélité optimale pour des combinaisons de paires source-cible spécifiques. Utilisez toujours la dernière version de l’agent pour tirer profit de ces sources et destinations prises en charge :
Protocole source Cible Commentaires Montage SMB 2.x Partage de fichiers Azure (SMB) Les sources SMB 1.x et les partages de fichiers NFS Azure ne sont actuellement pas pris en charge. Montage NFS 3 et 4 Conteneur de stockage d’objets blob Azure Les conteneurs ayant la fonctionnalité « Service d’espace de noms hiérarchique » (HNS) activée sont pris en charge et l’ensemble d’API REST ADLS Gen2 est utilisé pour la migration. Une valeur de sous-chemin cible peut être utilisée pour spécifier un emplacement dans le conteneur cible où vos données migrées doivent être copiées. La valeur du sous-chemin est relative à la racine du conteneur. Vous pouvez fournir une valeur unique pour générer un nouveau sous-dossier. Si vous omettez la valeur du sous-chemin, les données sont copiées à la racine.
Après avoir vérifié la précision de vos paramètres, sélectionnez Suivant pour continuer.
Sous l’onglet Paramètres, notez les paramètres associés au Mode de copie et aux Résultats de la migration. Le mode de copie du service affecte le comportement du moteur de migration lorsque les fichiers ou les dossiers changent entre les itérations de copie.
Fusionnez la source dans la cible :
- Les fichiers sont dans la cible, même s’ils n’existent pas dans la source.
- Les fichiers avec des noms et des chemins correspondants sont mis à jour pour correspondre à la source.
- Les changements de noms de fichiers ou de dossiers entre les copies créent du contenu en double dans la cible.
Miroir de la source vers la cible :
- Les fichiers de la cible sont supprimés s’ils n’existent pas dans la source.
- Les fichiers et dossiers de la cible sont mis à jour pour correspondre à la source.
- Les changements de noms de fichiers ou de dossiers entre les copies ne génèrent pas de contenu en double. Un élément renommé côté source entraîne la suppression de l'élément portant le nom d'origine dans la cible. De plus, l’élément renommé est également téléchargé vers la cible. Si l'élément renommé est un dossier, le comportement décrit de suppression et de rechargement s'applique à tous les fichiers et dossiers qu'il contient. Évitez de renommer les dossiers pendant une migration, en particulier à proximité du niveau racine de vos données sources.
Les résultats de la migration sont basés sur les types de stockage spécifiques des points de terminaison source et cible. Par exemple, étant donné que le stockage blob ne prend en charge que les dossiers « virtuels », les chemins d'accès des fichiers sources dans les dossiers sont ajoutés au début de leur nom et placés dans une liste plate au sein d'un conteneur blob. Les dossiers vides sont représentés comme un blob vide dans la cible. Les métadonnées du dossier source sont conservées dans le champ de métadonnées personnalisé d'un blob, comme c'est le cas avec les fichiers.
Après avoir affiché les effets du mode de copie et les résultats de la migration, sélectionnez Suivant pour examiner les valeurs des onglets précédents.
Passez en revue les paramètres de nom et de description du travail, ainsi que les paramètres des points de terminaison de stockage source et cible. Utilisez les options Précédent et Suivant pour parcourir les onglets et corriger les erreurs éventuelles si nécessaire. Enfin, sélectionnez Créer pour approvisionner la définition de tâche.
Étapes suivantes
Maintenant que vous avez créé une définition de tâche avec des points de terminaison source et cible, découvrez comment estimer le temps nécessaire pour effectuer votre travail de migration.