Notes
L’accès à cette page nécessite une autorisation. Vous pouvez essayer de vous connecter ou de modifier des répertoires.
L’accès à cette page nécessite une autorisation. Vous pouvez essayer de modifier des répertoires.
Cet article explique comment vous connecter en toute sécurité au point de terminaison Stockage Blob d’un compte stockage Azure à l’aide d’un client SFTP. Après vous être connecté, vous pouvez ensuite charger et télécharger des fichiers, ainsi que modifier des listes de contrôle d’accès (ACL) sur des fichiers et des dossiers.
Pour en savoir plus sur la prise en charge du protocole SFTP SSH dans Stockage Blob Azure, consultez Protocole SSH SFTP (File Transfer Protocol) dans Stockage Blob Azure.
Prérequis
Activez la prise en charge de SFTP pour stockage Blob Azure. Consultez Activer ou désactiver la prise en charge SFTP.
Autoriser l’accès aux clients SFTP. Consultez Autoriser l’accès aux clients.
Si vous vous connectez à partir d’un réseau local, assurez-vous que votre client autorise les communications sortantes via le port 22 utilisé par SFTP.
Connecter un client SFTP
Vous pouvez utiliser n’importe quel client SFTP pour vous connecter et transférer des fichiers en toute sécurité. L’exemple suivant montre une session Windows PowerShell qui utilise Open SSH.
PS C:\Users\temp> sftp contoso4.contosouser@contoso4.blob.core.windows.net
Le nom d’utilisateur SFTP est storage_account_name.username. Dans l’exemple ci-dessus storage_account_name, il s’agit de « contoso4 » et deusername « contosouser ». Le nom d’utilisateur combiné devient « contoso4.contosouser ». Le point de terminaison du service blob est « contoso4.blob.core.windows.net ».
Pour terminer la connexion, vous devrez peut-être répondre à une ou plusieurs invites. Par exemple, si vous avez configuré l’utilisateur local avec l’authentification par mot de passe, vous êtes invité à entrer ce mot de passe. Vous pouvez également être invité à approuver une clé hôte. Les clés d’hôte valides sont publiées ici.
Remarque
SFTP fonctionne sur le point de terminaison stockage Blob (blob.core.windows.net) et NON sur le point de terminaison Data Lake Storage (dfs.core.windows.net). Par conséquent, les points de terminaison Data Lake Storage tels que contoso4.contosouser@contoso4.dfs.core.windows.net ne sont pas pris en charge.
Se connecter à l’aide d’un domaine personnalisé
Si vous souhaitez vous connecter au point de terminaison du service blob à l’aide d’un domaine personnalisé, la chaîne de connexion est myaccount.myuser@customdomain.com. Si le répertoire de base n’est pas spécifié pour l’utilisateur, la chaîne de connexion est myaccount.mycontainer.myuser@customdomain.com.
Important
Vérifiez que votre fournisseur DNS ne proxy pas les requêtes, car cela peut entraîner l’expiration de la tentative de connexion.
Pour savoir comment mapper un domaine personnalisé à un point de terminaison de service de stockage d'objets blob, consultez Mapper un domaine personnalisé à un point de terminaison de stockage d'objets blob Azure.
Se connecter en utilisant un point de terminaison privé
Si vous souhaitez vous connecter au point de terminaison du service blob à l’aide d’un point de terminaison privé, la chaîne de connexion est myaccount.myuser@myaccount.privatelink.blob.core.windows.net. Si le répertoire de base n’est pas spécifié pour l’utilisateur, il est myaccount.mycontainer.myuser@myaccount.privatelink.blob.core.windows.net.
Remarque
Vérifiez que vous modifiez la configuration réseau en « Activé à partir de réseaux virtuels et d’adresses IP sélectionnés », puis sélectionnez votre point de terminaison privé. Sinon, le point de terminaison du service blob sera toujours accessible publiquement.
Se connecter à l’aide du routage Internet
Si vous souhaitez vous connecter au point de terminaison de service blob au moyen du routage Internet, la chaîne de connexion est myaccount.myuser@myaccount-internetrouting.blob.core.windows.net. Si le répertoire de base n’est pas spécifié pour l’utilisateur, il est myaccount.mycontainer.myuser@myaccount-internetrouting.blob.core.windows.net.
Transfert de données
Une fois connecté, vous pouvez charger et télécharger des fichiers. L’exemple suivant charge un fichier nommé logfile.txt à l’aide d’une session Open SSH active.
sftp> put logfile.txt
Uploading logfile.txt to /mydirectory/logfile.txt
logfile.txt
100% 19 0.2kb/S 00.00
Une fois le transfert terminé, vous pouvez afficher et gérer le fichier dans le portail Azure.
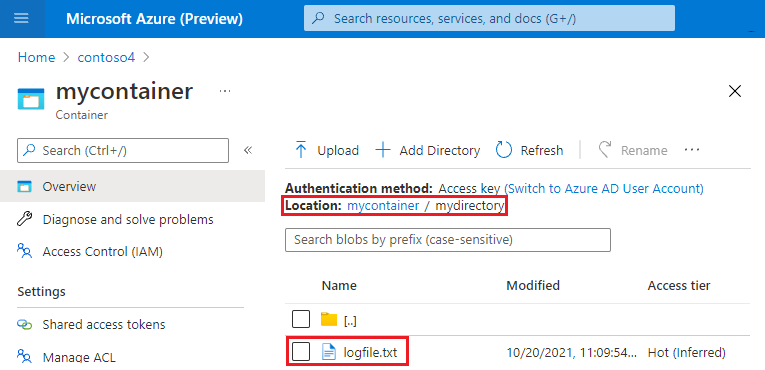
Remarque
Le portail Azure utilise l’API REST Blob et l’API REST Data Lake Storage. La possibilité d’interagir avec un fichier chargé dans le portail Azure illustre l’interopérabilité entre SFTP et REST.
Consultez la documentation de votre client SFTP pour savoir comment vous connecter et transférer des fichiers.
Modifier l'ACL d'un fichier ou d'un répertoire
Vous pouvez modifier le niveau d'autorisation de l'utilisateur propriétaire, du groupe propriétaire et de tous les autres utilisateurs d'une ACL à l'aide d'un client SFTP. Vous pouvez également modifier l’utilisateur propriétaire et le groupe propriétaire. Pour en savoir plus sur la prise en charge des ACL par les clients SFTP, consultez ACLs.
Remarque
Les utilisateurs propriétaires peuvent désormais également modifier le groupe propriétaire et les autorisations d’un objet blob ou d’un répertoire sans autorisations de conteneur. Il s’agit d’une nouvelle amélioration des fonctionnalités ajoutée pendant la phase disponibilité générale des listes de contrôle d’accès pour les utilisateurs locaux. Pour tout utilisateur qui n’est pas l’utilisateur propriétaire, les autorisations de conteneur sont toujours requises.
Modifier les autorisations
Pour modifier le niveau d'autorisation de l'utilisateur propriétaire, du groupe propriétaire ou de tous les autres utilisateurs d'une ACL, l'utilisateur local doit disposer de l'autorisation Modify Permission. Consultez Accorder l’autorisation aux conteneurs.
L'exemple suivant imprime l'ACL d'un répertoire sur la console. Il utilise ensuite la commande chmod pour définir l'ACL sur 777. Chaque 7 est la forme numérique de rwx (lecture, écriture et exécution). Par conséquent, 777 donne l’autorisation de lecture, d’écriture et d’exécution à l’utilisateur propriétaire, au groupe propriétaire et à tous les autres utilisateurs. Cet exemple imprime ensuite l'ACL mise à jour sur la console. Pour en savoir plus sur les formes numériques et courtes d'une ACL, consultez Formes courtes pour les autorisations ..
sftp> ls -l
drwxr-x--- 1234 5678 0 Mon, 08 Jan 2024 16:53:25 GMT dir1
drwxr-x--- 0 0 0 Mon, 16 Oct 2023 12:18:08 GMT dir2
sftp> chmod 777 dir1
Changing mode on /dir1
sftp> ls -l
drwxrwxrwx 1234 5678 0 Mon, 08 Jan 2024 16:54:06 GMT dir1
drwxr-x--- 0 0 0 Mon, 16 Oct 2023 12:18:08 GMT dir2
Remarque
L'ajout ou la modification d'entrées ACL pour les utilisateurs nommés, les groupes nommés et les entités de sécurité nommées n'est pas encore pris en charge.
Modifier l’utilisateur propriétaire
Pour modifier l’utilisateur propriétaire d’un répertoire ou d’un objet blob, l’utilisateur local doit avoir Modify Ownership autorisation. Consultez Accorder l’autorisation aux conteneurs.
L'exemple suivant imprime l'ACL d'un répertoire sur la console. L’ID de l’utilisateur propriétaire est 0. Cet exemple utilise la commande chown pour définir l’ID de l’utilisateur propriétaire sur 1234 et imprime la modification dans la console.
sftp> ls -l
drwxr-x--- 0 0 0 Mon, 08 Jan 2024 16:00:12 GMT dir1
drwxr-x--- 0 0 0 Mon, 16 Oct 2023 12:18:08 GMT dir2
sftp> chown 1234 dir1
Changing owner on /dir1
sftp> ls -l
drwxr-x--- 1234 0 0 Mon, 08 Jan 2024 16:52:52 GMT dir1
drwxr-x--- 0 0 0 Mon, 16 Oct 2023 12:18:08 GMT dir2
sftp>
Modifier le groupe propriétaire
Pour modifier le groupe propriétaire d’un répertoire ou d’un objet blob, l’utilisateur local doit disposer d’une autorisation Modify Ownership. Consultez Accorder l’autorisation aux conteneurs.
L'exemple suivant imprime l'ACL d'un répertoire sur la console. L’ID du groupe propriétaire est 0. Cet exemple utilise la commande chgrp pour définir l’ID du groupe propriétaire sur 5678 et imprime la modification dans la console.
sftp> ls -l
drwxr-x--- 1234 0 0 Mon, 08 Jan 2024 16:52:52 GMT dir1
drwxr-x--- 0 0 0 Mon, 16 Oct 2023 12:18:08 GMT dir2
sftp> chgrp 5678 dir1
Changing group on /dir1
sftp> ls -l
drwxr-x--- 1234 5678 0 Mon, 08 Jan 2024 16:53:25 GMT dir1
drwxr-x--- 0 0 0 Mon, 16 Oct 2023 12:18:08 GMT dir2
Contenu connexe
- Support du protocole de transfert de fichiers SSH (SFTP) pour Azure Blob Storage
- Activer ou désactiver la prise en charge du prise en charge du protocole FTP Secure Shell (SFTP) dans le Stockage Blob Azure
- Autoriser l'accès à Azure Blob Storage à partir d'un client SSH File Transfer Protocol (SFTP)
- Limitations et problèmes connus avec la prise en charge du protocole SSH SFTP (Secure File Transfer Protocol) dans le service Stockage Blob Azure
- Clés d’hôte pour la prise en charge du protocole SFTP SSH pour le Stockage Blob Azure (préversion)
- Considérations relatives aux performances du protocole SFTP (SSH File Transfer Protocol) dans le Stockage Blob Azure