Exiger un transfert sécurisé pour garantir des connexions sécurisées
Vous pouvez configurer votre compte de stockage pour accepter les demandes émanant des connexions sécurisées uniquement en définissant la propriété Transfert sécurisé requis pour le compte de stockage. Lorsque vous avez besoin d’un transfert sécurisé, toutes les demandes provenant d’une connexion non sécurisée sont rejetées. Microsoft vous recommande de toujours exiger un transfert sécurisé pour tous vos comptes de stockage, sauf si vous utilisez des partages de fichiers Azure NFS. Vous devez désactiver la propriété Transfert sécurisé requis pour que les partages de fichiers Azure NFS fonctionnent.
Lorsque le transfert sécurisé est exigé, un appel vers une opération de l’API REST de stockage Azure doit être effectué via HTTPS. Toute requête effectuée via HTTP est rejetée. Par défaut, la propriété Transfert sécurisé requis est activée quand vous créez un compte de stockage.
Azure Policy fournit une stratégie intégrée pour veiller à ce qu’un transfert sécurisé soit exigé pour vos comptes de stockage. Pour plus d’informations, consultez la section Stockage dans Définitions de stratégies intégrées Azure Policy.
La connexion à un partage de fichiers Azure via SMB sans chiffrement échoue lorsque le transfert sécurisé est requis pour le compte de stockage. Parmi les exemples de connexions non sécurisées figurent celles effectuées sur SMB 2.1 ou SMB 3 sans chiffrement.
Remarque
Dans la mesure où le Stockage Azure ne prend pas en charge le protocole HTTPS pour les noms de domaine personnalisés, cette option n’est pas appliquée lorsque vous utilisez un nom de domaine personnalisé.
Ce paramètre de transfert sécurisé ne s’applique pas au protocole TCP. Les connexions établies via le protocole NFS 3.0 dans le Stockage Blob Azure avec le protocole TCP (qui n’est pas sécurisé) aboutissent.
Exiger un transfert sécurisé dans le portail Azure
Vous pouvez activer la propriété Transfert sécurisé requis lorsque vous créez un compte de stockage dans le portail Azure. Vous pouvez également l’activer pour les comptes de stockage existants.
Exiger un transfert sécurisé pour un nouveau compte de stockage
Ouvrez le volet Créer un compte de stockage dans le portail Azure.
Sur la page Avancé, cochez la case Activer le transfert sécurisé.
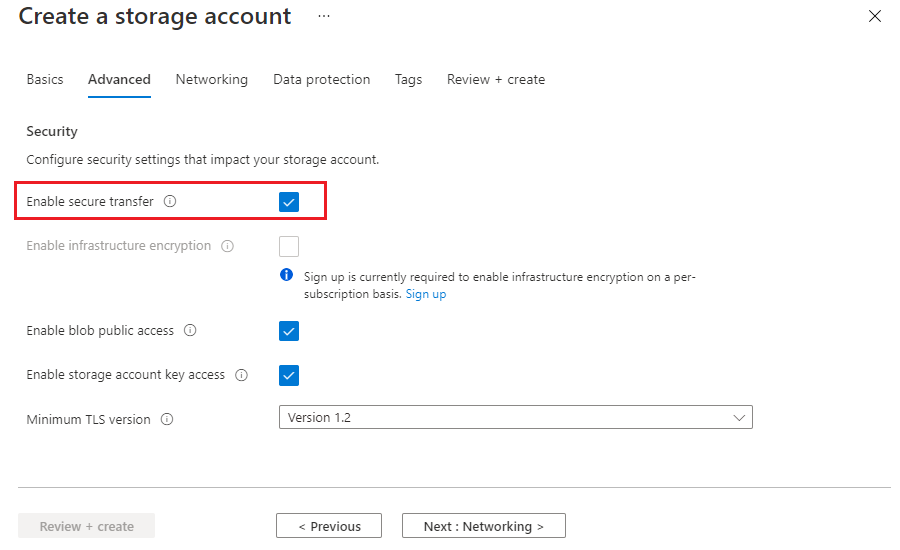
Exiger un transfert sécurisé pour un compte de stockage existant
Sélectionnez un compte de stockage existant dans le portail Azure.
Dans le volet de menu du compte de stockage, sous Paramètres, sélectionnez Configuration.
Sous Transfert sécurisé requis, sélectionnez Activé.
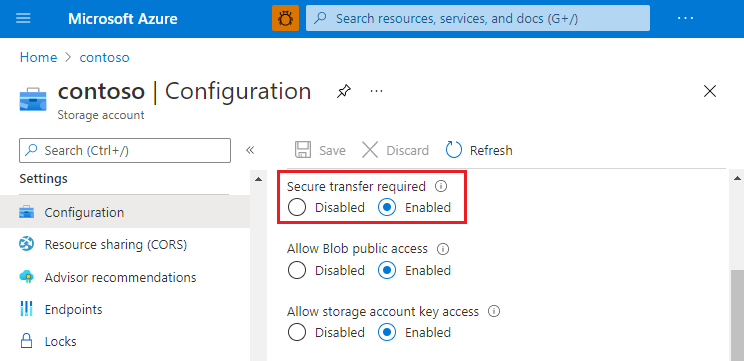
Exiger un transfert sécurisé à partir du code
Pour exiger un transfert sécurisé par programme, définissez la propriété enableHttpsTrafficOnly sur True sur le compte de stockage. Vous pouvez définir cette propriété à l’aide de l’API REST du fournisseur de ressources de stockage, de bibliothèques clientes ou d’outils :
- REST API
- PowerShell
- INTERFACE DE LIGNE DE COMMANDE
- NodeJS
- Kit de développement logiciel (SDK) .NET
- Kit de développement logiciel (SDK) Python
- Kit de développement logiciel (SDK) Ruby
Exiger un transfert sécurisé avec PowerShell
Notes
Nous vous recommandons d’utiliser le module Azure Az PowerShell pour interagir avec Azure. Pour bien démarrer, consultez Installer Azure PowerShell. Pour savoir comment migrer vers le module Az PowerShell, consultez Migrer Azure PowerShell depuis AzureRM vers Az.
Cet exemple nécessite le module Az Azure PowerShell version 0.7 ou ultérieure. Exécutez Get-Module -ListAvailable Az pour trouver la version. Si vous devez installer ou mettre à niveau, consultez Installer le module Azure PowerShell.
Exécutez Connect-AzAccount pour créer une connexion avec Azure.
Utilisez la ligne de commande ci-dessous pour vérifier le paramètre :
Get-AzStorageAccount -Name "{StorageAccountName}" -ResourceGroupName "{ResourceGroupName}"
StorageAccountName : {StorageAccountName}
Kind : Storage
EnableHttpsTrafficOnly : False
...
Utilisez la ligne de commande ci-dessous pour activer le paramètre :
Set-AzStorageAccount -Name "{StorageAccountName}" -ResourceGroupName "{ResourceGroupName}" -EnableHttpsTrafficOnly $True
StorageAccountName : {StorageAccountName}
Kind : Storage
EnableHttpsTrafficOnly : True
...
Exiger un transfert sécurisé avec Azure CLI
Pour exécuter cet exemple, installez la dernière version d’Azure CLI. Pour démarrer, exécutez az login pour créer une connexion avec Azure.
Des exemples pour l’interface CLI sont écrits pour l’interpréteur de commandes bash. Pour exécuter cet exemple dans Windows PowerShell ou à une invite de commandes, vous devrez peut-être modifier certains éléments du script.
Si vous n’avez pas d’abonnement Azure, créez un compte gratuit Azure avant de commencer.
Utilisez la commande ci-dessous pour vérifier le paramètre :
az storage account show -g {ResourceGroupName} -n {StorageAccountName}
{
"name": "{StorageAccountName}",
"enableHttpsTrafficOnly": false,
"type": "Microsoft.Storage/storageAccounts"
...
}
Utilisez la commande ci-dessous pour activer le paramètre :
az storage account update -g {ResourceGroupName} -n {StorageAccountName} --https-only true
{
"name": "{StorageAccountName}",
"enableHttpsTrafficOnly": true,
"type": "Microsoft.Storage/storageAccounts"
...
}