Notes
L’accès à cette page nécessite une autorisation. Vous pouvez essayer de vous connecter ou de modifier des répertoires.
L’accès à cette page nécessite une autorisation. Vous pouvez essayer de modifier des répertoires.
Les partages de fichiers Azure peuvent être montés dans des distributions Linux à l’aide du protocole SMB (Server Message Block) ou du protocole NFS (Network File System). Cet article est axé sur le montage avec NFS. Pour plus d’informations sur le montage de partages de fichiers SMB, consultez Utiliser Azure Files avec Linux. Pour plus d'informations sur chacun des protocoles disponibles, consultez Protocoles de partage de fichiers Azure.
S’applique à
| Modèle de gestion | Modèle de facturation | Échelon médiatique | Redondance | PME | Système de fichiers en réseau (NFS) |
|---|---|---|---|---|---|
| Microsoft.Storage | V2 approvisionné | HDD (standard) | Local (LRS) |
|
|
| Microsoft.Storage | V2 approvisionné | HDD (standard) | Zone (ZRS) |
|
|
| Microsoft.Storage | V2 approvisionné | HDD (standard) | Géo (GRS) |
|
|
| Microsoft.Storage | V2 approvisionné | HDD (standard) | GeoZone (GZRS) |
|
|
| Microsoft.Storage | V1 approvisionné | SSD (Premium) | Local (LRS) |
|
|
| Microsoft.Storage | V1 approvisionné | SSD (Premium) | Zone (ZRS) |
|
|
| Microsoft.Storage | Paiement à l’utilisation | HDD (standard) | Local (LRS) |
|
|
| Microsoft.Storage | Paiement à l’utilisation | HDD (standard) | Zone (ZRS) |
|
|
| Microsoft.Storage | Paiement à l’utilisation | HDD (standard) | Géo (GRS) |
|
|
| Microsoft.Storage | Paiement à l’utilisation | HDD (standard) | GeoZone (GZRS) |
|
|
Soutien
Actuellement, seule la version NFS 4.1 est prise en charge. Les partages NFSv4.1 ne sont pris en charge que dans le type de compte de stockage FileStorage (partages de fichiers Premium uniquement).
Les partages de fichiers Azure NFS prennent en charge la plupart des fonctionnalités de la spécification de protocole 4.1. Certaines fonctionnalités ne sont pas prises en charge, comme l’authentification et les délégations Kerberos, et les rappels de toutes sortes.
Disponibilité régionale
Les partages de fichiers NFS sont pris en charge dans toutes les régions qui prennent en charge les partages de fichiers SSD. Consultez la prise en charge de la redondance d’Azure Files pour les partages de fichiers SSD.
Étape 1 : Configurer la sécurité réseau
Les partages de fichiers NFS sont accessibles uniquement à partir de réseaux approuvés. Pour l’instant, la seule façon de sécuriser les données de votre compte de stockage consiste à utiliser un réseau virtuel et d’autres paramètres de sécurité réseau. Tout autre outil utilisé pour sécuriser les données, notamment l’autorisation de clé de compte, la sécurité Microsoft Entra et les listes de contrôle d’accès (ACL), ne peut pas être utilisé pour autoriser une requête NFSv4.1.
Important
Le protocole NFSv4.1 s’exécute sur le port 2049. Si vous vous connectez à partir d’un réseau local, vérifiez que votre client autorise les communications sortantes via le port 2049. Si vous accordez l’accès à des réseaux virtuels spécifiques, assurez-vous que tous les groupes de sécurité réseau associés à ces réseaux virtuels ne contiennent pas de règles de sécurité qui bloquent la communication entrante via le port 2049.
Créer un point de terminaison privé ou un point de terminaison de service
Pour utiliser des partages de fichier NFS Azure, vous devez créer un point de terminaison privé (recommandé) ou restreindre l’accès à votre point de terminaison public.
Désactiver le transfert sécurisé
Procédez comme suit pour désactiver le transfert sécurisé sur votre compte de stockage. Vous pouvez également activer le chiffrement en transit (prévisualisation).
Connectez-vous au portail Azure et accédez au compte de stockage contenant le partage NFS que vous avez créé.
Sélectionnez Configuration.
Sous Transfert sécurisé requis, sélectionnez Désactivé.
Sélectionnez Enregistrer.
Activer l’accès hybride via VPN ou ExpressRoute (facultatif)
Pour activer l’accès hybride à un partage de fichiers Azure NFS, utilisez l’une des solutions réseau suivantes :
- Configurez un VPN de point à site (P2S).
- Configurez un VPN de site à site (S2S).
- Configurez ExpressRoute.
Étape 2 : Monter un partage de fichiers NFS Azure
Vous pouvez monter un partage en utilisant le Portail Azure. Vous pouvez également créer un enregistrement dans le fichier /etc/fstab pour monter automatiquement le partage chaque fois que le serveur Linux ou la machine virtuelle démarre.
Monter un partage NFS à l’aide du portail Azure
Vous pouvez utiliser l’option de montage Linux nconnect pour améliorer les performances des partages de fichiers Azure NFS à grande échelle. Pour plus d’informations, consultez l’article Améliorer les performances du partage de fichiers Azure NFS.
Une fois le partage de fichiers créé, sélectionnez-le et choisissez Se connecter à partir de Linux.
Entrez le chemin de montage que vous souhaitez utiliser, puis copiez le script.
Connectez-vous à votre client et utilisez le script de montage fourni. Seules les options de montage requises sont incluses dans le script, mais vous pouvez ajouter d’autres options de montage recommandées.
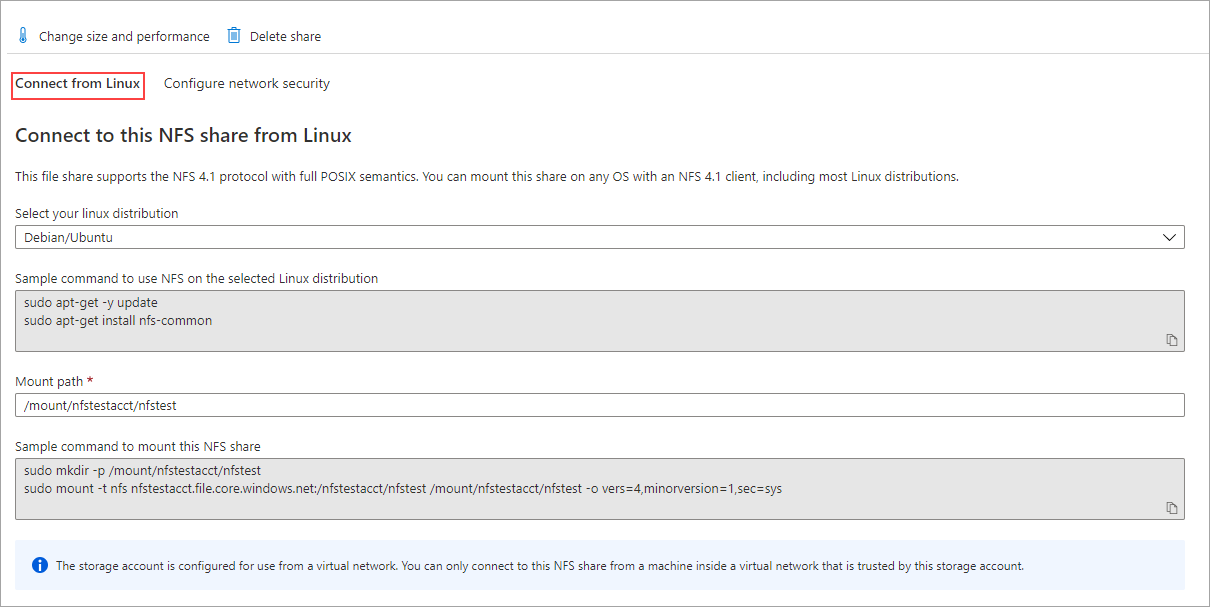
Le partage de fichiers NFS est maintenant monté.
Monter un partage NFS à l’aide de /etc/fstab
Si vous souhaitez que le partage de fichiers NFS soit automatiquement monté chaque fois que le serveur Linux ou la machine virtuelle démarre, créez un enregistrement dans le fichier /etc/fstab pour votre partage de fichiers Azure. Remplacez YourStorageAccountName et FileShareName par vos informations.
<YourStorageAccountName>.file.core.windows.net:/<YourStorageAccountName>/<FileShareName> /media/<YourStorageAccountName>/<FileShareName> nfs vers=4,minorversion=1,_netdev,nofail,sec=sys 0 0
Pour plus d’informations, entrez la commande man fstab à partir de la ligne de commande Linux.
Options de montage
Les options de montage suivantes sont recommandées ou obligatoires lors du montage de partages de fichiers Azure NFS.
| Option de montage | Valeur recommandée | Description |
|---|---|---|
vers |
4 | Obligatoire. Spécifie la version du protocole NFS à utiliser. Azure Files prend uniquement en charge NFSv4.1. |
minorversion |
1 | Obligatoire. Spécifie la version mineure du protocole NFS. Certaines distributions Linux ne reconnaissent pas les versions mineures sur le paramètre vers. Par conséquent, au lieu de vers=4.1, utilisez vers=4,minorversion=1. |
sec |
sys | Obligatoire. Spécifie le type de sécurité à utiliser lors de l’authentification d’une connexion NFS. Le paramètre sec=sys utilise des UID et GID UNIX locaux qui utilisent AUTH_SYS pour authentifier les opérations NFS. |
rsize |
1048576 | Recommandé. Définit le nombre maximal d’octets à transférer dans une seule opération de lecture NFS. La spécification du niveau maximal de 1 048 576 octets entraîne généralement les meilleures performances. |
wsize |
1048576 | Recommandé. Définit le nombre maximal d’octets à transférer dans une seule opération d’écriture NFS. La spécification du niveau maximal de 1 048 576 octets entraîne généralement les meilleures performances. |
noresvport |
n/a | Recommandé pour les noyaux antérieurs à 5.18. Indique au client NFS d’utiliser un port source non privilégié lors de la communication avec un serveur NFS pour le point de montage. L’utilisation de l’option de montage noresvport permet de garantir une disponibilité ininterrompue de votre partage NFS après une reconnexion. L’utilisation de cette option est recommandée pour obtenir une haute disponibilité. |
actimeo |
30-60 | Recommandé. La spécification de actimeo définit tous les paramètres acregmin, acregmax, acdirmin et acdirmax sur la même valeur. L’utilisation d’une valeur inférieure à 30 secondes peut entraîner une dégradation du niveau de performance, car les caches d’attributs des fichiers et des répertoires expirent trop rapidement. Nous vous recommandons de définir actimeo entre 30 et 60 secondes. |
nconnect |
4 | Recommandé. Nconnect augmente les performances à l’aide de plusieurs connexions TCP entre le client et votre partage NFS. Nous vous recommandons de configurer les options de montage avec le paramètre optimal de nconnect=4. Actuellement, il n’y a pas de gains au-delà de quatre canaux pour l’utilisation de nconnect dans l’implémentation d'Azure Files. |
Étape 3 : Valider la connectivité
En cas d’échec de votre montage, il est possible que votre point de terminaison privé n’ait pas été correctement configuré ou qu’il soit inaccessible. Pour plus d’informations sur la confirmation de la connectivité, consultez la page Vérifier la connectivité.
Instantanés de partage de fichiers NFS
Les clients qui utilisent des partages de fichiers NFS Azure peuvent prendre des instantanés de partage de fichiers. Cette fonctionnalité permet aux utilisateurs de restaurer des systèmes de fichiers entiers ou de récupérer des fichiers qui ont été supprimés ou endommagés accidentellement. Consultez Utiliser des captures instantanées de partage avec Azure Files.
Étape suivante
- Si vous rencontrez des problèmes, consultez Résoudre les problèmes liés aux partages de fichiers Azure NFS.
