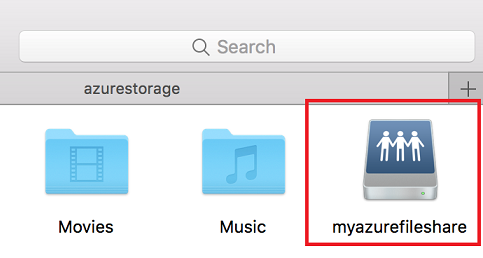Notes
L’accès à cette page nécessite une autorisation. Vous pouvez essayer de vous connecter ou de modifier des répertoires.
L’accès à cette page nécessite une autorisation. Vous pouvez essayer de modifier des répertoires.
Azure Files est le système de fichiers cloud facile à utiliser de Microsoft. Les partages de fichiers Azure peuvent être montés avec le protocole SMB 3, conforme à la norme du secteur, par macOS High Sierra 10.13 et versions ultérieures. Cet article expose deux méthodes de montage d’un partage de fichiers Azure sur macOS : l’une avec l’interface utilisateur Finder et l’autre avec Terminal.
Avertissement
Le montage d’un partage de fichiers à l’aide de clés de compte de stockage présente des risques de sécurité inhérents. Pour plus d’informations sur la protection et la gestion de vos clés, consultez Gérer les clés d’accès de compte de stockage. Actuellement, Azure Files ne prend pas en charge l’utilisation de l’authentification basée sur l’identité pour monter un partage de fichiers sur macOS.
S’applique à
| Type de partage de fichiers | SMB | NFS |
|---|---|---|
| Partages de fichiers Standard (GPv2), LRS/ZRS |
|
|
| Partages de fichiers Standard (GPv2), GRS/GZRS |
|
|
| Partages de fichiers Premium (FileStorage), LRS/ZRS |
|
|
Conditions préalables pour le montage d’un partage de fichiers Azure sous MacOS
Nom de compte de stockage : pour monter un partage de fichiers Azure, vous avez besoin du nom du compte de stockage.
Clé du compte de stockage : pour monter un partage de fichiers Azure, vous avez besoin de la clé de compte de stockage primaire (ou secondaire). Les jetons de signature d’accès partagé (SAS) ne sont actuellement pas pris en charge pour le montage de partages de fichiers Azure.
Vérifiez que le port 445 est ouvert : SMB communique via le port TCP 445. Sur votre machine client (Mac), vérifiez que votre pare-feu ne bloque pas le port TCP 445. Si votre organisation ou votre fournisseur de services Internet bloque le port 445, il peut être nécessaire de configurer un VPN de votre site local vers votre compte de stockage Azure avec Azure Files exposé sur votre réseau interne en utilisant des points de terminaison privés. Avec cette configuration, le trafic transite par un tunnel sécurisé et non pas sur Internet. Pour plus d’informations, consultez Considérations relatives à la mise en réseau pour un accès direct à un partage de fichiers Azure. Pour voir un récapitulatif des ISP qui autorisent ou interdisent l’accès depuis le port 445, accédez à TechNet.
Montage d’un partage de fichiers Azure via Finder
Ouvrez Finder : Finder est ouvert par défaut sur macOS, mais vous pouvez vérifier que c’est bien l’application actuellement sélectionnée en cliquant sur l’icône de visage de macOS dans le Dock :

Sélectionnez « Se connecter au serveur » dans le menu « Aller » : en utilisant le chemin d’accès UNC, remplacez la double barre oblique inverse (
\\) parsmb://et toutes les autres barres obliques inverses (\) par des barres obliques (/). Votre lien doit se présenter comme suit :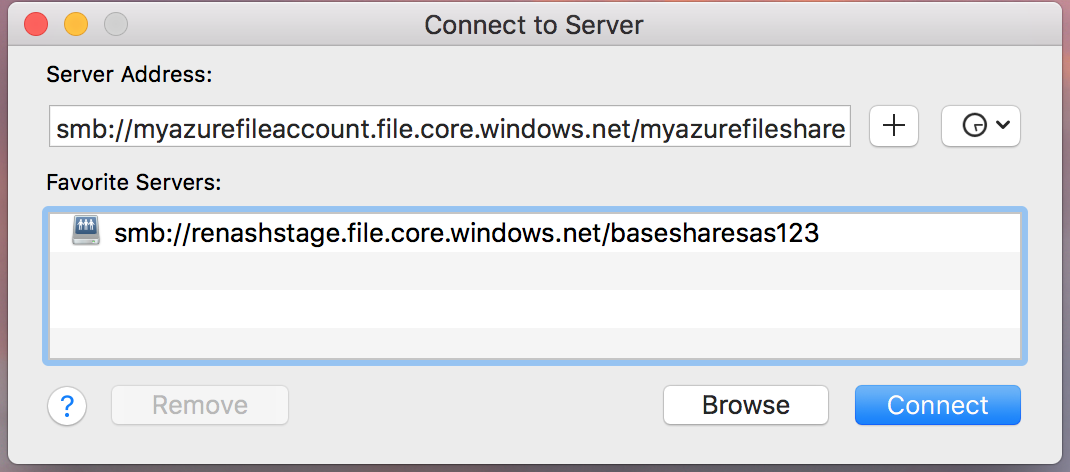
Utilisez le nom et la clé du compte de stockage quand vous êtes invité à fournir un nom d’utilisateur et un mot de passe : quand vous sélectionnez Se connecter dans la boîte de dialogue Se connecter au serveur, vous êtes invité à entrer le nom d’utilisateur et le mot de passe (ceci est renseigné automatiquement avec votre nom d’utilisateur macOS). Vous avez la possibilité de placer le nom/la clé du compte de stockage dans votre trousseau MacOS.
Utilisez le partage de fichiers Azure comme souhaité : après avoir remplacé le nom d’utilisateur et le mot de passe par le nom du partage et par la clé du compte de stockage, vous pouvez monter le partage. Vous pouvez l’utiliser comme un partage de fichiers / un dossier local normal. Vous pouvez notamment faire glisser et déposer des fichiers dans le partage :
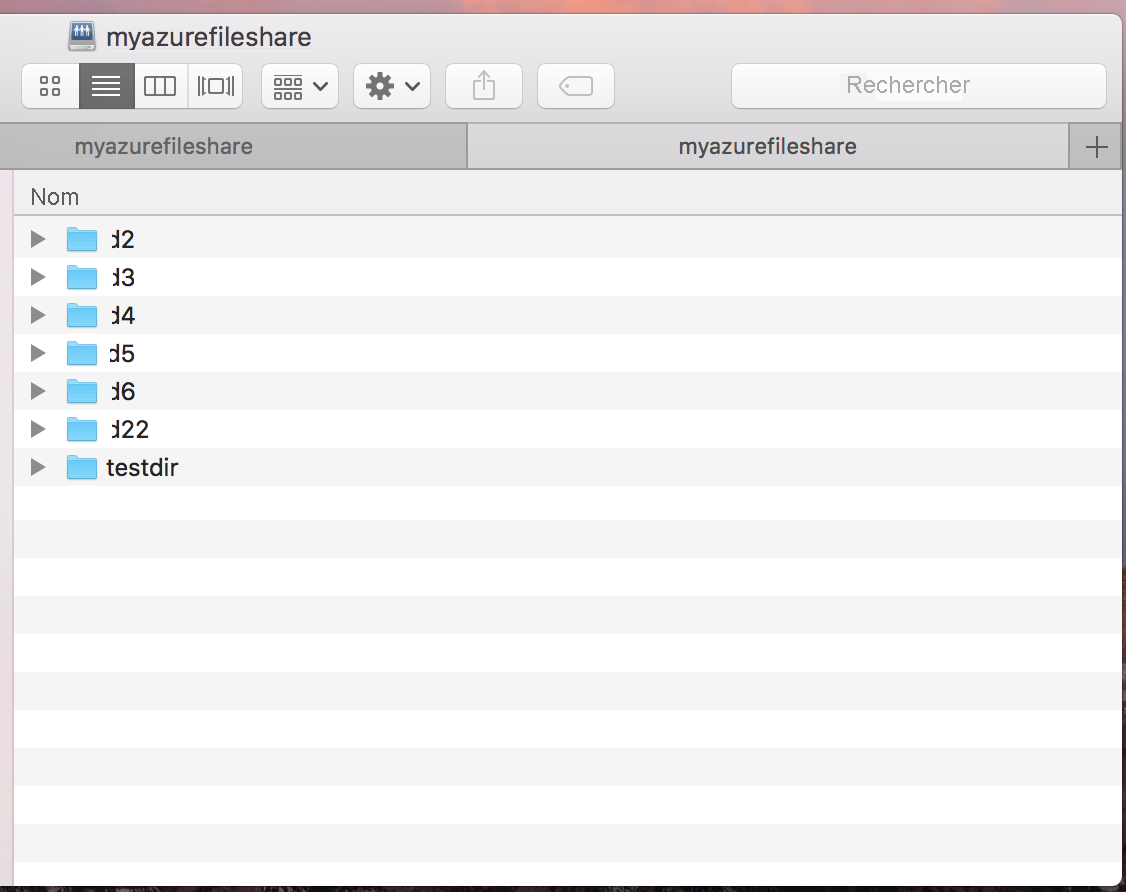
Montage d’un partage de fichiers Azure via Terminal
Remplacez
<storage-account-name>,<storage-account-key>et<share-name>par les valeurs correspondant à votre environnement.open smb://<storage-account-name>:<storage-account-key>@<storage-account-name>.file.core.windows.net/<share-name>Utilisez le partage de fichiers Azure à votre guise : Le partage de fichiers Azure est monté sur le point de montage spécifié par la commande précédente.