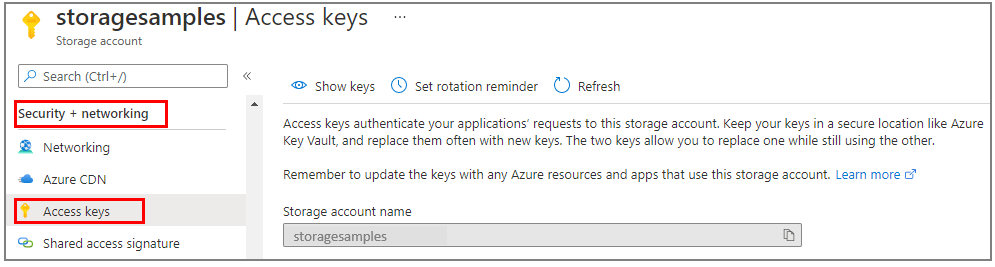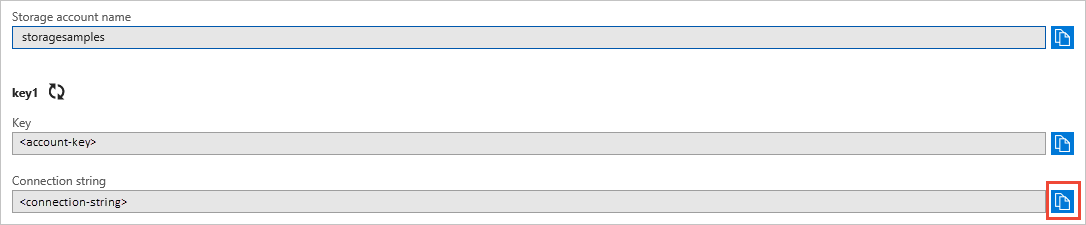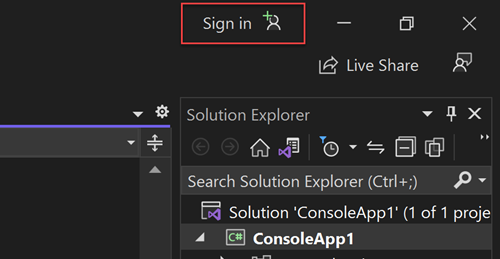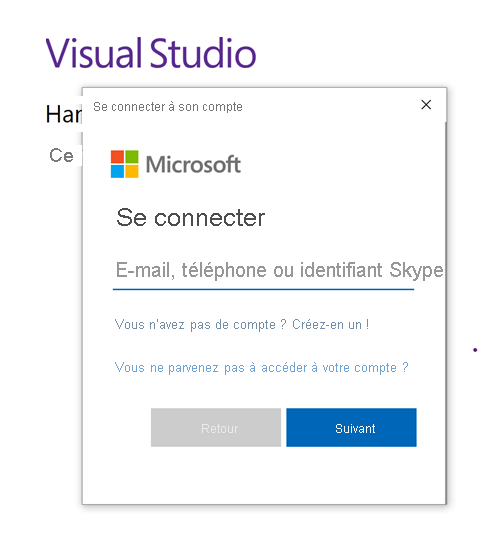Démarrage rapide : bibliothèque cliente Stockage File d’attente Azure pour .NET
Familiarisez-vous avec la bibliothèque de client Storage File d’attente Azure pour .NET. Le Stockage File d’attente Azure est un service permettant de stocker un grand nombre de messages dans le but de les récupérer et de les traiter plus tard. Suivez les étapes suivantes pour installer le package et essayer un exemple de code pour les tâches de base.
Documentation de référence sur l’API | Code source de la bibliothèque | Package (NuGet) | Exemples
Utilisez la bibliothèque de client Stockage File d’attente Azure pour .NET afin d’effectuer les opérations suivantes :
- Créer une file d’attente
- Ajouter des messages à une file d’attente
- Afficher un aperçu des messages d’une file d’attente
- Mettre à jour un message dans une file d’attente
- Obtention de la longueur de la file d'attente
- Recevoir les messages d’une file d’attente
- Supprimer des messages d’une file d’attente
- Suppression d'une file d'attente
Prérequis
- Abonnement Azure : créez-en un gratuitement
- Compte de stockage Azure : créez un compte de stockage
- Dernière version du SDK .NET pour votre système d’exploitation. Veillez à disposer du Kit de développement logiciel (SDK), et non du runtime.
Configuration
Cette section vous guide tout au long de la préparation d’un projet à utiliser avec la bibliothèque de client Stockage File d’attente Azure pour .NET.
Créer le projet
Créer une application .NET nommée QueuesQuickstart.
Dans une fenêtre de console (par exemple cmd, PowerShell ou Bash), utilisez la commande
dotnet newpour créer une application console avec le nomQueuesQuickstart. Cette commande crée un projet C# simple « hello world » avec un seul fichier source nommé Program.cs.dotnet new console -n QueuesQuickstartBasculez vers le répertoire
QueuesQuickstartnouvellement créé.cd QueuesQuickstart
Installer les packages
Alors que vous êtes toujours dans le répertoire de l’application, installez le package de la bibliothèque de client Stockage File d’attente Azure pour .NET à l’aide de la commande dotnet add package.
dotnet add package Azure.Storage.Queues
Le package de bibliothèque de client Azure Identity est également nécessaire pour les connexions sans mot de passe aux services Azure.
dotnet add package Azure.Identity
Configurer le framework d’application
- Ouvrez le projet dans l’éditeur de votre choix
- Ouvrez le fichier Program.cs
- Mettez à jour le code existant pour le faire correspondre à l’élément suivant :
using Azure;
using Azure.Identity;
using Azure.Storage.Queues;
using Azure.Storage.Queues.Models;
using System;
using System.Threading.Tasks;
Console.WriteLine("Azure Queue Storage client library - .NET quickstart sample");
// Quickstart code goes here
Authentification auprès d’Azure
Les requêtes d’application vers les Services Azure doivent être autorisées. L’utilisation de la classe DefaultAzureCredential fournie par la bibliothèque de client Azure Identity est l’approche recommandée pour implémenter des connexions sans mot de passe aux services Azure dans votre code.
Vous pouvez également autoriser directement les requêtes adressées aux services Azure à l’aide de mots de passe, de chaînes de connexion ou d’autres informations d’identification. Toutefois, cette approche doit être utilisée avec prudence. Les développeurs doivent être vigilants pour ne jamais exposer les secrets dans un emplacement non sécurisé. Toute personne ayant accès au mot de passe ou à la clé secrète est en mesure de s’authentifier. DefaultAzureCredential offre des avantages améliorés en matière de gestion et de sécurité par rapport à la clé de compte pour autoriser l’authentification sans mot de passe. Les deux options sont illustrées dans l’exemple suivant.
DefaultAzureCredential est une classe fournie par la bibliothèque de client Azure Identity pour .NET. Pour en savoir plus sur DefaultAzureCredential, consultez la vue d’ensemble de DefaultAzureCredential. DefaultAzureCredential prend en charge plusieurs méthodes d’authentification et détermine quelle méthode doit être utilisée au moment de l’exécution. Cette approche permet à votre application d’utiliser différentes méthodes d’authentification dans différents environnements (local ou production) sans implémenter de code spécifique à l’environnement.
Par exemple, votre application peut s’authentifier à l’aide de vos informations d’identification de connexion Visual Studio lors du développement local, puis utiliser une identité managée une fois qu’elle a été déployée sur Azure. Aucune modification du code n’est requise pour cette transition.
Lors du développement localement, assurez-vous que le compte d’utilisateur qui accède aux données de file d'attente dispose des autorisations appropriées. Vous aurez besoin du Contributeur aux données de file d'attente de stockage pour lire et écrire des données blob. Pour vous attribuer ce rôle, vous aurez besoin du rôle Administrateur de l’accès utilisateur ou d’un autre rôle qui inclut l’action Microsoft.Authorization/roleAssignments/write. Vous pouvez attribuer des rôles RBAC Azure à un utilisateur à l’aide du Portail Azure, Azure CLI ou Azure PowerShell. Vous pouvez en savoir plus sur les étendues disponibles pour les attributions de rôles dans la page vue d’ensemble de l’étendue .
Dans ce scénario, vous allez attribuer des autorisations à votre compte d’utilisateur, étendues au compte de stockage, pour suivre le Principe des privilèges minimum. Cette pratique offre aux utilisateurs uniquement les autorisations minimales nécessaires et crée des environnements de production plus sécurisés.
L’exemple suivant attribue le rôle Contributeur aux données file d'attente du stockage à votre compte d’utilisateur, qui fournit à la fois un accès en lecture et en écriture aux données file d'attente dans votre compte de stockage.
Important
Dans la plupart des cas, la propagation de l’attribution de rôle dans Azure peut prendre une ou deux minutes, mais dans de rares cas, cela peut prendre jusqu’à huit minutes. Si vous recevez des erreurs d’authentification lorsque vous exécutez votre code pour la première fois, patientez quelques instants et réessayez.
Dans le Portail Azure, recherchez votre compte de stockage à l’aide de la barre de recherche principale ou de la navigation gauche.
Dans la page vue d’ensemble du compte de stockage, sélectionnez Contrôle d’accès (IAM) dans le menu de gauche.
Sur la page Contrôle d’accès (IAM), sélectionnez l’onglet Attributions de rôles.
Sélectionnez + Ajouter dans le menu supérieur, puis Ajouter une attribution de rôle dans le menu déroulant résultant.
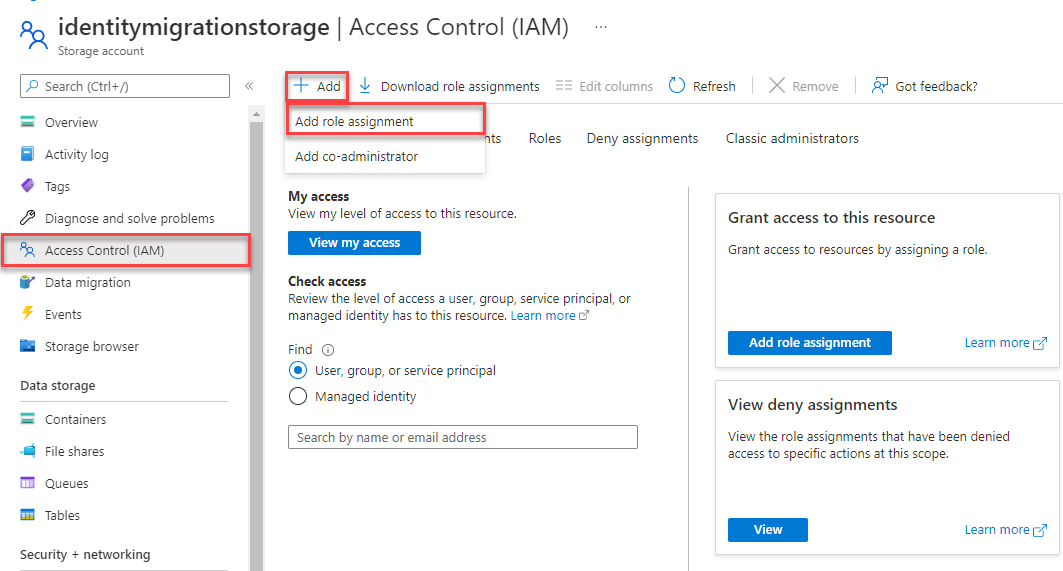
Utilisez la zone de recherche pour filtrer les résultats sur le rôle souhaité. Pour cet exemple, recherchez Contributeur aux données file d'attente du stockage, sélectionnez le résultat correspondant, puis choisissez Suivant.
Sous Attribuer l’accès à, sélectionnez Utilisateur, groupe ou principal de service, puis sélectionnez + Sélectionner des membres.
Dans la boîte de dialogue, recherchez votre nom d’utilisateur Microsoft Entra (généralement votre adresse e-mail utilisateur@domaine), puis choisissez Sélectionner en bas de la boîte de dialogue.
Sélectionnez Vérifier + affecter pour accéder à la page finale, puis Vérifier + attribuer à nouveau pour terminer le processus.
Modèle objet
Stockage File d’attente Azure est un service permettant de stocker un grand nombre de messages. La taille maximale d’un message de file d’attente est de 64 Ko. Une file d’attente peut contenir des millions de messages, dans la limite de la capacité totale d’un compte de stockage. Les files d’attente sont couramment utilisées pour créer un backlog de travail à traiter de façon asynchrone. Le Stockage File d’attente offre trois types de ressources :
- Compte de stockage : Tous les accès à Azure Storage passent par un compte de stockage. Pour plus d’informations sur les comptes de stockage, consultez Vue d’ensemble des comptes de stockage.
- File d’attente : une file d’attente contient un ensemble de messages. Tous les messages doivent être dans une file d’attente. Notez que le nom de la file d’attente doit être en minuscules. Pour plus d'informations sur l’affectation de noms à des files d’attente, consultez Affectation de noms pour les files d'attente et les métadonnées.
- Message : message dans n’importe quel format d’une taille maximale de 64 Ko. Un message peut rester dans la file d’attente pendant un maximum de 7 jours. Pour les versions du 29 juillet 2017 ou ultérieures, la durée de vie maximale peut être n’importe quel nombre positif, ou -1 indiquant que le message n’expire pas. Si ce paramètre est omis, la valeur par défaut de la durée de vie est de sept jours.
Le diagramme suivant montre la relation entre ces ressources.
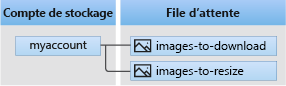
Utilisez les classes .NET suivantes pour interagir avec ces ressources :
QueueServiceClient:QueueServiceClientvous permet de gérer toutes les files d’attente de votre compte de stockage.QueueClient: la classeQueueClientvous permet de gérer et de manipuler une file d’attente individuelle et ses messages.QueueMessage: la classeQueueMessagereprésente les objets individuels retournés lors de l’appel deReceiveMessagesdans une file d’attente.
Exemples de code
Ces exemples d’extraits de code vous montrent comment effectuer les actions suivantes avec la bibliothèque de client Stockage File d’attente Azure pour .NET :
- Autoriser l’accès et créer un objet client
- Créer une file d’attente
- Ajouter des messages à une file d’attente
- Afficher un aperçu des messages d’une file d’attente
- Mettre à jour un message dans une file d’attente
- Obtention de la longueur de la file d'attente
- Recevoir les messages d’une file d’attente
- Supprimer des messages d’une file d’attente
- Supprimer une file d’attente
Autoriser l’accès et créer un objet client
Pour le développement local, vérifiez que vous êtes authentifié avec le même compte Microsoft Entra auquel vous avez attribué le rôle. Vous pouvez vous authentifier au moyen d’outils de développement populaires, comme Azure CLI ou Azure PowerShell. Les outils de développement avec lesquels vous pouvez vous authentifier dépendent de la langue.
Connectez-vous à Azure via Azure CLI à l’aide de la commande suivante :
az login
Une fois authentifié, vous pouvez créer et autoriser un objet QueueClientà l’aide deDefaultAzureCredential pour accéder aux données de file d’attente dans le compte de stockage. DefaultAzureCredential découvre et utilise automatiquement le compte avec lequel vous vous êtes connecté à l’étape précédente.
Pour autoriser à l’aide de DefaultAzureCredential, vérifiez que vous avez ajouté le package Azure.Identity , comme décrit dans Installer les packages. Veillez également à ajouter une directive using pour l’espace de noms Azure.Identitydans le fichier Program.cs :
using Azure.Identity;
Ensuite, choisissez un nom pour la file d’attente et créez une instance de la classeQueueClient, en utilisant DefaultAzureCredential pour l’autorisation. Nous utilisons cet objet client pour créer et interagir avec la ressource de file d’attente dans le compte de stockage.
Important
Les noms de file d’attente peuvent contenir uniquement des lettres minuscules, des chiffres et des traits d’union, et doivent commencer par une lettre ou un nombre. Chaque trait d’union doit être précédé et suivi d’un caractère autre qu’un tiret. Le nom doit avoir entre 3 et 63 caractères. Pour plus d’informations, consultez Affectation de noms pour les files d’attente et les métadonnées.
Ajoutez le code suivant à la fin du fichier Program.cs. Veillez à remplacer l’espace réservé <storage-account-name> par la valeur :
// Create a unique name for the queue
// TODO: Replace the <storage-account-name> placeholder
string queueName = "quickstartqueues-" + Guid.NewGuid().ToString();
string storageAccountName = "<storage-account-name>";
// Instantiate a QueueClient to create and interact with the queue
QueueClient queueClient = new QueueClient(
new Uri($"https://{storageAccountName}.queue.core.windows.net/{queueName}"),
new DefaultAzureCredential());
Remarque
Les messages que vous envoyez à l’aide de la classe QueueClient doivent être dans un format pouvant être inclus dans une requête XML avec encodage UTF-8. Si vous le souhaitez, vous pouvez définir l’option MessageEncoding sur Base64 pour gérer les messages non conformes.
Créer une file d’attente
Avec l’objet QueueClient, appelez la méthode CreateAsync pour créer la file d’attente dans votre compte de stockage.
Ajoutez ce code à la fin de la méthode Program.cs :
Console.WriteLine($"Creating queue: {queueName}");
// Create the queue
await queueClient.CreateAsync();
Ajouter des messages à une file d’attente
L’extrait de code suivant ajoute de façon asynchrone des messages à la file d’attente en appelant la méthode SendMessageAsync. Il enregistre également un SendReceipt retourné à partir d’un appel de SendMessageAsync. La réception est utilisée pour mettre à jour le message ultérieurement dans le programme.
Ajoutez ce code à la fin du fichier Program.cs :
Console.WriteLine("\nAdding messages to the queue...");
// Send several messages to the queue
await queueClient.SendMessageAsync("First message");
await queueClient.SendMessageAsync("Second message");
// Save the receipt so we can update this message later
SendReceipt receipt = await queueClient.SendMessageAsync("Third message");
Afficher un aperçu des messages d’une file d’attente
Affichez un aperçu des messages de la file d’attente en appelant la méthode PeekMessagesAsync. Cette méthode récupère un ou plusieurs messages du début de la file d’attente, mais ne modifie pas la visibilité du message.
Ajoutez ce code à la fin du fichier Program.cs :
Console.WriteLine("\nPeek at the messages in the queue...");
// Peek at messages in the queue
PeekedMessage[] peekedMessages = await queueClient.PeekMessagesAsync(maxMessages: 10);
foreach (PeekedMessage peekedMessage in peekedMessages)
{
// Display the message
Console.WriteLine($"Message: {peekedMessage.MessageText}");
}
Mettre à jour un message dans une file d’attente
Mettez à jour le contenu d’un message en appelant la méthode UpdateMessageAsync. Cette méthode peut changer le contenu et le délai d’expiration de la visibilité d’un message. Le contenu du message doit être une chaîne encodée en UTF-8 d’une taille maximale de 64 Ko. Avec le nouveau contenu du message, transmettez les valeurs du SendReceipt qui a été enregistré dans le code. Les valeurs SendReceipt identifient le message à mettre à jour.
Console.WriteLine("\nUpdating the third message in the queue...");
// Update a message using the saved receipt from sending the message
await queueClient.UpdateMessageAsync(receipt.MessageId, receipt.PopReceipt, "Third message has been updated");
Obtention de la longueur de la file d'attente
Vous pouvez obtenir une estimation du nombre de messages dans une file d'attente. La méthode GetProperties retourne les propriétés de file d’attente, y compris le nombre de messages. La propriété ApproximateMessagesCount contient le nombre approximatif de messages dans la file d’attente. Ce nombre n’est pas inférieur au nombre de messages réel dans la file d’attente, mais il peut être supérieur.
Ajoutez ce code à la fin du fichier Program.cs :
QueueProperties properties = queueClient.GetProperties();
// Retrieve the cached approximate message count
int cachedMessagesCount = properties.ApproximateMessagesCount;
// Display number of messages
Console.WriteLine($"Number of messages in queue: {cachedMessagesCount}");
Réception des messages d'une file d'attente
Téléchargez les messages ajoutés en appelant la méthode ReceiveMessagesAsync.
Ajoutez ce code à la fin du fichier Program.cs :
Console.WriteLine("\nReceiving messages from the queue...");
// Get messages from the queue
QueueMessage[] messages = await queueClient.ReceiveMessagesAsync(maxMessages: 10);
Vous pouvez éventuellement spécifier une valeur pour maxMessages, qui correspond au nombre de messages à récupérer dans la file d’attente. La valeur par défaut est de 1 message et la valeur maximale est de 32 messages. Vous pouvez également spécifier une valeur pour visibilityTimeout, qui masque les messages aux autres opérations pendant la période d’expiration. La valeur par défaut est 30 secondes.
Supprimer des messages d’une file d’attente
Supprimez les messages de la file d’attente une fois qu’ils ont été traités. Dans ce cas, le traitement affiche simplement le message sur la console.
Avant de traiter et de supprimer les messages, l’application s’interrompt dans l’attente d’une entrée de l’utilisateur en appelant Console.ReadLine. Vérifiez dans votre portail Azure que les ressources ont été créées correctement avant d’être supprimées. Les messages qui ne sont pas supprimés explicitement redeviennent visibles dans la file d’attente et peuvent éventuellement être de nouveau traités.
Ajoutez ce code à la fin du fichier Program.cs :
Console.WriteLine("\nPress Enter key to 'process' messages and delete them from the queue...");
Console.ReadLine();
// Process and delete messages from the queue
foreach (QueueMessage message in messages)
{
// "Process" the message
Console.WriteLine($"Message: {message.MessageText}");
// Let the service know we're finished with
// the message and it can be safely deleted.
await queueClient.DeleteMessageAsync(message.MessageId, message.PopReceipt);
}
Suppression d'une file d'attente
Le code suivant nettoie les ressources créées par l’application en supprimant la file d’attente avec la méthode DeleteAsync.
Ajoutez ce code à la fin du fichier Program.cs :
Console.WriteLine("\nPress Enter key to delete the queue...");
Console.ReadLine();
// Clean up
Console.WriteLine($"Deleting queue: {queueClient.Name}");
await queueClient.DeleteAsync();
Console.WriteLine("Done");
Exécuter le code
Cette application crée trois messages et les ajoute à une file d’attente Azure. Le code liste les messages dans la file d’attente, puis les récupère et les supprime avant de supprimer la file d’attente.
Dans la fenêtre de votre console, accédez au répertoire de l’application, puis générez et exécutez l’application.
dotnet build
dotnet run
La sortie de l’application ressemble à l’exemple suivant :
Azure Queue Storage client library - .NET quickstart sample
Creating queue: quickstartqueues-5c72da2c-30cc-4f09-b05c-a95d9da52af2
Adding messages to the queue...
Peek at the messages in the queue...
Message: First message
Message: Second message
Message: Third message
Updating the third message in the queue...
Receiving messages from the queue...
Press Enter key to 'process' messages and delete them from the queue...
Message: First message
Message: Second message
Message: Third message has been updated
Press Enter key to delete the queue...
Deleting queue: quickstartqueues-5c72da2c-30cc-4f09-b05c-a95d9da52af2
Done
Quand l’application s’interrompt avant de recevoir des messages, vérifiez votre compte de stockage dans le portail Azure. Vérifiez que les messages se trouvent dans la file d’attente.
Appuyez sur la touche Enter pour recevoir et supprimer les messages. Quand vous y êtes invité, réappuyez sur la touche Enter pour supprimer la file d’attente et terminer la démonstration.
Étapes suivantes
Dans ce guide de démarrage rapide, vous avez appris à créer une file d’attente et à y ajouter des messages à l’aide de code .NET asynchrone. Ensuite, vous avez appris à afficher un aperçu des messages, à les récupérer et à les supprimer. Enfin, vous avez appris à supprimer une file d’attente de messages.
Pour obtenir des tutoriels, des exemples, des guides de démarrage rapide et autres documentations, visitez :
- Pour obtenir des exemples de code associés utilisant des Kits de développement logiciel (SDK) .NET version 11.x dépréciés, consultez l’article Exemples de code utilisant .NET version 11.x.
- Pour plus d’informations, consultez les bibliothèques Stockage Azure pour .NET.
- Pour d’autres exemples d’applications Stockage File d’attente Azure, consultez Exemples de bibliothèques de client Stockage File d’attente Azure pour .NET.
- Pour en savoir plus sur .NET Core, consultez Prise en main de .NET en 10 minutes.