StorSimple série 8000 : une solution de stockage de cloud hybride
Attention
Action requise : StorSimple Data Manager, StorSimple Device Manager, StorSimple 1200 et StorSimple 8000 ont atteint la fin de leur support. Nous ne mettons plus à jour ce contenu. Consultez la page Politique de support Microsoft pour plus d’informations sur la prise en charge de ce produit, de ce service, de cette technologie ou de cette API. Les services de gestion StorSimple ont été désactivés et supprimés de la plateforme Azure.
Les ressources suivantes sont disponibles pour vous aider à migrer des fichiers de sauvegarde ou à copier des données actives dans votre propre environnement. Nous fournissons également de la documentation pour désactiver une appliance StorSimple.
| Ressource | Description |
|---|---|
| Utilitaire de copie d’Azure StorSimple série 8000 | Microsoft fournit un utilitaire de copie de données en lecture seule pour récupérer et migrer vos fichiers de sauvegarde à partir de captures instantanées cloud StorSimple. L’utilitaire de copie de StorSimple série 8000 est conçu pour s’exécuter dans votre environnement. Vous pouvez installer et configurer l’utilitaire, puis utiliser votre clé de chiffrement de service pour authentifier et télécharger vos métadonnées à partir du cloud. |
| Documentation de l’utilitaire de copie d’Azure StorSimple série 8000 | Instructions d’utilisation de l’utilitaire de copie. |
| Documentation archivée relative à StorSimple | Articles StorSimple archivés de la documentation technique Microsoft. |
Copier des données, puis désactiver votre appliance
Procédez comme suit pour copier des données dans votre environnement, puis désactiver votre appliance StorSimple 8000. Si vos données ont déjà été migrées vers votre propre environnement, vous pouvez poursuivre la désactivation de votre appliance.
Étape 1 : copier les fichiers de sauvegarde ou des données actives dans votre propre environnement.
- Fichiers de sauvegarde. Si vous avez des fichiers de sauvegarde, utilisez l’utilitaire de copie Azure StorSimple série 8000 pour les migrer vers votre environnement.
- Données actives. Si vous avez des données actives à copier, vous pouvez y accéder et les copier dans votre environnement via iSCSI.
Étape 2 : désactiver votre appareil.
Une fois votre migration de données terminée, procédez comme suit pour désactiver l’appareil. Avant de désactiver votre appareil, veillez à copier toutes les données de votre appliance, à l’aide d’opérations de copie d’hôte local ou de l’utilitaire.
Les opérations de désactivation ne peuvent pas être annulées. Nous vous recommandons d’effectuer votre migration de données dès que possible.
Déconnectez la session iSCSI sur l’hôte, c’est-à-dire les initiateurs iSCSI.
Rétablissez les paramètres d’usine de l’appareil :
Cette procédure explique comment rétablir les paramètres d’usine de votre appareil Azure StorSimple à l’aide de l’interface Windows PowerShell pour StorSimple. La réinitialisation d’un appareil supprime toutes les données et tous les paramètres de l’ensemble du cluster par défaut.
Procédez comme suit pour rétablir les paramètres par défaut de votre appareil :
- Accédez à l’appareil via sa console série. Vérifiez le message de bannière pour vous assurer que vous êtes connecté au contrôleur Actif.
- Dans le menu de la console série, sélectionnez l’option 1 : Se connecter avec un accès total.
- À l’invite, tapez la commande suivante pour réinitialiser l’ensemble du cluster et ainsi supprimer toutes les données, toutes les métadonnées et tous les paramètres du contrôleur :
Reset-HcsFactoryDefaultPour réinitialiser un seul contrôleur, utilisez la cmdlet Reset-HcsFactoryDefault avec le paramètre -scope.
Le système redémarre plusieurs fois. Un message s’affiche une fois la réinitialisation terminée. Selon le modèle du système, l’opération peut prendre 45 à 60 minutes pour un appareil 8 100 et 60 à 90 minutes pour un appareil 8 600.
Étape 3 : arrêter l’appareil.
Cette section vous explique comment arrêter un appareil StorSimple en cours d’exécution ou défaillant à partir d’un ordinateur distant. Un appareil est désactivé dès lors que les contrôleurs d’appareil sont arrêtés. L’arrêt d’un appareil est effectué lorsque l’appareil est physiquement déplacé ou mis hors service.
Étape 3a : utilisez les étapes suivantes pour identifier et arrêter le contrôleur passif sur votre appareil. Effectuez cette opération dans l’interface Windows PowerShell pour StorSimple.
Accédez à l’appareil via la console série ou une session telnet à partir d’un ordinateur distant. Pour vous connecter au Contrôleur 0 ou 1, suivez cette procédure pour utiliser PuTTY afin de se connecter à la console série de l’appareil.
Pour vous connecter à Windows PowerShell pour StorSimple, vous devez utiliser un logiciel d’émulation de terminal tel que PuTTY. Vous pouvez utiliser PuTTY lorsque vous accédez à l’appareil directement via la console série ou en ouvrant une session telnet à partir d’un ordinateur distant.
Pour vous connecter via la console série, connectez votre câble série à l’appareil, directement ou via un adaptateur USB-série.
Ouvrez le Panneau de configuration, puis ouvrez le Gestionnaire d'appareils.
Identifiez le port COM comme indiqué dans l’illustration suivante.
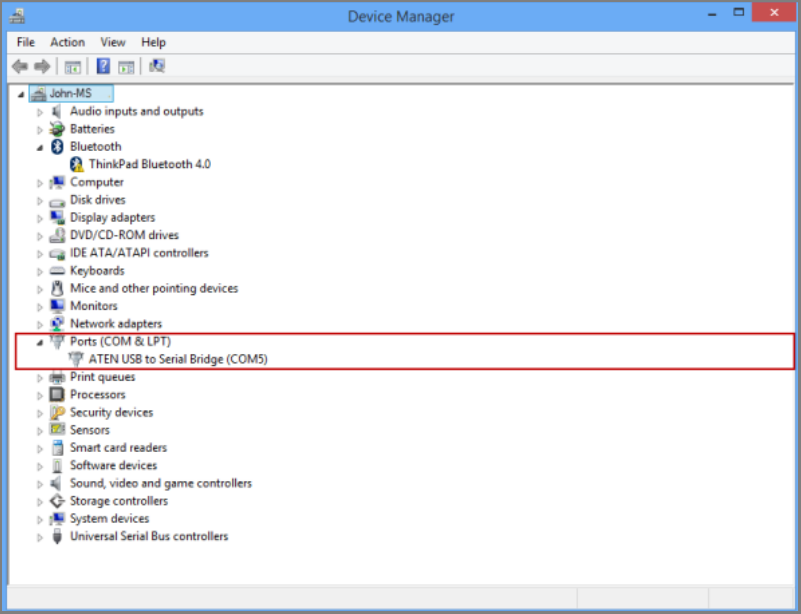
Démarrez PuTTY.
Dans le volet droit, définissez Type de connexion sur Série.
Dans le volet droit, spécifiez le port COM approprié. Assurez-vous que les paramètres de configuration série sont définis comme suit :
- Vitesse : 115200
- Bits de données : 8
- Bits d’arrêt : 1
- Parité : Aucune
- Contrôle de flux : aucun
Ces paramètres sont affichés dans l’illustration suivante.
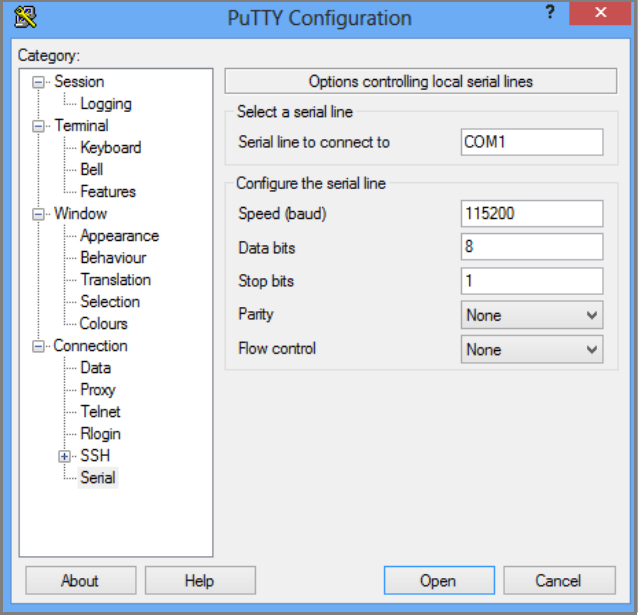
Si le contrôle de flux par défaut ne fonctionne pas, essayez de définir le contrôle de flux sur XON/XOFF.
- Sélectionnez Ouvrir pour démarrer une session série.
Dans le menu de la console série, sélectionnez l’option 1 : Se connecter avec un accès total.
Dans le message de bannière, prenez note du contrôleur auquel vous êtes connecté (contrôleur 0 ou 1) et vérifiez s’il est actif ou bien passif (en veille).
- Exécutez la commande suivante pour arrêter un seul contrôleur :
Stop-HcsControllerCela arrête le contrôleur auquel vous êtes connecté. Lorsque vous arrêtez le contrôleur actif, l’appareil bascule vers le contrôleur passif.
- Pour redémarrer un contrôleur, à l’invite, exécutez la commande suivante :
Restart-HcsControllerCela redémarre le contrôleur auquel vous êtes connecté. Quand vous redémarrez le contrôleur actif, l’appareil bascule vers le contrôleur passif avant de redémarrer.
Étape 3b : répétez l’étape précédente pour arrêter le contrôleur actif.
Étape 3c : vous devez maintenant examiner le panneau arrière de l’appareil. Une fois les deux contrôleurs arrêtés, les LED d’état des deux contrôleurs doivent être de couleur rouge et clignoter. Pour désactiver complètement l’appareil à ce stade, assurez-vous que les commutateurs d’alimentation sont en position d’arrêt sur tous les PCM. Cela éteint l’appareil.
Création d’une demande de support
Utilisez les étapes suivantes pour créer un ticket de support pour les opérations de copie de données, de migration de données et de désactivation des appareils StorSimple.
Dans le Portail Azure, tapez aide dans la barre de recherche, puis sélectionnez Aide + support.
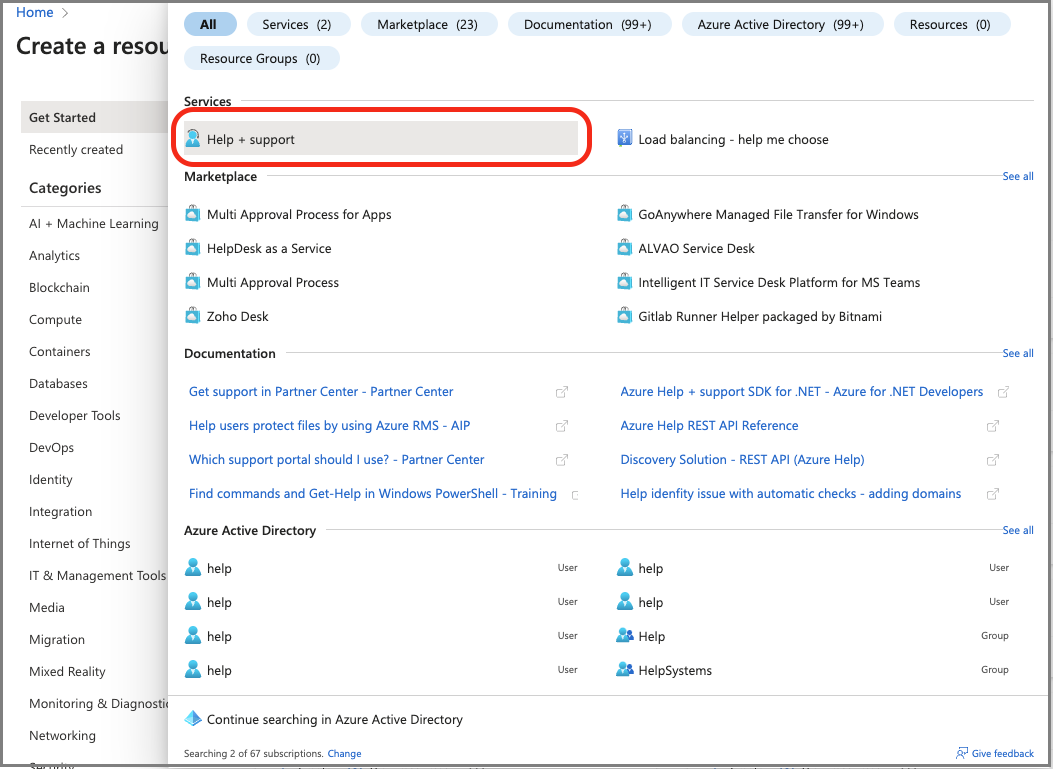
Sur la page Aide + support, sélectionnez Création d’une demande de support.
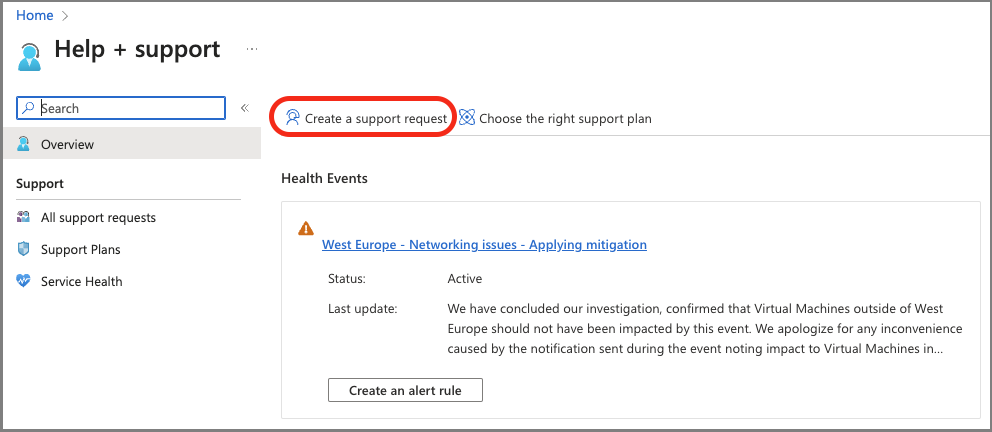
Sur la page Nouvelle demande de support, fournissez les informations requises :
Fournissez un bref résumé du problème.
Spécifiez Technique comme Type de problème.
Spécifiez l’abonnement concerné.
Spécifiez Tous les services. Vous devez spécifier Tous les services, car Service StorSimple Manager n’est plus disponible.
Pour Type de service, spécifiez Série Azure StorSimple 8000.
Pour Type de problème, spécifiez Utilitaire de migration StorSimple.
Pour continuer, sélectionnez Suivant.
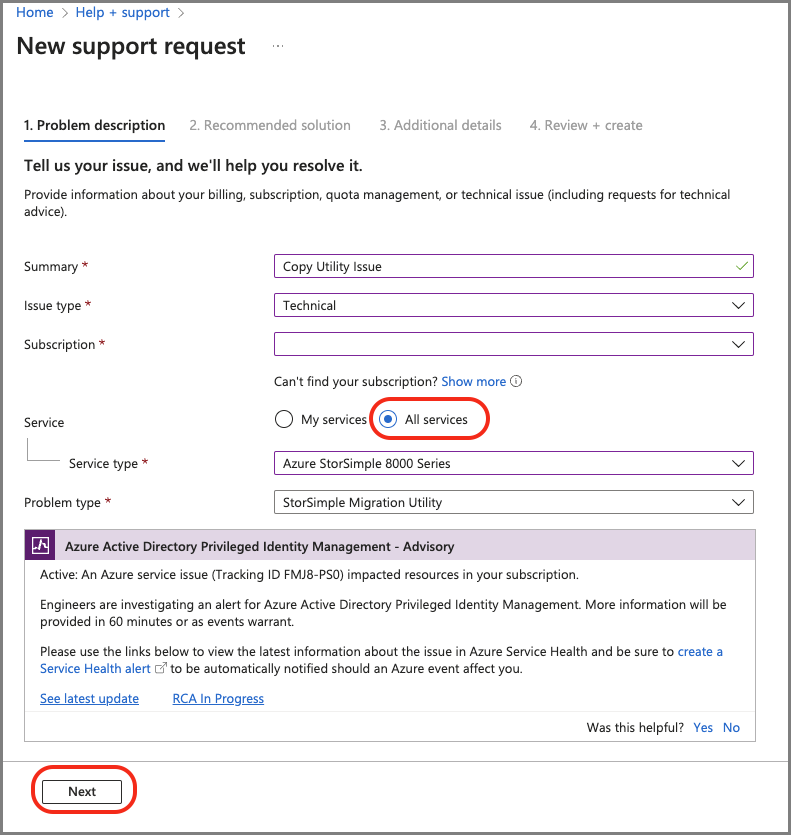
Si la page Solutions s’affiche, sélectionnez Retour à la demande de support, puis sélectionnez Suivant.
Sous l’onglet Détails supplémentaires, fournissez des informations supplémentaires et des informations de contact :
Spécifiez l’heure à laquelle le problème a démarré, une description et chargez les fichiers pertinents, le cas échéant.
Spécifiez Oui ou Non pour la collecte d’Informations de diagnostic avancées.
Votre plan de support sera généré en fonction de votre abonnement. Spécifiez la gravité, votre méthode de contact préférée et votre langue.
Spécifiez les Informations de contact : prénom, nom, e-mail, téléphone et pays/région.
Pour continuer, sélectionnez Suivant.
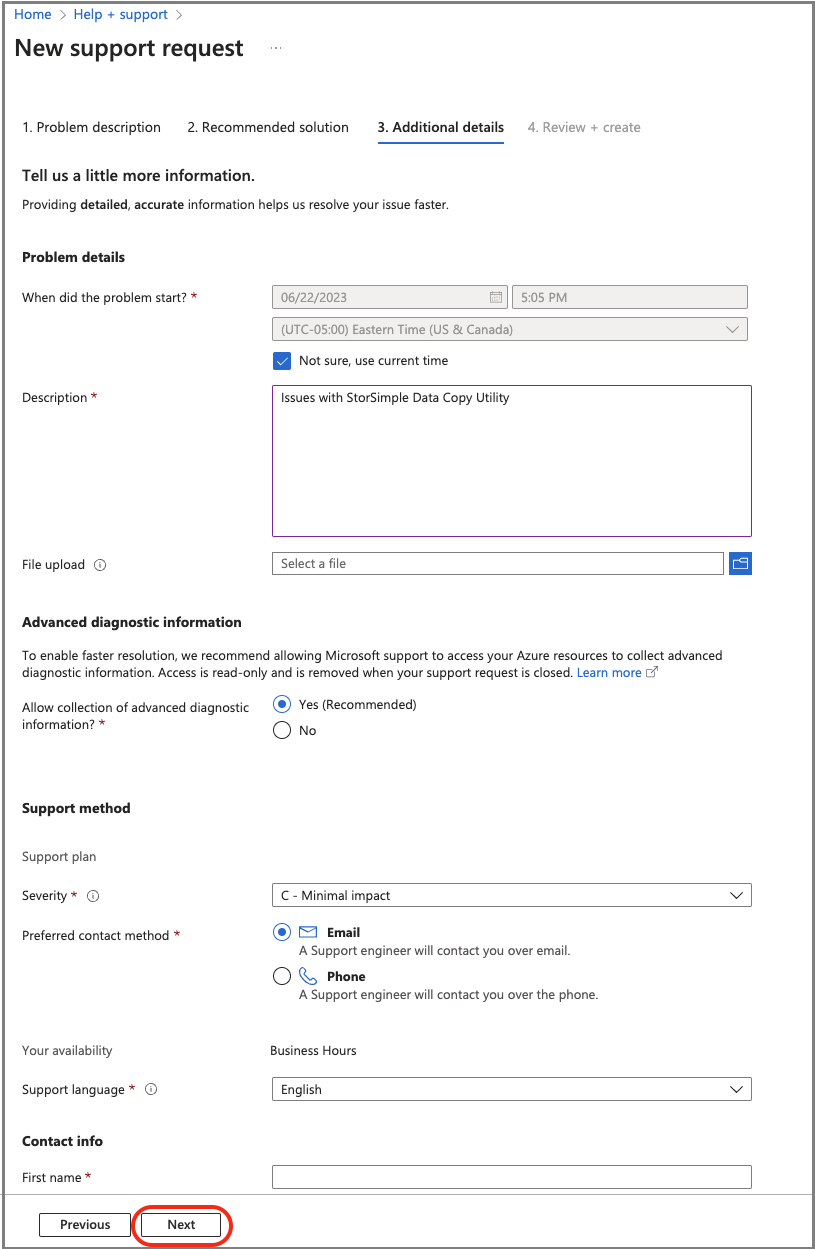
Sous l’onglet Vérifier + créer, passez en revue le résumé de votre cas. Pour continuer, sélectionnez Créer.
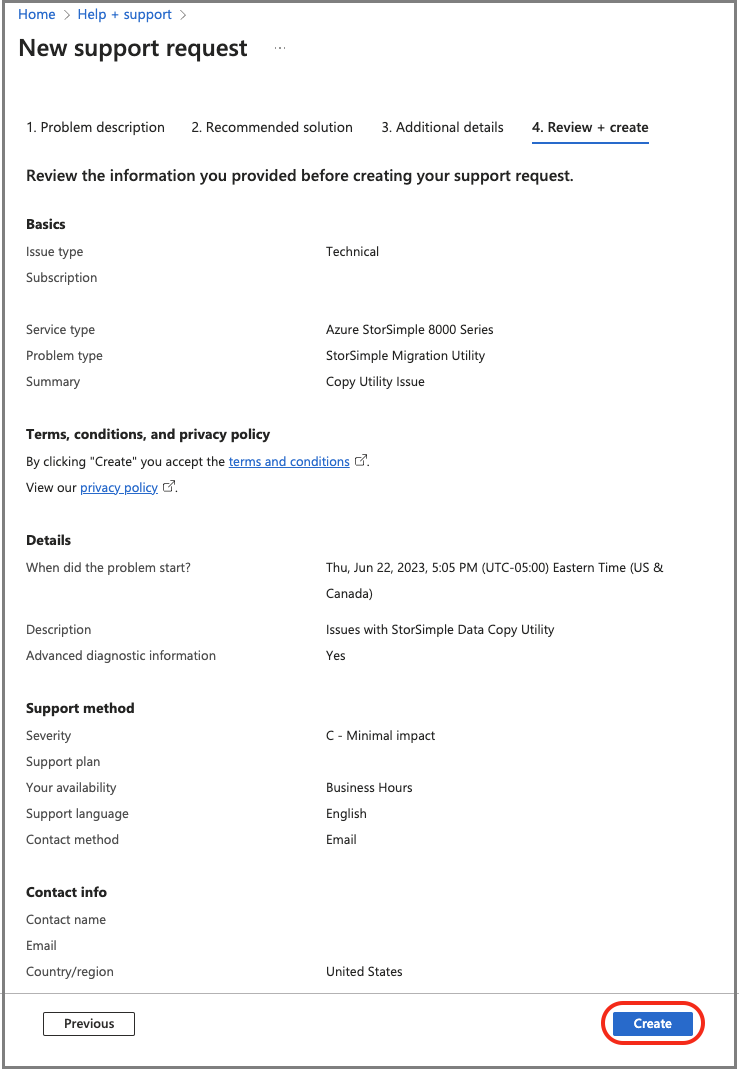
Le Support Microsoft utilisera ces informations pour vous contacter afin d’obtenir des détails et des diagnostics supplémentaires. Un ingénieur du support vous contactera dès que possible pour traiter votre demande.