Désérialiseurs .NET personnalisés pour Azure Stream Analytics dans Visual Studio (préversion)
Important
Le désérialiser .net personnalisé pour Azure Stream Analytics sera retiré le 30 septembre 2024. Après cette date, il ne sera pas possible d’utiliser la fonctionnalité. Passez à un JSON, AVRO ou CSV intégré par cette date.
Azure Stream Analytics dispose d’une prise en charge intégrée de trois formats de données : JSON, CSV et Avro. Avec les désérialiseurs .NET personnalisés, vous pouvez lire des données à partir d’autres formats, par exemple le tampon de protocole, Bond et d’autres formats définis par l’utilisateur pour les travaux cloud et de périphérie.
Ce tutoriel montre comment créer un désérialiseur .NET personnalisé pour un travail cloud Azure Stream Analytics à l’aide de Visual Studio. Pour savoir comment créer des désérialiseurs .NET dans Visual Studio Code, consultez Créer des désérialiseurs .NET pour Azure Stream Analytics dans Visual Studio Code.
Dans ce tutoriel, vous allez découvrir comment :
- Créer un désérialiseur personnalisé pour le tampon de protocole.
- Créer un travail Azure Stream Analytics dans Visual Studio.
- Configurer votre travail Stream Analytics pour utiliser le désérialiseur personnalisé.
- Exécuter votre travail Stream Analytics localement pour tester et déboguer le désérialiseur personnalisé.
Prérequis
Si vous n’avez pas d’abonnement Azure, créez un compte gratuit.
Installez Visual Studio 2019 (recommandé) ou Visual Studio 2017. Les éditions Enterprise (Ultimate/Premium), Professional et Community sont prises en charge. L’édition Express n’est pas prise en charge.
Installez les outils Stream Analytics pour Visual Studio ou effectuez une mise à jour vers la dernière version.
Ouvrez Cloud Explorer dans Visual Studio, puis connectez-vous à votre abonnement Azure.
Créez un conteneur dans votre compte de Stockage Azure. Le conteneur que vous créez sera utilisé pour stocker les ressources associées à votre travail Stream Analytics. Si vous avez déjà un compte de stockage avec des conteneurs existants, vous pouvez les utiliser. Sinon, vous devez créer un conteneur.
Créer un désérialiseur personnalisé
Ouvrez Visual Studio, puis sélectionnez Fichier > Nouveau > Projet. Recherchez Stream Analytics, puis sélectionnez Projet de désérialiseur personnalisé (.NET) Azure Stream Analytics. Donnez un nom au projet, par exemple Désérialiseur Protobuf.
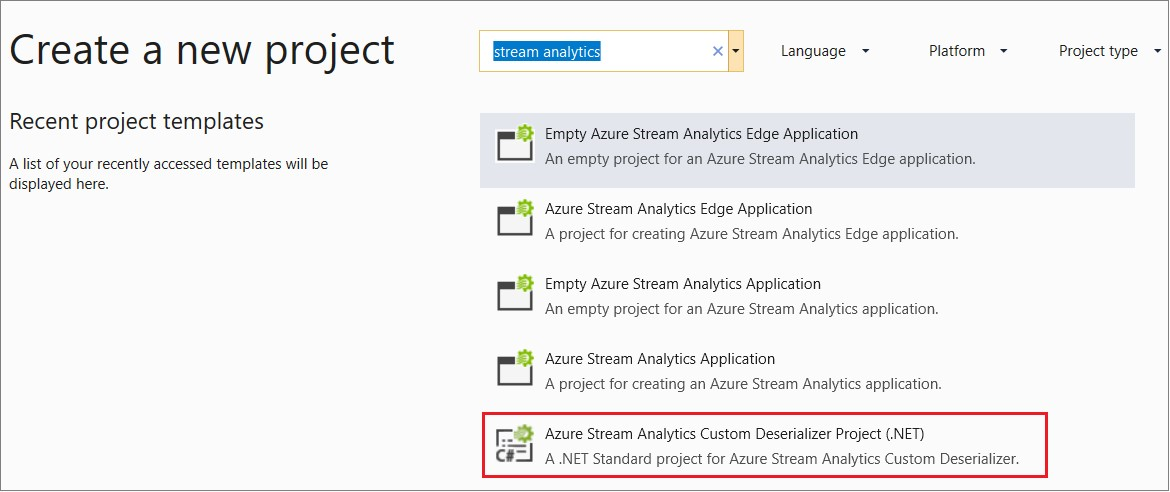
Dans l’Explorateur de solutions, cliquez avec le bouton droit sur votre projet Désérialiseur Protobuf, puis sélectionnez Gérer les packages NuGet dans le menu. Installez ensuite les packages NuGet Microsoft.Azure.StreamAnalytics et Google.Protobuf.
Ajoutez la classe MessageBodyProto et la classe MessageBodyDeserializer à votre projet.
Générez le projet Désérialiseur Protobuf.
Ajouter un projet Azure Stream Analytics
Dans l’Explorateur de solutions, cliquez avec le bouton droit sur la solution Désérialiseur Protobuf, puis sélectionnez Ajouter > Nouveau projet. Sous Azure Stream Analytics > Stream Analytics, choisissez Application Azure Stream Analytics. Nommez-le ProtobufCloudDeserializer, puis sélectionnez OK.
Cliquez avec le bouton droit sur Références sous le projet Azure Stream Analytics ProtobufCloudDeserializer. Sous Projets, ajoutez Désérialiseur Protobuf. Cette valeur doit être renseignée automatiquement.
Configurer un travail Stream Analytics
Double-cliquez sur JobConfig.json. Utilisez les configurations par défaut, sauf pour les paramètres suivants :
Paramètre Valeur suggérée Ressource des paramètres de stockage généraux Choisir une source de données du compte actuel Abonnement des paramètres de stockage généraux < votre abonnement > Compte de stockage des paramètres de stockage généraux < votre compte de stockage > Ressource des paramètres de stockage de code personnalisé Choisir une source de données du compte actuel Compte de stockage des paramètres de stockage de code personnalisé < votre compte de stockage > Conteneur des paramètres de stockage de code personnalisé < votre conteneur de stockage > Sous Entrées, double-cliquez sur Input.json. Utilisez les configurations par défaut, sauf pour les paramètres suivants :
Paramètre Valeur suggérée Source Stockage Blob Ressource Choisir une source de données du compte actuel Abonnement < votre abonnement > Compte de stockage < votre compte de stockage > Conteneur < votre conteneur de stockage > Format de sérialisation de l’événement Autre (Protobuf, XML, propriétaire...) Ressource Charger à partir de la référence de projet ASA ou du code-behind Nom de l’assembly CSharp ProtobufDeserializer.dll Nom de la classe MessageBodyProto.MessageBodyDeserializer Type de compression d’événement None Ajoutez la requête suivante au fichier Script.asaql.
SELECT * FROM InputTéléchargez l’exemple de fichier d’entrée protobuf. Dans le dossier Entrées, cliquez avec le bouton droit sur Input.json, puis sélectionnez Ajouter une entrée locale. Double-cliquez ensuite sur local_Input.json, puis configurez les paramètres suivants :
Paramètre Valeur suggérée Alias d’entrée Entrée Type de source Flux de données Format de sérialisation de l’événement Autre (Protobuf, XML, propriétaire...) Nom de l’assembly CSharp ProtobufDeserializer.dll Nom de la classe MessageBodyProto.MessageBodyDeserializer Chemin du fichier d’entrée local < le chemin de l’exemple de fichier d’entrée protobuf téléchargé>
Exécuter le travail Stream Analytics
Ouvrez Script.asaql, puis sélectionnez Exécuter localement.
Observez les résultats dans Résultats de l’exécution locale de Stream Analytics.
Vous avez réussi à implémenter un désérialiseur personnalisé pour votre travail Stream Analytics. Dans ce tutoriel, vous avez testé le désérialiseur personnalisé localement. Pour vos données réelles, vous devez configurer correctement l’entrée et la sortie. Envoyez ensuite votre travail à Azure à partir de Visual Studio pour l’exécuter dans le cloud à l’aide du désérialiseur personnalisé que vous venez d’implémenter.
Déboguer votre désérialiseur
Vous pouvez déboguer votre désérialiseur .NET localement de la même façon que vous déboguez du code .NET.
Cliquez avec le bouton droit sur le projet ProtobufCloudDeserializer pour le définir comme projet de démarrage.
Ajoutez des points d’arrêt à votre fonction.
Appuyez sur F5 pour démarrer le débogage. Le programme s’arrête sur vos points d’arrêt comme prévu.
Nettoyer les ressources
Lorsque vous n’en avez plus besoin, supprimez le groupe de ressources, le travail de streaming et toutes les ressources associées. La suppression du travail évite la facturation des unités de streaming consommées par le travail. Si vous envisagez d’utiliser le travail à l’avenir, vous pouvez l’arrêter et le redémarrer plus tard lorsque vous en avez besoin. Si vous ne pensez pas continuer à utiliser ce travail, supprimez toutes les ressources créées au cours de ce didacticiel en procédant comme suit :
Dans le menu de gauche du portail Azure, cliquez sur Groupes de ressources, puis sur le nom de la ressource que vous avez créée.
Sur la page de votre groupe de ressources, sélectionnez Supprimer, saisissez le nom de la ressource à supprimer dans la zone de texte, puis sélectionnez Supprimer.
Étapes suivantes
Dans ce tutoriel, vous avez appris à implémenter un désérialiseur .NET personnalisé pour la sérialisation des entrées du tampon de protocole. Pour en savoir plus sur la création de désérialiseurs personnalisés, passez à l’article suivant :
Commentaires
Bientôt disponible : Tout au long de 2024, nous allons supprimer progressivement GitHub Issues comme mécanisme de commentaires pour le contenu et le remplacer par un nouveau système de commentaires. Pour plus d’informations, consultez https://aka.ms/ContentUserFeedback.
Envoyer et afficher des commentaires pour