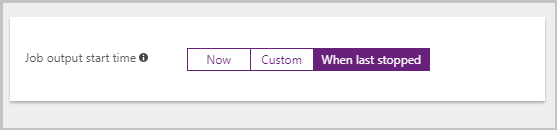Rotation des informations d'identification pour les entrées et les sorties dans un travail Stream Analytics
Chaque fois que vous régénérez les informations d’identification pour l’entrée ou la sortie d’un travail Stream Analytics, vous devez mettre à jour ce travail avec les nouvelles informations d’identification. Vous devez arrêter le travail avant de mettre à jour les informations d’identification car vous ne pouvez pas remplacer les informations d’identification pendant l’exécution du travail. Pour réduire le délai entre l’arrêt et le redémarrage du travail, Stream Analytics est capable de reprendre un travail à partir de sa dernière sortie. Cette rubrique décrit le processus de rotation des informations d’identification de connexion et le redémarrage du travail avec les nouvelles informations d’identification.
Régénérer les nouvelles informations d’identification et mettre à jour votre travail avec les nouvelles informations d’identification
Dans cette section, nous vous guiderons tout au long du processus de régénération des informations d’identification pour Stockage d’objets blob, Event Hubs, SQL Database et Stockage de tables.
Stockage d’objets blob/de tables
- Connectez-vous au portail Azure > accédez au compte de stockage que vous avez utilisé comme entrée/sortie pour le travail Stream Analytics.
- Dans la section des paramètres, ouvrez Clés d’accès. Entre les clés par défaut (key1, key2), sélectionnez celle qui n’est pas utilisée par votre travail puis régénérez-la :
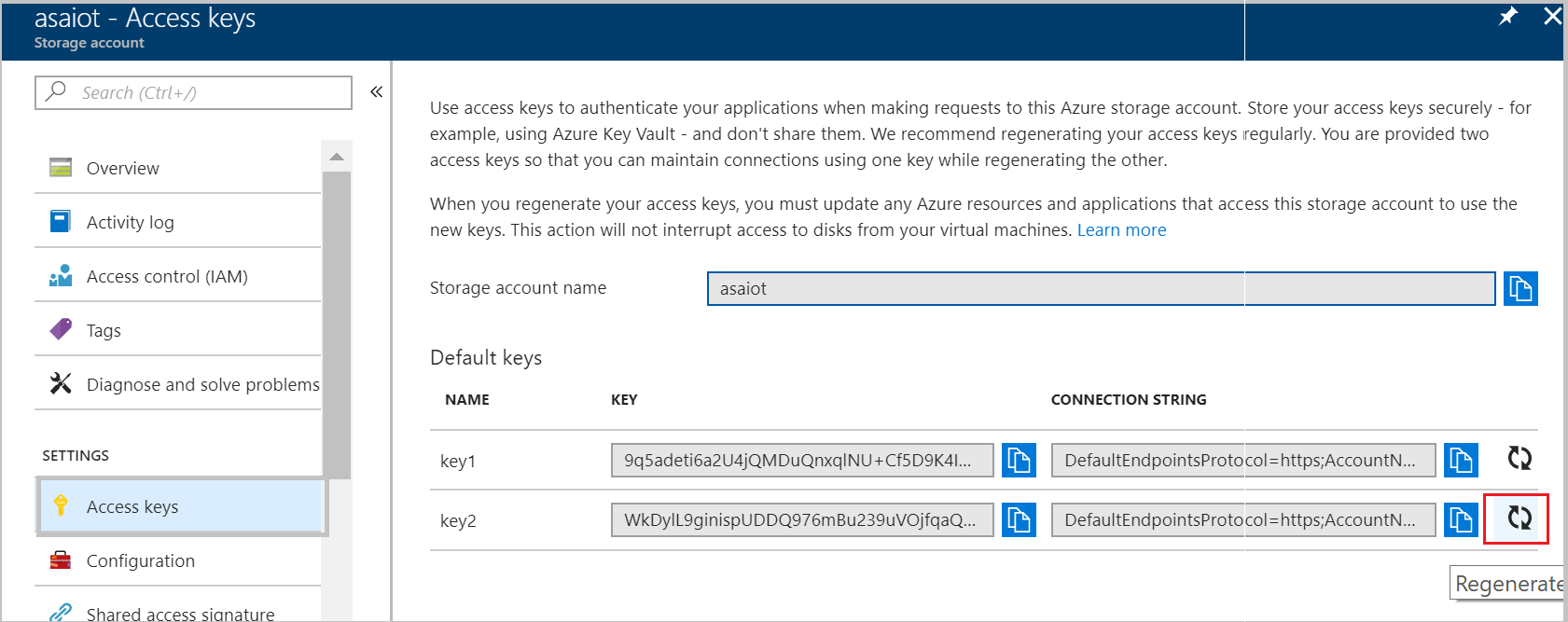
- Copiez la clé qui vient d’être générée.
- Dans le portail Azure, accédez à votre travail Stream Analytics > sélectionnez Arrêter, puis attendez que le travail s’arrête.
- Recherchez l’entrée/la sortie du stockage d’objets blob/de tables dont souhaitez mettre à jour les informations d’identification.
- Recherchez le champ Clé du compte de stockage et collez-y la clé qui vient d’être générée > cliquez sur Enregistrer.
- Un test de connexion démarre automatiquement lorsque vous enregistrez vos modifications, et vous pouvez le visualiser dans l’onglet des notifications. Il existe deux notifications : une correspond à l’enregistrement de la mise à jour et l’autre au test de la connexion :
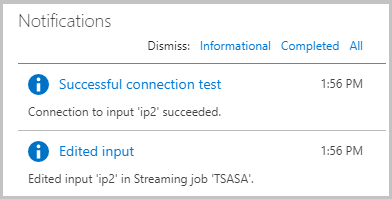
- Passez à la section démarrer votre travail à partir de l’heure du dernier arrêt.
Hubs d'événements
- Connectez-vous au portail Azure > accédez au hub d’événements que vous avez utilisé comme entrée/sortie pour le travail Stream Analytics.
- Dans la section des paramètres, ouvrez Stratégies d'accès partagé et sélectionnez la stratégie d’accès requise. Entre la clé primaire et la clé secondaire, choisissez celle qui n’est pas utilisée par votre travail et régénérez-la :
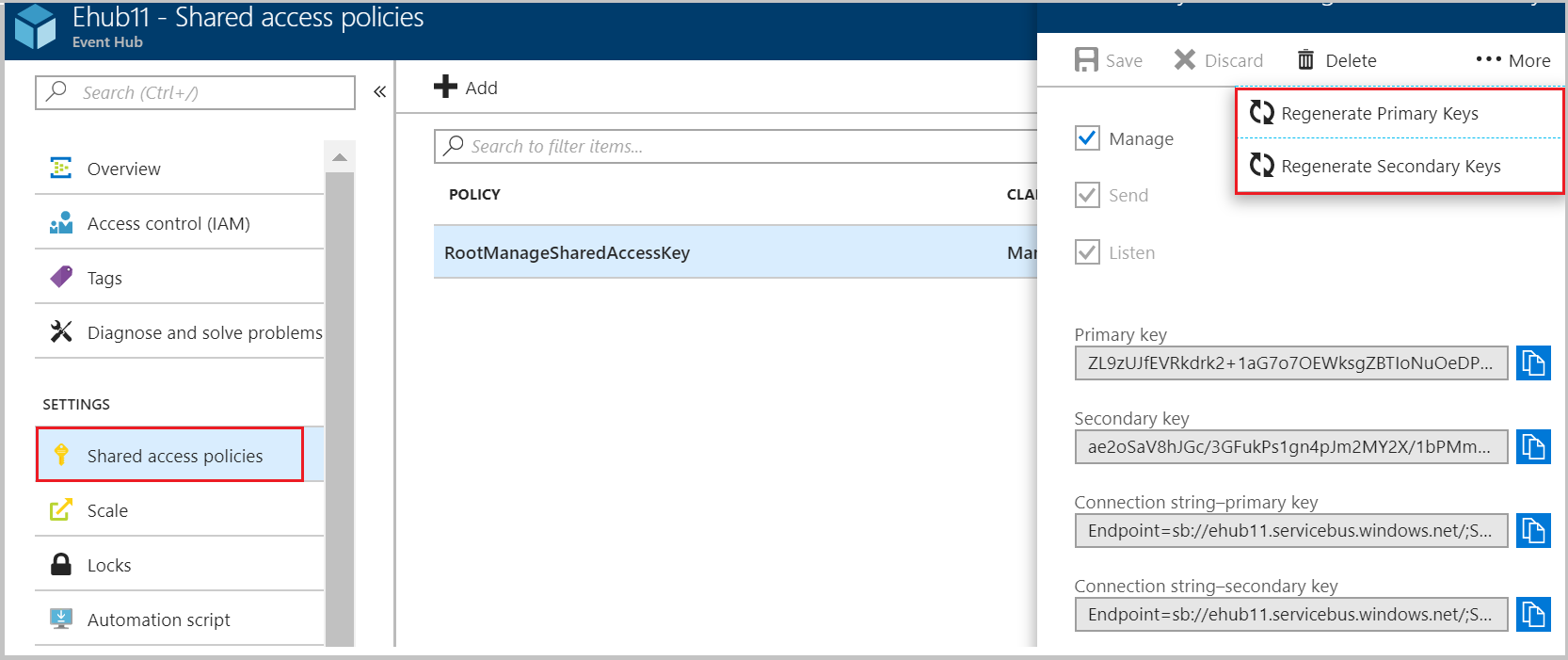
- Copiez la clé qui vient d’être générée.
- Dans le portail Azure, accédez à votre travail Stream Analytics > sélectionnez Arrêter, puis attendez que le travail s’arrête.
- Recherchez l’entrée/la sortie des hubs d’événements dont souhaitez mettre à jour les informations d’identification.
- Recherchez le champ Clé de la stratégie du hub d’événements et collez votre nouvelle clé > cliquez sur Enregistrer.
- Un test de connexion démarre automatiquement lorsque vous enregistrez vos modifications ; assurez-vous qu’il a réussi.
- Passez à la section démarrer votre travail à partir de l’heure du dernier arrêt.
SQL Database
Vous devez vous connecter à SQL Database pour mettre à jour les informations d’identification de connexion d’un utilisateur existant. Vous pouvez mettre à jour les informations d’identification en utilisant le portail Azure ou un outil côté client comme SQL Server Management Studio. Cette section décrit le processus de mise à jour des informations d’identification à l’aide du portail Azure.
Connectez-vous au portail Azure > accédez à la base de données SQL que vous avez utilisée comme sortie pour le travail Stream Analytics.
À partir de l’Explorateur de données, connectez-vous à votre base de données > sélectionnez le type d’autorisation Authentification SQL Server> entrez votre identifiant et votre mot de passe> sélectionnez OK.
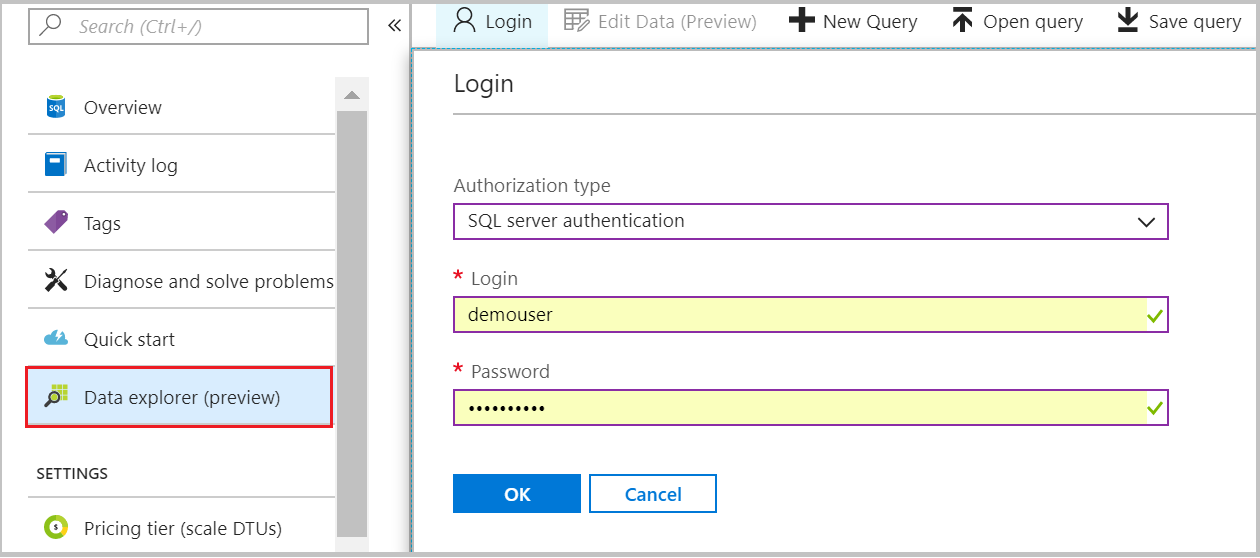
Sous l’onglet de la requête, modifiez le mot de passe d’un de vos utilisateurs en exécutant la requête suivante (veillez à remplacer
<user_name>par votre nom d’utilisateur et<new_password>par votre nouveau mot de passe) :Alter user `<user_name>` WITH PASSWORD = '<new_password>' Alter role db_owner Add member `<user_name>`Notez ce nouveau mot de passe.
Dans le portail Azure, accédez à votre travail Stream Analytics > sélectionnez Arrêter, puis attendez que le travail s’arrête.
Recherchez la sortie de SQL Database pour laquelle vous souhaitez opérer une rotation des informations d’identification. Mettez à jour le mot de passe et enregistrez les modifications.
Un test de connexion démarre automatiquement lorsque vous enregistrez vos modifications ; assurez-vous qu’il a réussi.
Passez à la section démarrer votre travail à partir de l’heure du dernier arrêt.
Power BI
- Connectez-vous au portail Azure > accédez à votre travail Stream Analytics > sélectionnez Arrêter et attendez que le travail s’arrête.
- Recherchez la sortie Power BI pour laquelle vous souhaitez renouveler les informations d’identification > cliquez sur Renouveler l’autorisation (un message de réussite devrait apparaître) >Enregistrez les modifications.
- Un test de connexion démarre automatiquement lorsque vous enregistrez vos modifications ; assurez-vous qu’il a réussi.
- Passez à la section démarrer votre travail à partir de l’heure du dernier arrêt.
Démarrer votre travail à partir de l’heure du dernier arrêt
- Accédez au volet Vue d’ensemble du travail > sélectionnez Démarrer pour démarrer le travail.
- Sélectionnez Lors du dernier arrêt> cliquez sur Démarrer. Notez que l’option « Lors du dernier arrêt » s’affiche uniquement si vous avez précédemment exécuté le travail et généré une sortie. Le travail redémarre en fonction de l’heure de la dernière valeur de sortie.