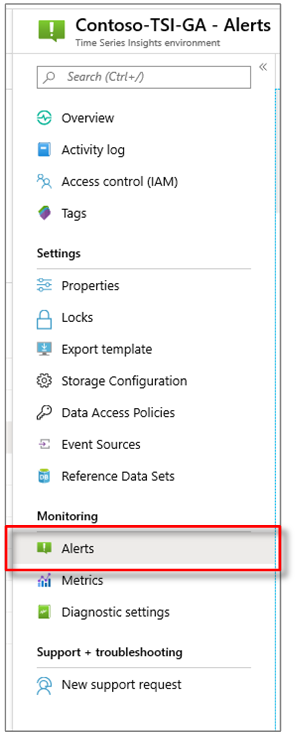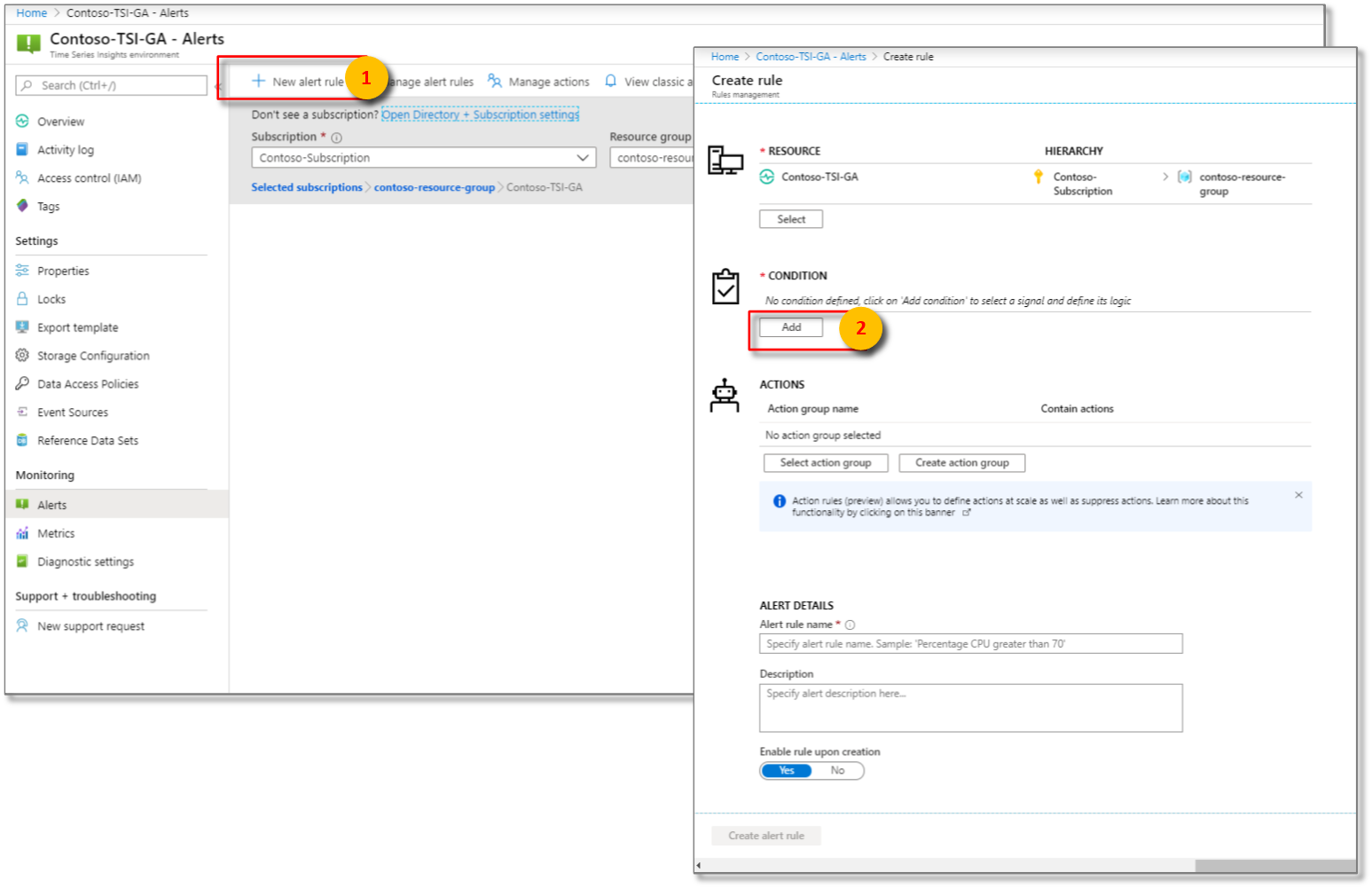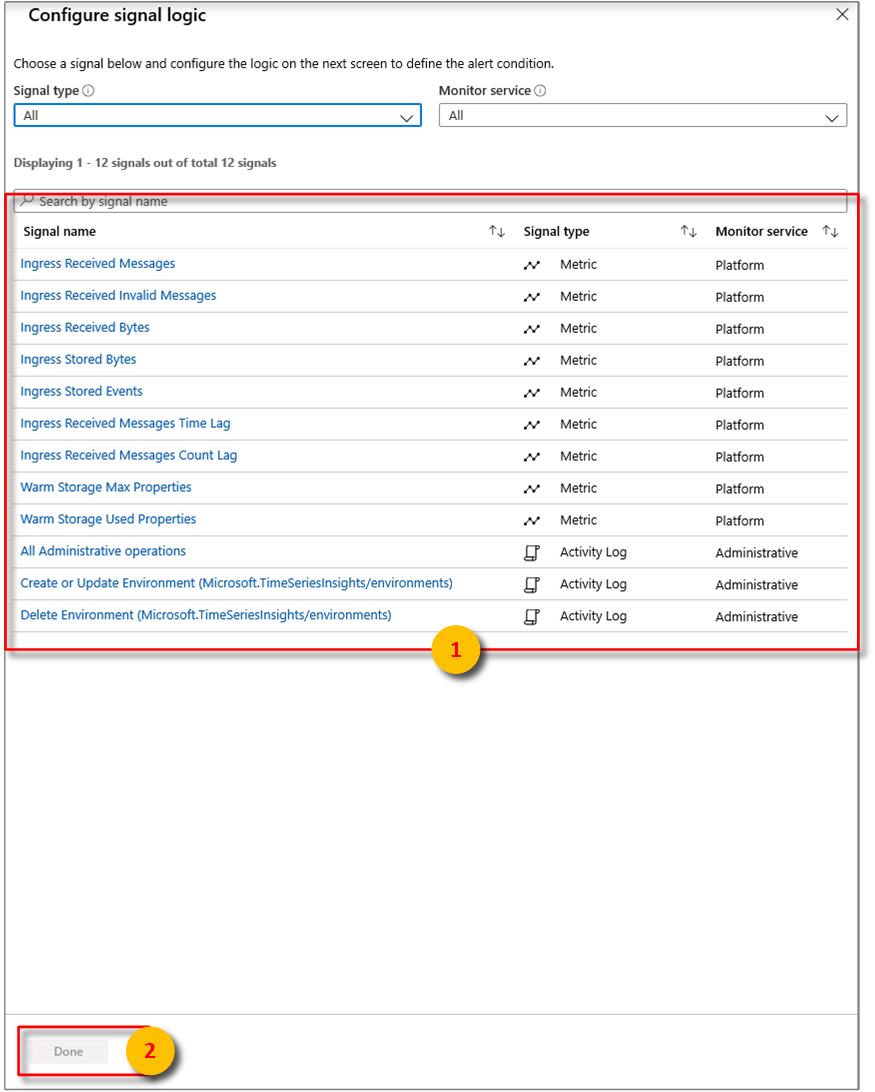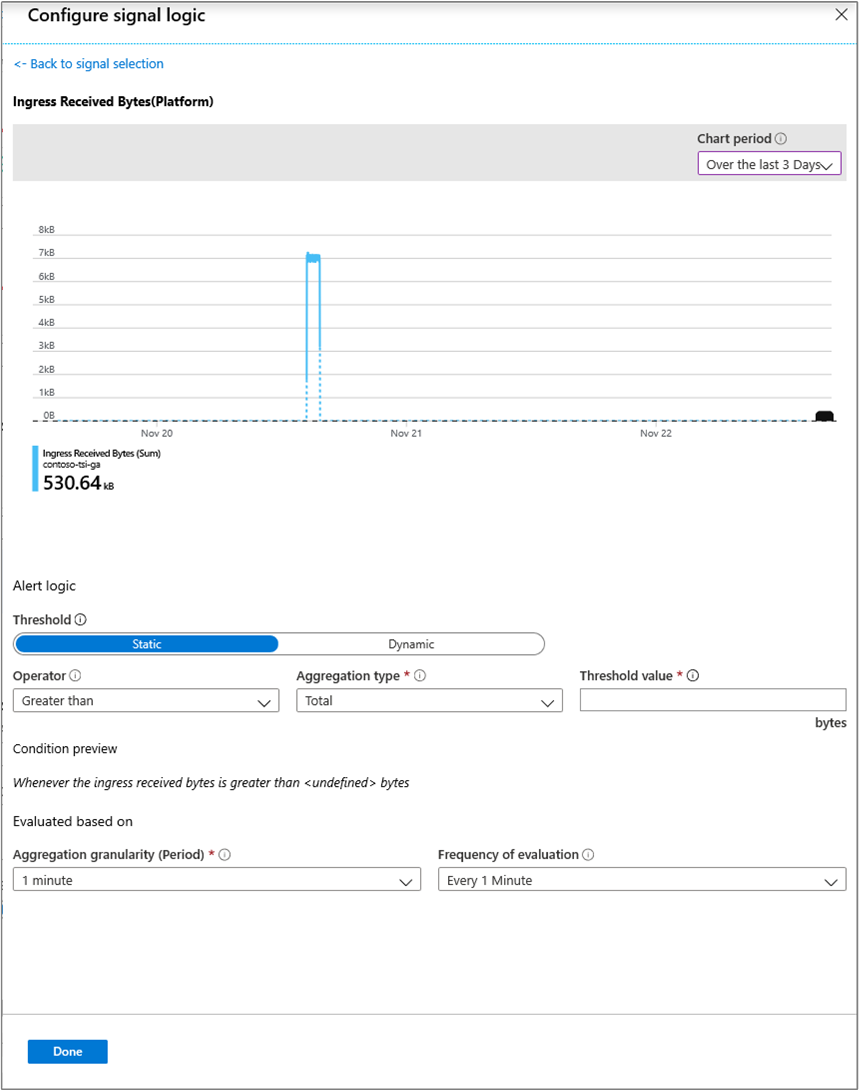Surveiller et réduire la limitation afin d'éviter la latence dans Azure Time Series Insights Gen1
Remarque
Le service Time Series Insights va être mis hors service le 7 juillet 2024. Prévoyez de migrer les environnements existants vers des solutions alternatives dès que possible. Pour plus d’informations sur la dépréciation et la migration, consultez notre documentation.
Attention
Il s’agit d’un article Gen1.
Lorsque la quantité de données entrantes dépasse la configuration de votre environnement, vous pouvez rencontrer une latence ou une limitation dans Azure Time Series Insights.
Vous pouvez éviter la latence et la limitation en configurant correctement votre environnement pour la quantité de données que vous souhaitez analyser.
Vous êtes susceptible de rencontrer une latence et une limitation lorsque vous :
- Ajoutez une source d’événement qui contient des données anciennes qui peuvent dépasser le taux d’entrée alloué (qu’Azure Time Series Insights devra rattraper).
- Ajoutez plusieurs sources d’événements dans un environnement, ce qui entraîne un pic d’activité dû aux événements supplémentaires (cela risque de dépasser la capacité de votre environnement).
- Envoyez de grandes quantités d’événements historiques à une source d’événements, ce qui entraîne un décalage (qu’Azure Time Series Insights devra rattraper).
- Joignez des données de référence avec la télémétrie, ce qui entraîne une plus grande taille d’événement. La taille maximale autorisée du paquet est 32 Ko ; les paquets de données d’une taille supérieure à 32 Ko sont tronqués.
Vidéo
Apprenez-en plus sur le comportement d’entrée de données Azure Time Series Insights et comment le planifier.
Analyser la latence et la limitation à l’aide d’alertes
Les alertes peuvent vous aider à diagnostiquer et réduire les problèmes de latence au sein de votre environnement.
Dans le portail Azure, sélectionnez votre environnement Azure Time Series Insights. Ensuite, sélectionnez Alertes.
Sélectionnez + Nouvelle règle d’alerte. Le panneau Créer une règle s’affiche. Sélectionnez Ajouter sous CONDITION.
Ensuite, configurez les conditions exactes de la logique du signal.
À partir de là, vous pouvez configurer des alertes à l’aide des conditions suivantes :
Métrique Description Octets reçus en entrée Nombre d’octets bruts lus à partir des sources d’événements. Le nombre brut inclut généralement le nom de la propriété et la valeur. Messages non valides reçus en entrée Nombre de messages non valides lus à partir de la totalité des Event Hubs Azure ou des sources d’événements Azure IoT Hub. Messages reçus en entrée Nombre de messages lus à partir de la totalité des Event Hubs ou des sources d’événements IoT Hub. Octets stockés en entrée Taille totale des événements stockés et disponibles pour la requête. La taille est calculée uniquement sur la valeur de propriété. Événements stockés en entrée Nombre d’événements aplatis stockés et disponibles pour la requête. Retard des messages reçus en entrée Différence en secondes entre l’heure à laquelle le message est placé en file d’attente dans la source d’événement et l’heure à laquelle il est traité en entrée. Décalage de nombre des messages reçus en entrée Différence entre le numéro de séquence du dernier message placé en file d’attente dans la partition source de l’événement et le numéro de séquence du message traité en entrée. Cliquez sur Terminé.
Après avoir configuré la logique du signal souhaitée, examinez la règle d’alerte choisie visuellement.
Limitation et gestion des entrées
Si vous êtes limité, une valeur s’affichera pour la mesure Retard des messages reçus en entrée, vous informant du décalage en secondes entre votre environnement Azure Time Series Insights et l’horodatage réel de l’arrivée du message dans la source d’événement (sans tenir compte du délai d’indexation d’environ 30-60 secondes).
Le champ Décalage de nombre des messages reçus en entrée doit également comporter une valeur, vous octroyant une visibilité sur le nombre de messages de retard que vous accusez. Le moyen le plus simple de rattraper le retard est d’augmenter la capacité de votre environnement à une taille qui vous permettra de combler la différence.
Par exemple, si votre environnement S1 montre un décalage de 5 000 000 de messages, vous pouvez augmenter la taille de votre environnement à 6 unités pendant environ une journée pour refaire votre retard. Vous pouvez même augmenter davantage pour rattraper plus vite le retard. La période de rattrapage se produit souvent lors du provisionnement initial d’un environnement, plus particulièrement lorsque vous le connectez à une source d’événement qui présente déjà des événements ou quand vous chargez de manière groupée de gros volumes de données d’historique.
Une autre technique est de définir une alerte d’événements stockés en entrée>= à un seuil légèrement inférieur à la capacité totale de votre environnement pour une période de deux heures. Cette alerte peut vous aider à comprendre si vous êtes en permanence à votre capacité maximale, ce qui implique une forte probabilité de latence.
Par exemple, si vous avez trois unités S1 configurées (ou 2100 événements de capacité d’entrée par minute), vous pouvez définir une alerte d’événements stockés en entrée pour >= 1900 événements pendant deux heures. Si vous dépassez en permanence ce seuil et par conséquent, vous déclenchez l’alerte, vous êtes probablement sous-configuré.
Si vous pensez que vous êtes limité, vous pouvez comparer vos messages reçus en entrée avec les messages de sortie de votre source d’événement. Si l’entrée dans votre Event Hub est supérieure à vos messages reçus en entrée, vos informations Azure Time Series Insights sont probablement limitées.
Améliorer les performances
La meilleure façon de réduire la limitation ou la latence est de d’augmenter la capacité de votre environnement.
Vous pouvez éviter la latence et la limitation en configurant correctement votre environnement pour la quantité de données que vous souhaitez analyser. Pour plus d’informations l’augmentation de la capacité de votre environnement, consultez Mettre à l’échelle votre environnement.
Étapes suivantes
Commentaires
Bientôt disponible : Tout au long de 2024, nous allons supprimer progressivement GitHub Issues comme mécanisme de commentaires pour le contenu et le remplacer par un nouveau système de commentaires. Pour plus d’informations, consultez https://aka.ms/ContentUserFeedback.
Envoyer et afficher des commentaires pour