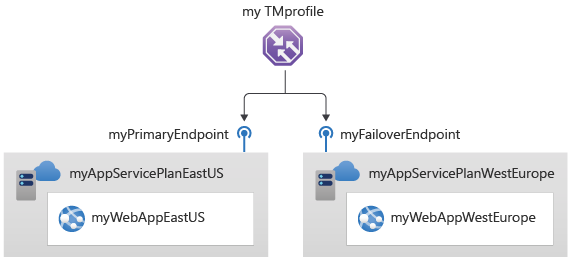Démarrage rapide : Créer un profil Traffic Manager pour assurer une haute disponibilité à vos applications web avec Azure CLI
Ce démarrage rapide explique comment créer un profil Traffic Manager qui assure une haute disponibilité pour votre application web.
Dans ce démarrage rapide, vous allez créer deux instances d’une application web. Chacune d’elles s’exécute dans une région Azure distincte. Vous allez créer un profil Traffic Manager en fonction de la priorité du point de terminaison. Le profil dirige le trafic utilisateur vers le site principal exécutant l’application web. Traffic Manager supervise en permanence l’application web. Si le site principal est indisponible, il assure un basculement automatique vers le site de secours.
Si vous n’avez pas d’abonnement Azure, créez un compte gratuit Azure avant de commencer.
Prérequis
Utilisez l’environnement Bash dans Azure Cloud Shell. Pour plus d’informations, consultez Démarrage rapide pour Bash dans Azure Cloud Shell.
Si vous préférez exécuter les commandes de référence de l’interface de ligne de commande localement, installez l’interface Azure CLI. Si vous exécutez sur Windows ou macOS, envisagez d’exécuter Azure CLI dans un conteneur Docker. Pour plus d’informations, consultez Guide pratique pour exécuter Azure CLI dans un conteneur Docker.
Si vous utilisez une installation locale, connectez-vous à Azure CLI à l’aide de la commande az login. Pour finir le processus d’authentification, suivez les étapes affichées dans votre terminal. Pour connaître les autres options de connexion, consultez Se connecter avec Azure CLI.
Lorsque vous y êtes invité, installez l’extension Azure CLI lors de la première utilisation. Pour plus d’informations sur les extensions, consultez Utiliser des extensions avec Azure CLI.
Exécutez az version pour rechercher la version et les bibliothèques dépendantes installées. Pour effectuer une mise à niveau vers la dernière version, exécutez az upgrade.
- Cet article nécessite la version 2.0.28 ou ultérieure d’Azure CLI. Si vous utilisez Azure Cloud Shell, la version la plus récente est déjà installée.
Créer un groupe de ressources
Créez un groupe de ressources avec la commande az group create. Un groupe de ressources Azure est un conteneur logique dans lequel les ressources Azure sont déployées et gérées.
L’exemple suivant crée un groupe de ressources nommé myResourceGroup à l’emplacement eastus :
az group create \
--name myResourceGroup \
--location eastus
Créer un profil Traffic Manager
Créez un profil Traffic Manager en utilisant la commande az network traffic-manager profile create qui dirige le trafic utilisateur en fonction de la priorité du point de terminaison.
mytrafficmanagerprofile='mytrafficmanagerprofile'$RANDOM
az network traffic-manager profile create \
--name $mytrafficmanagerprofile \
--resource-group myResourceGroup \
--routing-method Priority \
--path '/' \
--protocol "HTTP" \
--unique-dns-name $mytrafficmanagerprofile \
--ttl 30 \
--port 80
Créer des applications web
Pour ce guide de démarrage rapide, vous aurez besoin de deux instances d’une application web déployée dans deux régions Azure différentes (USA Est et Europe Ouest). Chacune servira de point de terminaison principal et de point de terminaison de basculement à Traffic Manager.
Créer des plans App Service web
Créez des plans App Service web en utilisant la commande az appservice plan create pour les deux instances de l’application web que vous allez déployer dans deux régions Azure distinctes.
az appservice plan create \
--name myAppServicePlanEastUS \
--resource-group myResourceGroup \
--location eastus \
--sku S1
az appservice plan create \
--name myAppServicePlanWestEurope \
--resource-group myResourceGroup \
--location westeurope \
--sku S1
Créer une application web dans le plan App Service
Créez deux instances de l’application web en utilisant la commande az webapp create dans les plans App Service dans les régions Azure USA Est et Europe Ouest.
mywebappeastus='myWebAppEastUS'$RANDOM
myWebAppWestEurope='myWebAppWestEurope'$RANDOM
az webapp create \
--name $mywebappeastus \
--plan myAppServicePlanEastUS \
--resource-group myResourceGroup
az webapp create \
--name $myWebAppWestEurope \
--plan myAppServicePlanWestEurope \
--resource-group myResourceGroup
Ajouter des points de terminaison Traffic Manager
Ajoutez les deux applications web en tant que points de terminaison Traffic Manager en utilisant la commande az network traffic-manager endpoint create dans le profil Traffic Manager comme suit :
- Déterminez l’ID d’application web et ajoutez l’application web située dans la région Azure USA Est comme point de terminaison principal pour le routage de tout le trafic utilisateur.
- Déterminez l’ID d’application web et ajoutez l’application web située dans la région Azure Europe Ouest comme point de terminaison de basculement.
Quand le point de terminaison principal n’est pas disponible, le trafic est automatiquement routé vers le point de terminaison de basculement.
Point de terminaison USA Est
App1ResourceId=$(az webapp show --name $mywebappeastus --resource-group myResourceGroup --query id --output tsv)
az network traffic-manager endpoint create \
--name $mywebappeastus \
--resource-group myResourceGroup \
--profile-name $mytrafficmanagerprofile \
--type azureEndpoints \
--target-resource-id $App1ResourceId \
--priority 1 \
--endpoint-status Enabled
Point de terminaison Europe Ouest
App2ResourceId=$(az webapp show --name $myWebAppWestEurope --resource-group myResourceGroup --query id --output tsv)
az network traffic-manager endpoint create \
--name $myWebAppWestEurope \
--resource-group myResourceGroup \
--profile-name $mytrafficmanagerprofile \
--type azureEndpoints \
--target-resource-id $App2ResourceId \
--priority 2 \
--endpoint-status Enabled
Tester votez profil Traffic Manager
Dans cette section, vous allez vérifier le nom de domaine de votre profil Traffic Manager. Vous allez aussi configurer le point de terminaison principal pour le rendre indisponible. Enfin, vous allez pouvoir constater que l’application est toujours disponible. Cela est dû au fait que Traffic Manager envoie le trafic au point de terminaison de basculement.
Dans l’exemple suivant, remplacez <app1name_eastus> et <app2name_westeurope> par les noms d’application créés pour chaque région dans la section précédente. Remplacez ensuite <profile_name> par le nom du profil utilisé dans la section précédente.
Déterminer le nom DNS
Déterminez le nom DNS du profil Traffic Manager en utilisant la commande az network traffic-manager profile show.
az network traffic-manager profile show \
--name $mytrafficmanagerprofile \
--resource-group myResourceGroup \
--query dnsConfig.fqdn
Copiez la valeur de RelativeDnsName. Le nom DNS de votre profil Traffic Manager est http://<nomdnsrelatif>.trafficmanager.net.
Afficher Traffic Manager en action
Dans un navigateur web, entrez le nom DNS de votre profil Traffic Manager (http://<nomdnsrelatif>.trafficmanager.net) pour afficher le site web par défaut de votre application web.
Notes
Dans ce scénario de démarrage rapide, toutes les demandes sont routées vers le point de terminaison principal. Il est défini sur Priorité 1.
Pour voir le basculement de Traffic Manager en action, désactivez votre site principal en utilisant la commande az network traffic-manager endpoint update.
az network traffic-manager endpoint update \ --name $mywebappeastus \ --resource-group myResourceGroup \ --profile-name $mytrafficmanagerprofile \ --type azureEndpoints \ --endpoint-status DisabledCopiez le nom DNS de votre profil Traffic Manager (http://<nomdnsrelatif>.trafficmanager.net) pour afficher le site web dans une nouvelle session de navigateur web.
Vérifiez que l’application web est toujours disponible.
Nettoyer les ressources
Une fois que vous avez terminé, supprimez les groupes de ressources, les applications web et toutes les ressources associées en utilisant la commande az group delete.
az group delete \
--resource-group myResourceGroup
Étapes suivantes
Dans ce démarrage rapide, vous avez créé un profil Traffic Manager qui assure une haute disponibilité pour votre application web. Pour plus d’informations sur le routage du trafic, passez aux tutoriels Traffic Manager.