Démarrage rapide : Rechercher et installer des mises à jour à la demande
En utilisant Azure Update Manager, vous pouvez mettre à jour automatiquement à grande échelle à l’aide de stratégies intégrées et planifier des mises à jour de manière récurrente. Vous pouvez également prendre le contrôle en vérifiant et en installant les mises à jour manuellement.
Ce démarrage rapide explique comment effectuer une évaluation manuelle et appliquer des mises à jour sur des machines virtuelles (VM) Azure sélectionnées ou sur un serveur compatible Azure Arc sur site ou dans des environnements cloud.
Prérequis
- Compte Azure avec un abonnement actif. Si vous n’en avez pas, inscrivez-vous pour bénéficier d’un compte gratuit.
- Votre rôle doit être Propriétaire ou Contributeur pour une machine virtuelle Azure et administrateur de ressources pour les serveurs compatibles Azure Arc.
- Assurez-vous que les machines cibles répondent à la configuration requise pour le système d’exploitation Windows Server ou Linux. Pour plus d’informations, consultez What is Content Moderator? (Présentation de Content Moderator).
Vérifier les mises à jour
Connectez-vous au Portail Microsoft Azure et accédez à Azure Update Manager.
Sélectionnez Commencer>Évaluation et mises à jour à la demande>Rechercher les mises à jour.

Dans le volet Sélectionner les ressources et rechercher les mises à jour, un tableau répertorie toutes les machines de l’abonnement Azure spécifique.
Sélectionnez une ou plusieurs machines dans la liste, puis Rechercher les mises à jour pour lancer une analyse de conformité.
Une fois l'évaluation terminée, un message de confirmation apparaît dans le coin supérieur droit de la page.
Configurer les paramètres
Pour les machines évaluées qui signalent des mises à jour, vous pouvez configurer une évaluation périodique, des correctifs à chaud et une orchestration des correctifs immédiatement ou planifier les mises à jour en définissant la fenêtre de maintenance.
Pour configurer les paramètres sur vos machines :
Sur Azure Update Manager | Sur la page de démarrage, dans Évaluation et mises à jour à la demande, sélectionnez Mettre à jour les paramètres.
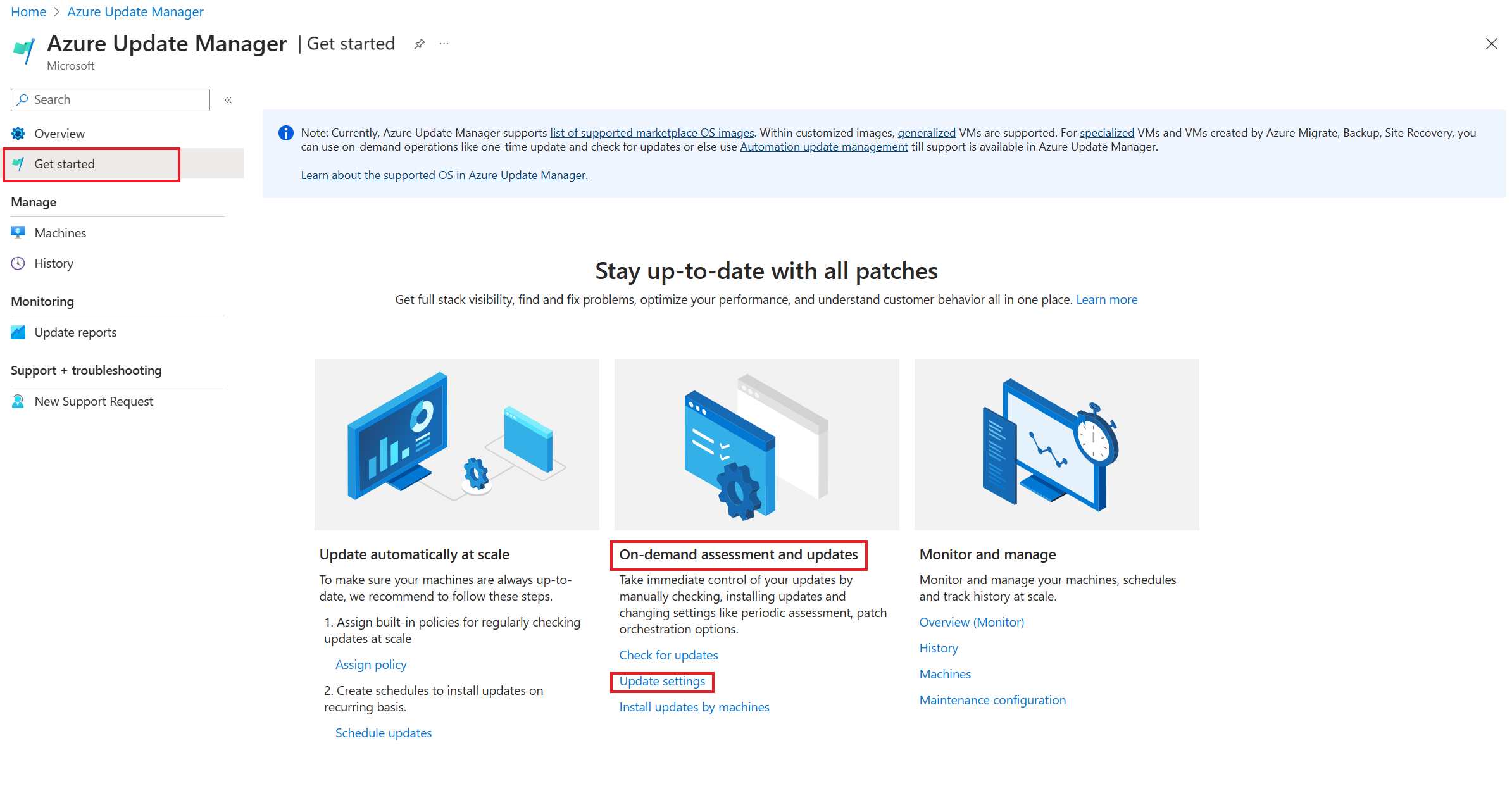
Sur la page Mettre à jour les paramètres à modifier, sélectionnez Évaluation périodique, Hotpatch ou Orchestration de correctifs à configurer. Cliquez sur Suivant. Pour plus d’informations, consultez Configurer les paramètres sur les machines virtuelles.
Sous l’onglet Révision et modification, vérifiez la sélection des ressources et mettez à jour les paramètres, puis sélectionnez Réviser et modifier.
Une notification confirme que les paramètres de mise à jour ont été appliqués avec succès.
Installer les mises à jour
Sur la base de la dernière évaluation effectuée sur les machines sélectionnées, vous pouvez désormais sélectionner les ressources et les machines sur lesquelles installer les mises à jour.
Sur Azure Update Manager | Sur la page de démarrage, dans Évaluation et mises à jour à la demande, sélectionnez Installer les mises à jour par machines.
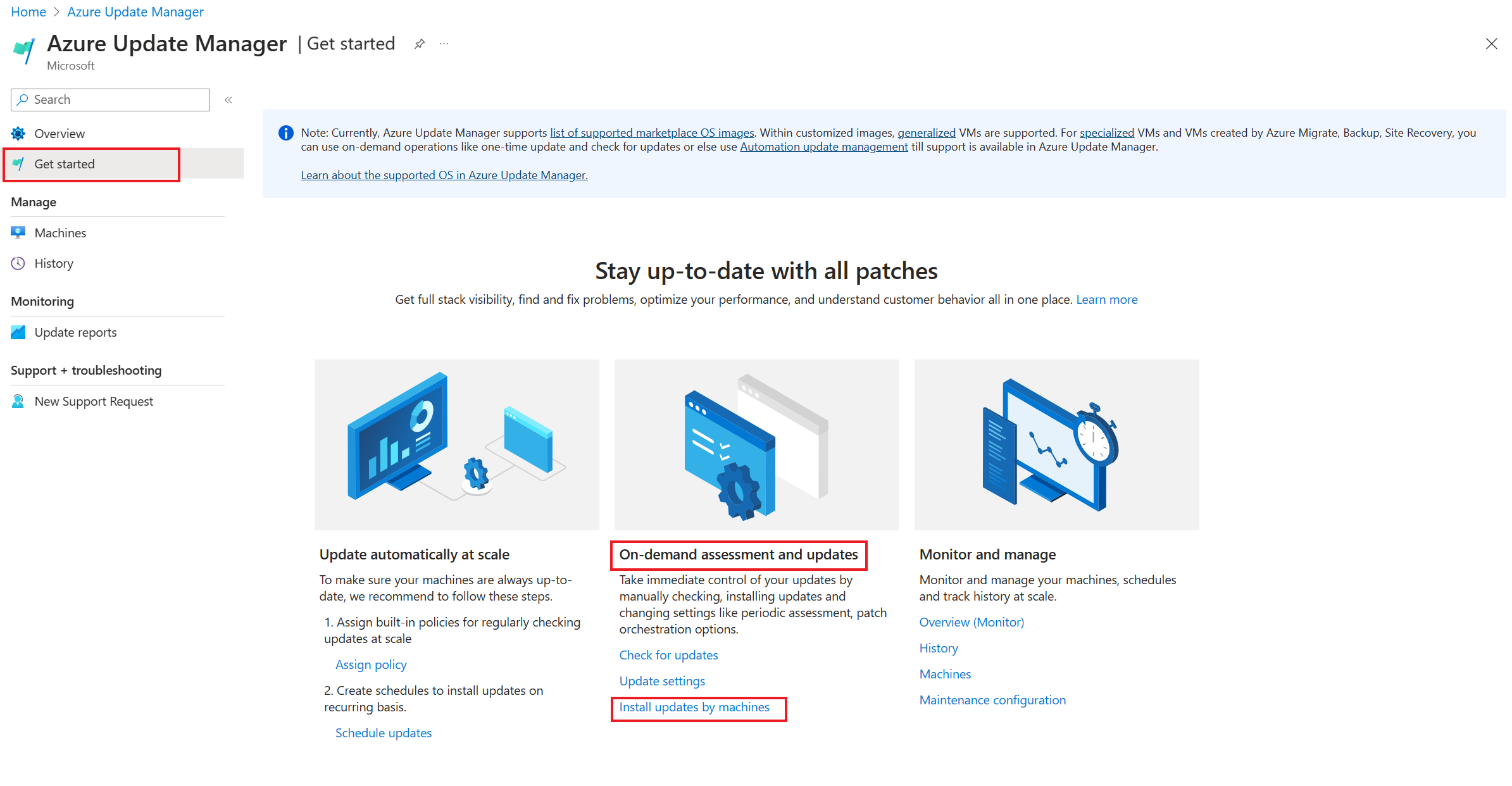
Dans le volet Installer les mises à jour uniques, sélectionnez une ou plusieurs machines dans la liste de l'onglet Machines. Sélectionnez Suivant.
Sous l'onglet Mises à jour, spécifiez les mises à jour à inclure dans le déploiement et sélectionnez Suivant :
- Inclut la classification des mises à jour.
- Incluez l’ID/package de la base de connaissances (KB), par ID KB ou package spécifique. Pour Windows, consultez le Microsoft Security Response Center (MSRC) pour obtenir les dernières informations.
- Excluez l’ID/package KB que vous ne souhaitez pas installer dans le cadre du processus. Les mises à jour qui ne figurent pas dans la liste peuvent être installées en fonction du délai entre la dernière évaluation et la publication des nouvelles mises à jour.
- Inclure par date maximale de publication des correctifs pour inclure les mises à jour publiées à une date spécifique ou avant.
Dans l'onglet Propriétés, sélectionnez la fenêtre Redémarrage et maintenance (en minutes). Cliquez sur Suivant.
Dans l'onglet Révision + installation, vérifiez les options de déploiement de la mise à jour et sélectionnez Installer.
Une notification confirme que l'installation des mises à jour est en cours. Une fois la mise à jour terminée, vous pouvez afficher les résultats sur Manager des mises à jour | Page historique.
Étapes suivantes
Découvrez comment gérer plusieurs machines.