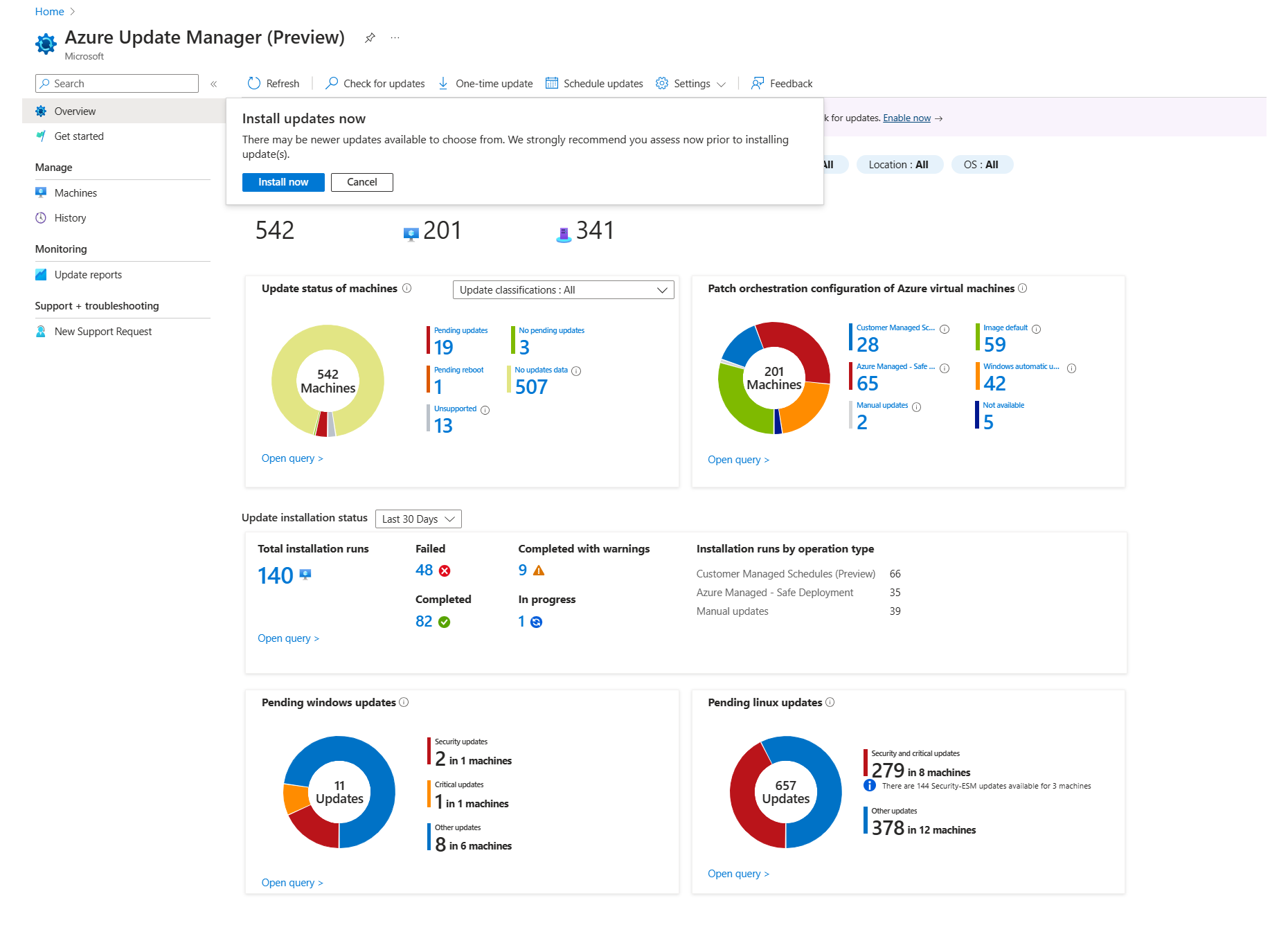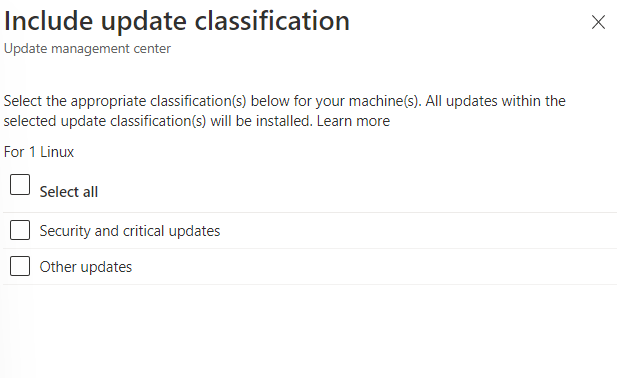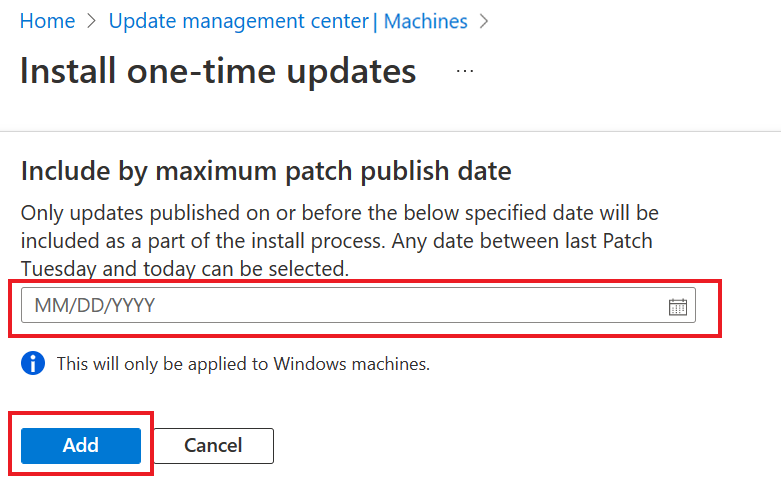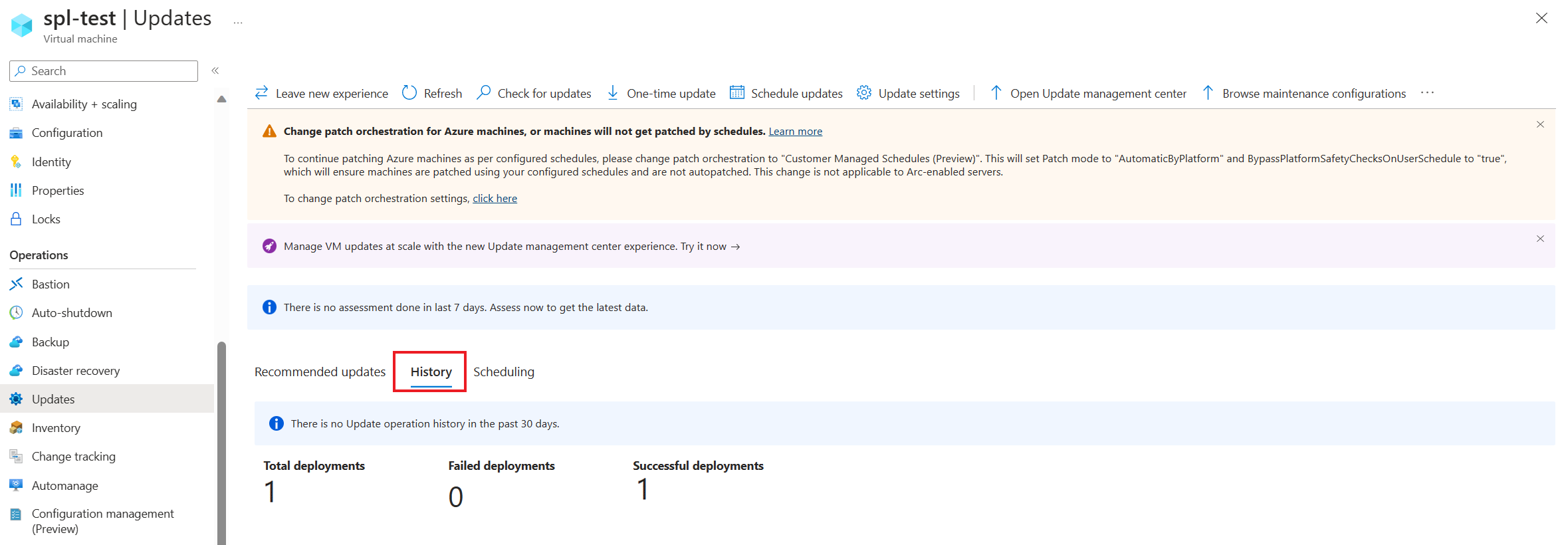Déployer les mises à jour maintenant et suivre les résultats avec le gestionnaire de mise à jour Azure
S’applique à : ✔️ Machines virtuelles Windows ✔️ Machines virtuelles Linux ✔️ Environnement local ✔️ Serveurs avec Azure Arc.
Cet article explique comment effectuer une mise à jour à la demande sur une ou plusieurs machines virtuelles à l’aide du gestionnaire de mise à jour Azure.
Pour plus d’informations, voir les sections suivantes :
Régions prises en charge
Le gestionnaire de mise à jour est disponible dans toutes les régions publiques Azure.
Configurer les paramètres de redémarrage
Les clés de registre répertoriées sous Configuration automatique des mises à jour par modification du registre et Clés de registre utilisées pour gérer le redémarrage peuvent déclencher le redémarrage de vos machines. Un redémarrage peut se produire, même si vous spécifiez Ne jamais redémarrer dans les paramètres de planification. Configurez ces clés de Registre pour qu’elles s’adaptent au mieux à votre environnement.
Installer les mises à jour sur une seule VM
Vous pouvez installer des mises à jour à partir de la Vue d’ensemble ou des Machines sur la page du Gestionnaire de mise à jour, ou bien à partir de la machine virtuelle sélectionnée.
- À partir du volet Vue d’ensemble
- À partir du volet Machines
- À partir d’une machine virtuelle sélectionnée
Installer des mises à jour ponctuelles sur une seule machine virtuelle :
Connectez-vous au portail Azure.
Dans la Vue d’ensemble>du Gestionnaire de mise à jour, sélectionnez votre abonnement, puis Mise à jour ponctuelle pour installer les mises à jour.
Sélectionnez Installer maintenant pour procéder aux mises à jour ponctuelles :
- Dans Installer des mises à jour ponctuelles, sélectionnez Ajouter une machine pour ajouter l’ordinateur souhaité pour le déploiement unique.
- Dans Sélectionner des ressources, choisissez l’ordinateur, puis cliquez sur Ajouter.
Dans le volet Mises à jour, spécifiez les mises à jour à inclure dans le déploiement. Pour chaque produit, sélectionnez ou désélectionnez toutes les classifications de mise à jour prises en charge et indiquez celles à inclure dans votre déploiement.
Si votre déploiement est censé s’appliquer uniquement à un ensemble de mises à jour sélectionné, il est nécessaire de désactiver toutes les classifications de mises à jour présélectionnées lorsque vous configurez l’inclusion/exclusion des mises à jour décrites dans les étapes suivantes. Cette action garantit que seules les mises à jour que vous avez spécifiées sont incluses dans ce déploiement et installées sur la machine cible.
Remarque
- Mises à jour sélectionnées affiche un aperçu des mises à jour du système d’exploitation qui peuvent être installées en fonction des dernières informations d’évaluation des mises à jour du système d’exploitation disponibles. Si les informations d’évaluation des mises à jour du système d’exploitation dans le Gestionnaire de mise à jour sont obsolètes, les mises à jour réelles installées peuvent varier. En particulier si vous avez choisi d’installer une catégorie de mise à jour spécifique, dont les mises à jour du système d’exploitation applicables peuvent varier en tant que nouveaux packages ou pour laquelle des ID de base de connaissances peuvent être disponibles.
- Update Manager ne prend pas en charge les mises à jour de pilotes.
Sélectionnez Inclure la classification de mises à jour. Sélectionnez les classifications appropriées qui doivent être installées sur vos machines.
Sélectionnez Inclure l’ID/le package de la base de connaissances à inclure dans les mises à jour. Vous pouvez ajouter plusieurs ID de base de connaissances et noms de package. Lorsque vous ajoutez une ID de base de connaissances/un nom du package, la ligne suivante s’affiche. Le package peut comporter le nom et la version. . Par exemple, utilisez
3103696ou3134815. Pour Windows, vous pouvez consulter la page web du Centre de réponse aux problèmes de sécurité Microsoft afin d’obtenir les détails de la dernière base de connaissances publiée. Pour les distributions Linux prises en charge, vous spécifiez une liste séparée par des virgules de packages par le nom du package, et vous pouvez inclure des caractères génériques. Par exemple, utilisezkernel*,glibcoulibc=1.0.1. En fonction des options spécifiées, le Gestionnaire de mise à jour affiche un aperçu des mises à jour du système d’exploitation sous la section Mises à jour sélectionnées.Pour exclure les mises à jour que vous ne souhaitez pas installer, sélectionnez Exclure l’ID/package de la base de connaissances. Nous vous recommandons de sélectionner cette option, car les mises à jour qui ne sont pas affichées ici peuvent être installées, alors que des mises à jour plus récentes peuvent être disponibles. Vous pouvez exclure plusieurs ID de base de connaissances et noms de package.
Pour vous assurer que les mises à jour publiées sont effectuées à une date spécifique ou avant, sélectionnez Inclure par date de publication maximale des correctifs. Sélectionnez la date et cliquez sur Ajouter>suivant.
Dans le volet Propriétés, spécifiez la fenêtre de redémarrage et de maintenance :
- Utilisez l'option Redémarrage pour spécifier la manière de gérer les redémarrages pendant le déploiement. Les options ci-dessous sont disponibles :
- Redémarrer si nécessaire
- Ne jamais redémarrer
- Toujours redémarrer
- Utilisez la Durée maximale (en minutes) pour spécifier le temps alloué à l'installation des mises à jour. La limite maximale prise en charge est de 235 minutes. Prenez en compte les détails suivants lorsque vous spécifiez la fenêtre :
- Il contrôle le nombre de mises à jour qui doivent être installées.
- Des nouvelles mises à jour continueront d’être installées si la limite de fenêtre de maintenance approche.
- Les mises à jour en cours ne sont pas terminées si la limite de la fenêtre de maintenance est dépassée.
- Les mises à jour restantes qui ne sont pas encore installées ne sont pas lancées. Nous vous recommandons de réévaluer la fenêtre de maintenance si le problème est constamment rencontré.
- Si la limite est dépassée sous Windows, c'est souvent à cause d'une mise à jour du Service Pack dont l’installation prend beaucoup de temps.
- Utilisez l'option Redémarrage pour spécifier la manière de gérer les redémarrages pendant le déploiement. Les options ci-dessous sont disponibles :
Lorsque vous avez terminé de configurer le déploiement, vérifiez le résumé dans Vérifier + installer, puis sélectionnez Installer.
Installer des mises à jour à grande échelle
Pour créer un déploiement de mise à jour sur plusieurs machines, procédez aux étapes suivantes.
Remarque
Vous pouvez vérifier les mises à jour à partir du voletVue d’ensemble ou Machines.
Vous pouvez planifier des mises à jour.
Connectez-vous au portail Azure.
Dans Gestionnaire de mise à jour>Vue d’ensemble, sélectionnez votre abonnement, puis Mise à jour ponctuelle>Installer maintenant pour installer les mises à jour.
Dans le volet Installer des mises à jour ponctuelles, vous pouvez sélectionner les ressources et les machines pour installer les mises à jour.
Dans Machines, vous pouvez voir toutes les machines disponibles dans votre abonnement. Vous pouvez également utiliser Ajouter une machine afin d’ajouter les machines souhaitées pour le déploiement des mises à jour ponctuelles. Vous pouvez ajouter jusqu'à 20 machines. Choisissez Sélectionner tout , puis sélectionnez Ajouter.
Le volet Machines affiche la liste des machines pour lesquelles vous pouvez déployer une mise à jour ponctuelle. Cliquez sur Suivant et suivez la procédure depuis l’étape 6 listée dans la section À partir du volet Vue d’ensemble pour Installer les mises à jour sur une seule machine virtuelle.
Une notification vous informe du démarrage de l’activité, et une autre vous indique quand elle est terminée. Une fois l’opération terminée, vous pouvez voir les résultats de l’opération d’installation dans Historique. L’état de l’opération peut être consulté à tout moment à partir du Journal d’activité Azure.
Afficher l’historique des mises à jour pour une seule machine virtuelle
Vous pouvez parcourir les informations concernant vos machines virtuelles Azure et vos serveurs activés avec Azure Arc par le biais de vos abonnements Azure. Pour plus d’informations, consultez Mise à jour de l'historique de déploiement.
Une fois que le déploiement planifié a démarré, vous pouvez voir son état dans l’onglet Historique. Il affiche le nombre total de déploiements, y compris les déploiements réussis et ceux qui ont échoué.
Actuellement, l’historique des mises à jour Windows pour une machine virtuelle n’affiche pas les mises à jour installées à partir du Gestionnaire de mise à jour Azure. Pour voir un résumé des mises à jour appliquées sur vos machines, allez dans Gestionnaire de mise à jour Azure>Gérer>Historique dans le portail Azure.
Remarque
- Pour voir un résumé des mises à jour appliquées sur vos machines, allez dans Gestionnaire de mise à jour Azure>Gérer>Historique dans le portail Azure.
- Vous pouvez également aller dans Panneau de configuration>Programmes>Programmes et fonctionnalités>Mises à jour installées pour afficher les mises à jour CBS installées. Cette vue affiche uniquement l’historique des mises à jour de la pile de maintenance CBS - Déploiement Windows qui peuvent être désinstallées.
Une liste des déploiements créés s’affiche dans la grille de déploiement de mise à jour et inclut des informations pertinentes sur le déploiement. Chaque déploiement de mise à jour possède un GUID unique, représenté par l'Operation ID , qui est répertorié avec l'état, les mises à jour installées et les détails de l’heure. Vous pouvez filtrer les résultats répertoriés dans la grille.
Sélectionnez l’un des déploiements de mises à jour dans la liste pour ouvrir la page d’exécution du déploiement de mise à jour . Ici, vous pouvez voir une répartition détaillée des mises à jour et des résultats d’installation pour la machine virtuelle Azure ou le serveur activé avec Azure Arc.
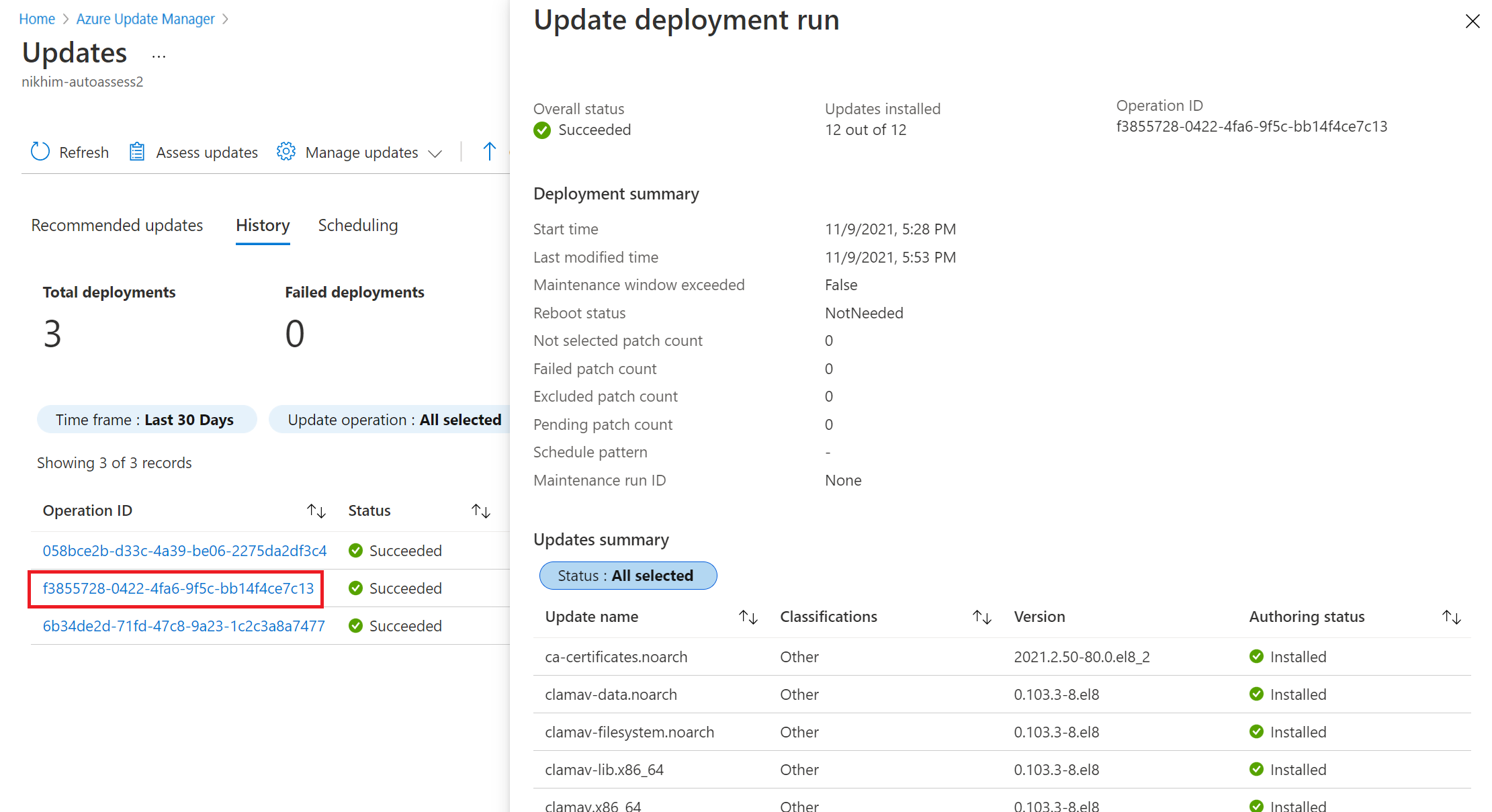
Les valeurs disponibles sont :
- Aucune tentative effectuée : la mise à jour n’a pas été installée, car le temps disponible était insuffisant d’après la durée de fenêtre de maintenance définie.
- Non sélectionnée : la mise à jour n’a pas été sélectionnée pour le déploiement.
- Opération réussie : la mise à jour a réussi.
- Échec : la mise à jour a échoué.
Étapes suivantes
- Pour afficher les journaux d’évaluation et de déploiement des mises à jour générés par le Gestionnaire de mise à jour, consultez Journaux de requête.
- Pour résoudre les problèmes, consultez Résolution de problèmes liés au Gestionnaire de mise à jour Azure.