Notes
L’accès à cette page nécessite une autorisation. Vous pouvez essayer de vous connecter ou de modifier des répertoires.
L’accès à cette page nécessite une autorisation. Vous pouvez essayer de modifier des répertoires.
Importante
La mise à l’échelle automatique dynamique pour les pools d’hôtes mis en pool avec la configuration de l’hôte de session est actuellement en PRÉVERSION. Consultez les Conditions d’utilisation supplémentaires pour les préversions Microsoft Azure pour connaître les conditions juridiques applicables aux fonctionnalités Azure qui sont en version bêta, en préversion ou qui ne sont pas encore publiées en disponibilité générale.
La mise à l’échelle automatique vous permet de mettre à l’échelle vos machines virtuelles hôtes de session dans un pool d’hôtes en fonction de la planification afin d’optimiser les coûts de déploiement.
Lorsque vous utilisez la mise à l’échelle automatique, vous avez le choix entre deux méthodes de mise à l’échelle : la gestion de l’alimentation ou dynamique. Pour en savoir plus sur la mise à l’échelle automatique, consultez Plans de mise à l’échelle automatique et exemples de scénarios dans Azure Virtual Desktop.
Remarque
- Vous ne pouvez pas utiliser la mise à l’échelle automatique et la mise à l’échelle des hôtes de session à l’aide de Azure Automation et d’Azure Logic Apps sur le même pool d’hôtes. Vous devez utiliser l’un ou l’autre.
- La mise à l’échelle automatique de la gestion de l’alimentation est disponible dans Azure et Azure Government.
- La mise à l’échelle automatique dynamique n’est disponible que dans Azure et n’est pas prise en charge dans Azure Government.
Pour de meilleurs résultats, nous vous recommandons d’utiliser la mise à l’échelle automatique avec des hôtes de session que vous avez déployés avec des modèles Azure Virtual Desktop azure Resource Manager ou des outils internes de Microsoft.
Configuration requise
Pour utiliser un plan de mise à l’échelle de gestion de l’alimentation, veillez à suivre ces instructions :
Les données de configuration du plan de mise à l’échelle doivent être stockées dans la même région Azure que la configuration du pool d’hôtes. Votre hôte de session peut se trouver dans n’importe quelle région prise en charge.
Lorsque vous utilisez la mise à l’échelle automatique pour les pools d’hôtes mis en pool, vous devez disposer d’un paramètre MaxSessionLimit configuré pour ce pool d’hôtes. N’utilisez pas la valeur par défaut. Vous pouvez configurer cette valeur dans les paramètres du pool d’hôtes du Portail Azure ou exécuter les applets de commande PowerShell New-AzWvdHostPool ou Update-AzWvdHostPool.
Vous devez accorder l’accès Azure Virtual Desktop pour gérer l’état d’alimentation de vos hôtes de session. Vous devez disposer de l’autorisation
Microsoft.Authorization/roleAssignments/writesur vos abonnements afin d’attribuer le rôle de contrôle d’accès en fonction du rôle (RBAC) pour le principal de service Azure Virtual Desktop sur ces abonnements. Cette autorisation fait partie des rôles intégrés Administrateur de l’accès utilisateur et Propriétaire .Si vous souhaitez utiliser la mise à l’échelle automatique du bureau personnel avec mise en veille prolongée, vous devez activer la fonctionnalité de mise en veille prolongée sur vos hôtes de session. FSLogix et App Attach ne prennent actuellement pas en charge la mise en veille prolongée. N’activez pas la mise en veille prolongée si vous utilisez FSLogix ou App Attach pour vos pools d’hôtes personnels. Pour plus d’informations sur l’utilisation de la mise en veille prolongée, notamment sur le fonctionnement de la mise en veille prolongée, les limitations et les prérequis, consultez Mise en veille prolongée pour les machines virtuelles Azure.
Si vous utilisez PowerShell pour créer et affecter votre plan de mise à l’échelle, vous avez besoin du module Az.DesktopVirtualization version 4.2.0 ou ultérieure.
Si vous configurez une stratégie de limite de temps, vous avez besoin des éléments suivants :
- Par Intune : un compte Microsoft Entra ID auquel est attribué le rôle RBAC intégré Gestionnaire de stratégies et de profils et un groupe contenant les appareils que vous souhaitez configurer.
- Pour stratégie de groupe : un compte de domaine autorisé à créer ou modifier des objets stratégie de groupe et un groupe de sécurité ou une unité d’organisation (UO) contenant les appareils que vous souhaitez configurer.
Pour utiliser un plan de mise à l’échelle dynamique (préversion) :
La mise à l’échelle automatique dynamique ne peut être utilisée que pour les pools d’hôtes mis en pool avec la configuration de l’hôte de session. Si vous souhaitez appliquer un plan de mise à l’échelle automatique à un pool d’hôtes standard sans configuration d’hôte de session, vous devez utiliser la méthode de mise à l’échelle de la gestion de l’alimentation, qui est déjà en disponibilité générale.
Vous ne pouvez pas utiliser la mise à l’échelle dynamique avec un autre script de mise à l’échelle sur le même pool d’hôtes. Vous devez utiliser l’un ou l’autre.
Les données de configuration du plan de mise à l’échelle doivent être stockées dans la même région que la configuration du pool d’hôtes. Vous pouvez déployer des hôtes de session dans n’importe quelle région Azure.
Lorsque vous utilisez la mise à l’échelle automatique pour les pools d’hôtes mis en pool, vous devez définir une limite maximale de session personnalisée pour l’équilibrage de charge de ce pool d’hôtes. N’utilisez pas la valeur par défaut. Pour plus d’informations, consultez Configurer l’équilibrage de charge du pool d’hôtes.
Vous devez accorder l’accès Azure Virtual Desktop pour gérer l’état d’alimentation de vos hôtes de session. Vous devez disposer de l’autorisation
Microsoft.Authorization/roleAssignments/writesur vos abonnements afin d’attribuer le rôle de contrôle d’accès en fonction du rôle (RBAC) pour le principal de service Azure Virtual Desktop sur ces abonnements. Cette autorisation fait partie des rôles intégrés Administrateur de l’accès utilisateur et Propriétaire .La mise à l’échelle automatique dynamique nécessite actuellement l’accès au point de terminaison
wvdhpustgr0prod.blob.core.windows.netpour déployer l’agent Azure Virtual Desktop lors de la création d’hôtes de session. Tant qu’il n’est pas migré vers un point de terminaison requis pour Azure Virtual Desktop, les hôtes de session qui ne peuvent pas accéderwvdhpustgr0prod.blob.core.windows.netéchouent avec l’erreurCustomerVmNoAccessToDeploymentPackageException.Si vous utilisez PowerShell pour créer et affecter votre plan de mise à l’échelle, vous avez besoin du module Az.DesktopVirtualization version 5.4.2-preview ou version préliminaire ultérieure.
Attribuer des autorisations au principal de service Azure Virtual Desktop
Avant de créer votre premier plan de mise à l’échelle, vous devez attribuer le rôle RBAC Contributeur d’arrêt de la virtualisation de bureau au principal de service Azure Virtual Desktop avec votre abonnement Azure comme étendue assignable. Si vous attribuez ce rôle à un niveau inférieur à votre abonnement, tel que le groupe de ressources, le pool d’hôtes ou la machine virtuelle, cela empêche la mise à l’échelle automatique de fonctionner correctement.
Vous devez ajouter chaque abonnement Azure en tant qu’étendue assignable qui contient des pools d’hôtes et des hôtes de session que vous souhaitez utiliser avec la mise à l’échelle automatique. Ce rôle et cette attribution permettent à Azure Virtual Desktop de gérer l’état d’alimentation de tous les hôtes de session dans ces abonnements. Il permet également au service d’appliquer des actions sur les pools d’hôtes et les hôtes de session lorsqu’il n’y a pas de session utilisateur active.
Pour savoir comment attribuer le rôle au principal de service Azure Virtual Desktop, consultez Attribuer des rôles RBAC Azure ou des rôles Microsoft Entra aux principaux de service Azure Virtual Desktop.
Attribuer des autorisations au principal de service Azure Virtual Desktop
Avant de créer votre premier plan de mise à l’échelle, vous devez attribuer les rôles RBAC Contributeur d’arrêt de la virtualisation de bureau et Contributeur de machine virtuelle de virtualisation de bureau au principal du service Azure Virtual Desktop avec votre abonnement Azure comme étendue assignable. Si vous attribuez ce rôle à un niveau inférieur à votre abonnement, tel que le groupe de ressources, le pool d’hôtes ou la machine virtuelle, cela empêche la mise à l’échelle automatique de fonctionner correctement.
Vous devez ajouter chaque abonnement Azure en tant qu’étendue assignable qui contient des pools d’hôtes et des hôtes de session que vous souhaitez utiliser avec la mise à l’échelle automatique. Ces rôles et affectations permettent à Azure Virtual Desktop de créer, supprimer, mettre à jour, démarrer et arrêter des hôtes de session dans ces abonnements. Ils permettent également au service d’appliquer des actions sur les pools d’hôtes et les hôtes de session lorsqu’il n’y a pas de sessions utilisateur actives.
Pour savoir comment attribuer ces rôles au principal de service Azure Virtual Desktop, consultez Attribuer des rôles RBAC Azure ou des rôles Microsoft Entra aux principaux de service Azure Virtual Desktop.
Créer un plan de mise à l’échelle
Maintenant que vous avez attribué le rôle Contributeur de mise hors tension de la virtualisation de bureau au principal de service sur vos abonnements, vous pouvez créer un plan de mise à l’échelle. Vous pouvez utiliser le Portail Azure ou Azure PowerShell pour créer un plan de mise à l’échelle.
Pour créer un plan de mise à l’échelle de gestion de l’alimentation à l’aide de la Portail Azure :
Connectez-vous au Portail Azure.
Dans la barre de recherche, tapez Azure Virtual Desktop et sélectionnez l’entrée de service correspondante.
Sélectionnez Plans de mise à l’échelle, puis Créer.
Sous l’onglet Informations de base , renseignez les informations suivantes :
Paramètre Valeur/Description Abonnement Sélectionnez l’abonnement dans lequel vous souhaitez créer le pool d’hôtes dans la liste déroulante. Groupe de ressources Sélectionnez un groupe de ressources existant ou sélectionnez Créer et entrez un nom. Nom du plan de mise à l’échelle Entrez un nom pour le plan de mise à l’échelle. Si vous le souhaitez, vous pouvez également ajouter un nom « convivial » qui s’affiche à vos utilisateurs et une description de votre plan. Lieu Sélectionnez la région Azure dans laquelle vous souhaitez créer votre plan de mise à l’échelle. Fuseau horaire Sélectionnez le fuseau horaire à utiliser avec votre plan. Type de pool d’hôtes Sélectionnez le type de pool d’hôtes auquel votre plan de mise à l’échelle doit s’appliquer. Étiquette d’exclusion Entrez un nom de balise pour les hôtes de session que vous ne souhaitez pas inclure dans les opérations de mise à l’échelle. Par exemple, vous souhaiterez peut-être étiqueter les hôtes de session qui sont définis sur le mode de drainage afin que la mise à l’échelle automatique ne remplace pas le mode de drainage pendant la maintenance à l’aide de la balise excludeFromScalingd’exclusion . Si vous ajoutez cette balise sur l’un des hôtes de session dans le pool d’hôtes, la mise à l’échelle automatique ne démarre pas, ne s’arrête pas ou ne modifie pas le mode de drainage de ces hôtes de session particuliers.Méthode de mise à l’échelle Cette option s’affiche si vous avez sélectionné Pooled pour Type de pool d’hôtes. Sélectionnez Mise à l’échelle automatique de la gestion de l’alimentation. Remarque
- Les hôtes de session étiquetés sont toujours considérés comme faisant partie du calcul du pourcentage minimal d’hôtes.
- Veillez à ne pas inclure d’informations sensibles dans les balises d’exclusion, telles que les noms d’utilisateur principal ou d’autres données personnelles.
Sélectionnez Suivant pour accéder à l’onglet Planifications . Les planifications vous permettent de définir quand la mise à l’échelle automatique active et désactive les hôtes de session tout au long de la journée. Les paramètres de planification sont différents en fonction du type de pool d’hôtes que vous avez choisi pour le plan de mise à l’échelle.
Pools d’hôtes mis en pool
Dans chaque phase de la planification, la mise à l’échelle automatique désactive uniquement les hôtes de session lorsque la capacité du pool d’hôtes utilisée ne dépasse pas le seuil de capacité. Les valeurs par défaut que vous voyez lorsque vous essayez de créer une planification sont les valeurs suggérées pour les jours ouvrables, mais vous pouvez les modifier en fonction des besoins.
Pour créer ou modifier une planification :
Sous l’onglet Planifications , sélectionnez Ajouter une planification et renseignez les informations suivantes :
Paramètre Valeur/Description Nom de la planification Entrez un nom pour votre planification. Répéter le Sélectionnez les jours sur lesquels votre planification se répète. Dans l’onglet Montée en puissance, remplissez les champs suivants :
Paramètre Valeur/Description Heure de début Sélectionnez une heure dans le menu déroulant pour commencer à préparer les hôtes de session pour les heures de pointe. Algorithme d’équilibrage de charge Nous vous recommandons de sélectionner l’algorithme de largeur en premier. L’équilibrage de charge en largeur d’abord répartit les utilisateurs entre les hôtes de session existants pour conserver des temps d’accès rapides. La préférence d’équilibrage de charge que vous sélectionnez ici remplace celle que vous avez sélectionnée pour vos paramètres de pool d’hôtes d’origine. Pourcentage minimal d’hôtes Entrez le pourcentage d’hôtes de session sur lesquels vous souhaitez toujours rester dans cette phase. Si le pourcentage que vous entrez n’est pas un nombre entier, il est arrondi au nombre entier le plus proche. Par exemple, dans un pool d’hôtes de sept hôtes de session, si vous définissez le pourcentage minimal d’hôtes de session pendant les heures de montée en puissance sur 10 %, un hôte de session reste activé pendant les heures de montée en puissance et n’est pas désactivé par mise à l’échelle automatique. Seuil de capacité Entrez le pourcentage de capacité du pool d’hôtes disponible qui déclenche une action de mise à l’échelle. Par exemple, si deux hôtes de session dans le pool d’hôtes sont activés avec une limite maximale de sessions de 20 sessions, la capacité du pool d’hôtes disponible est de 40 sessions. Si vous définissez le seuil de capacité sur 75 % et que les hôtes de session ont plus de 30 sessions, la mise à l’échelle automatique active un troisième hôte de session. Ce pourcentage change ensuite la capacité du pool d’hôtes disponible de 40 sessions à 60 sessions. Sous l’onglet Heures de pointe , renseignez les champs suivants :
Paramètre Valeur/Description Heure de début Entrez une heure de début pour le moment où votre taux d’utilisation est le plus élevé pendant la journée. Assurez-vous que l’heure se trouve dans le même fuseau horaire que celui que vous avez spécifié pour votre plan de mise à l’échelle. Cette heure est également l’heure de fin de la phase de montée en puissance. Équilibrage de charge Sélectionnez Largeur d’abord ou Équilibrage de charge de profondeur d’abord. L’équilibrage de charge avant tout en largeur distribue les nouvelles sessions utilisateur sur tous les hôtes de session disponibles dans le pool d’hôtes. L’équilibrage de charge en profondeur d’abord distribue les nouvelles sessions à n’importe quel hôte de session disponible avec le plus grand nombre de connexions qui n’a pas encore atteint sa limite de session.
Pour plus d’informations sur les types d’équilibrage de charge, consultez Configurer la méthode d’équilibrage de charge Azure Virtual Desktop.Remarque
Vous ne pouvez pas modifier le seuil de capacité ici. Au lieu de cela, le paramètre que vous avez entré dans Ramp-up passe à ce paramètre.
Pour Ramp-down, vous entrez des valeurs dans des champs similaires à Ramp-up, mais cette fois,c’est pour quand l’utilisation de votre pool d’hôtes diminue, notamment :
- Heure de début
- Algorithme d’équilibrage de charge
- Pourcentage minimal d’hôtes (%)
- Seuil de capacité (%)
- Forcer la fermeture de session des utilisateurs
Importante
Si vous avez activé la mise à l’échelle automatique pour forcer les utilisateurs à se déconnecter pendant le démarrage, l’hôte de session avec le nombre le plus faible de sessions utilisateur (actives et déconnectées) est arrêté. La mise à l’échelle automatique place l’hôte de session en mode drain, envoie à ces sessions utilisateur une notification leur indiquant qu’ils seront déconnectés, puis déconnectent ces utilisateurs une fois le temps d’attente spécifié terminé. Une fois que la mise à l’échelle automatique a déconnecté ces sessions utilisateur, la machine virtuelle est libérée.
Si vous n’activez pas la déconnexion forcée pendant la descente, vous devez sélectionner Les machines virtuelles n’ont pas de session active ou déconnectée , ou les machines virtuelles n’ont pas de session active pendant la descente en mode d’accès.
Que vous activiez la mise à l’échelle automatique pour forcer les utilisateurs à se déconnecter pendant la descente en puissance ou non, que le seuil de capacité et le pourcentage minimal d’hôtes soient toujours respectés, la mise à l’échelle automatique arrête uniquement les hôtes de session si toutes les sessions utilisateur existantes (actives et déconnectées) du pool d’hôtes peuvent être consolidées sur moins d’hôtes de session sans dépasser le seuil de capacité.
Vous pouvez également configurer une stratégie de limite de temps qui s’applique à toutes les phases pour déconnecter tous les utilisateurs déconnectés afin de réduire la capacité du pool d’hôtes utilisée. Pour plus d’informations, consultez Configurer une stratégie de limite de temps.
De même, les heures creuses fonctionnent de la même façon que les heures de pointe :
- Heure de début, qui est également la fin de la période de déchaînage.
- Algorithme d’équilibrage de charge Nous vous recommandons de choisir la profondeur d’abord pour réduire progressivement le nombre d’hôtes de session en fonction des sessions sur chaque machine virtuelle.
- Comme pour les heures de pointe, vous ne pouvez pas configurer le seuil de capacité ici. Au lieu de cela, la valeur que vous avez entrée dans Ramp-down est renvoyée.
Importante
Si vous avez des jours non sélectionnés dans votre planification, les derniers paramètres de pointe sur les jours sélectionnés sont reportés pour les jours non sélectionnés jusqu’à la phase de montée en puissance suivante. Par exemple, si vous n’avez qu’une seule planification du lundi au vendredi, votre configuration pour la phase hors pointe du vendredi est reportée jusqu’à la phase de montée en charge du lundi.
Pools d’hôtes personnels
Dans chaque phase de la planification, définissez si les hôtes de session doivent être libérés en fonction de l’état de la session utilisateur.
Pour créer ou modifier une planification :
Sous l’onglet Planifications , sélectionnez Ajouter une planification et renseignez les informations suivantes :
Paramètre Valeur/Description Nom de la planification Entrez un nom pour votre planification. Répéter le Sélectionnez les jours sur lesquels votre planification se répète. Dans l’onglet Montée en puissance, remplissez les champs suivants :
Paramètre Valeur/Description Heure de début Sélectionnez l’heure à laquelle vous souhaitez que la phase de montée en puissance démarre dans le menu déroulant. Démarrer la machine virtuelle lors de la connexion Indiquez si vous souhaitez que l’option Démarrer la machine virtuelle lors de la connexion soit activée pendant le démarrage.
Nous vous recommandons vivement d’activer Démarrer la machine virtuelle lors de la connexion si vous choisissez de ne pas démarrer vos hôtes de session pendant la phase de montée en puissance.Machines virtuelles à démarrer Sélectionnez l’une des options suivantes
- Machines virtuelles affectées uniquement si vous souhaitez que seuls les bureaux personnels auxquels un utilisateur est affecté à l’heure de début soient démarrés.
- Machines virtuelles affectées et non attribuées si vous souhaitez que tous les bureaux personnels du pool d’hôtes (quelle que soit l’affectation de l’utilisateur) soient démarrés
- N’activez pas les machines virtuelles au moment du démarrage si vous ne souhaitez pas que les bureaux personnels du pool soient démarrés.Paramètres de déconnexion Pour En cas de déconnexion pendant (min),spécifiez le nombre de minutes pendant lesquelles une session utilisateur doit être déconnectée avant d’effectuer une action spécifique. Ce nombre peut être compris entre 0 et 360.
Pour Effectuer, spécifiez l’action que le service doit effectuer une fois qu’une session utilisateur est déconnectée pendant la durée spécifiée. Les options sont de libérer (arrêter) les machines virtuelles, de mettre en veille prolongée le bureau personnel ou de ne rien faire.Paramètres de déconnexion Pour Quand la session est déconnectée pendant (min),spécifiez le nombre de minutes pendant lesquelles une session utilisateur doit être déconnectée avant d’effectuer une action spécifique. Ce nombre peut être compris entre 0 et 360.
Pour Effectuer, spécifiez l’action que le service doit effectuer une fois qu’une session utilisateur est déconnectée pendant la durée spécifiée. Les options sont de libérer (arrêter) les machines virtuelles, de mettre en veille prolongée le bureau personnel ou de ne rien faire.Dans les onglets Heures de pointe, Rampe vers le bas et Heures creuses , renseignez les champs suivants :
Paramètre Valeur/Description Heure de début Entrez une heure de début pour chaque phase. Cette heure est également l’heure de fin de la phase précédente. Démarrer la machine virtuelle lors de la connexion Indiquez si vous souhaitez que l’option Démarrer la machine virtuelle lors de la connexion soit activée pendant cette phase. Paramètres de déconnexion Pour En cas de déconnexion pendant (min),spécifiez le nombre de minutes pendant lesquelles une session utilisateur doit être déconnectée avant d’effectuer une action spécifique. Ce nombre peut être compris entre 0 et 360.
Pour Effectuer, spécifiez l’action que le service doit effectuer une fois qu’une session utilisateur est déconnectée pendant la durée spécifiée. Les options sont de libérer (arrêter) les machines virtuelles, de mettre en veille prolongée le bureau personnel ou de ne rien faire.Paramètres de déconnexion Pour Quand la session est déconnectée pendant (min),spécifiez le nombre de minutes pendant lesquelles une session utilisateur doit être déconnectée avant d’effectuer une action spécifique. Ce nombre peut être compris entre 0 et 360.
Pour Effectuer, spécifiez l’action que le service doit effectuer une fois qu’une session utilisateur est déconnectée pendant la durée spécifiée. Les options sont de libérer (arrêter) les machines virtuelles, de mettre en veille prolongée le bureau personnel ou de ne rien faire.Importante
Si vous avez des jours non sélectionnés dans votre planification, les derniers paramètres de pointe sur les jours sélectionnés sont reportés pour les jours non sélectionnés jusqu’à la phase de montée en puissance suivante. Par exemple, si vous n’avez qu’une seule planification du lundi au vendredi, votre configuration pour la phase hors pointe du vendredi est reportée jusqu’à la phase de montée en charge du lundi.
Sélectionnez Suivant pour accéder à l’onglet Affectations de pool d’hôtes. Sélectionnez la zone case activée en regard de chaque pool d’hôtes que vous souhaitez inclure. Si vous ne souhaitez pas activer la mise à l’échelle automatique, désélectionnez toutes les zones case activée. Vous pouvez toujours revenir à ce paramètre ultérieurement et le modifier. Vous pouvez uniquement affecter le plan de mise à l’échelle aux pools d’hôtes qui correspondent au type de pool d’hôtes spécifié dans le plan.
Remarque
- Lorsque vous créez ou mettez à jour un plan de mise à l’échelle déjà affecté à des pools hôtes, ses modifications s’appliquent immédiatement.
Après cela, vous devez entrer des balises. Les étiquettes sont des paires nom-valeur qui catégorisent les ressources pour la facturation consolidée. Vous pouvez appliquer la même balise à plusieurs ressources et groupes de ressources. Pour en savoir plus sur l’étiquetage des ressources, consultez Utiliser des étiquettes pour organiser vos ressources Azure.
Remarque
Si vous modifiez les paramètres de ressource sur d’autres onglets après avoir créé des balises, vos balises sont automatiquement mises à jour.
Une fois que vous avez terminé, accédez à l’onglet Vérifier + créer , puis sélectionnez Créer pour créer et affecter votre plan de mise à l’échelle aux pools d’hôtes que vous avez sélectionnés.
Maintenant que vous avez attribué les rôles Contributeur de mise hors tension de la virtualisation de bureau et Contributeur de machine virtuelle de virtualisation de bureau au principal de service sur vos abonnements, vous pouvez créer un plan de mise à l’échelle dynamique. Vous pouvez utiliser le Portail Azure ou Azure PowerShell pour créer un plan de mise à l’échelle.
Pour créer un plan de mise à l’échelle dynamique à l’aide de la Portail Azure :
Connectez-vous au Portail Azure.
Dans la barre de recherche, tapez Azure Virtual Desktop et sélectionnez l’entrée de service correspondante.
Sélectionnez Plans de mise à l’échelle, puis Créer.
Sous l’onglet Informations de base , renseignez les informations suivantes :
Paramètre Valeur/Description Abonnement Sélectionnez l’abonnement dans lequel vous souhaitez créer le pool d’hôtes dans la liste déroulante. Groupe de ressources Sélectionnez un groupe de ressources existant ou sélectionnez Créer et entrez un nom. Nom du plan de mise à l’échelle Entrez un nom pour le plan de mise à l’échelle. Si vous le souhaitez, vous pouvez également ajouter un nom convivial qui s’affiche à vos utilisateurs et une description de votre plan. Lieu Sélectionnez la région Azure dans laquelle vous souhaitez créer votre plan de mise à l’échelle. Fuseau horaire Sélectionnez le fuseau horaire à utiliser avec votre plan. Type de pool d’hôtes Sélectionnez Mis en pool. Étiquette d’exclusion Entrez un nom de balise pour les hôtes de session que vous ne souhaitez pas inclure dans les opérations de mise à l’échelle. Par exemple, vous souhaiterez peut-être étiqueter les hôtes de session qui sont définis sur le mode de drainage afin que la mise à l’échelle automatique ne remplace pas le mode de drainage pendant la maintenance à l’aide de la balise excludeFromScalingd’exclusion . Si vous ajoutez cette balise sur l’un des hôtes de session dans le pool d’hôtes, la mise à l’échelle automatique ne démarre pas, ne s’arrête pas ou ne modifie pas le mode de drainage de ces hôtes de session particuliers.Méthode de mise à l’échelle Sélectionnez Mise à l’échelle automatique dynamique. Remarque
- Les hôtes de session étiquetés sont toujours considérés comme faisant partie du calcul du pourcentage minimal d’hôtes.
- Veillez à ne pas inclure d’informations sensibles dans les balises d’exclusion, telles que les noms d’utilisateur principal ou d’autres données personnelles.
Une fois cet onglet terminé, sélectionnez Suivant : Planifications.
Sous l’onglet Planifications , sélectionnez Ajouter une planification et renseignez les informations suivantes.
Sous l’onglet Général , renseignez les champs suivants :
Paramètre Valeur/Description Nom de la planification Entrez un nom pour votre planification. Répéter le Sélectionnez les jours sur lesquels votre planification se répète. Pourcentage minimal d’hôtes actifs (%) Entrez le pourcentage minimal d’hôtes de session en cours d’exécution en fonction de la taille minimale du pool d’hôtes qui est toujours disponible. Par exemple, si le pourcentage minimal d’hôtes actifs (%) est spécifié sur 10 et que la taille minimale du pool d’hôtes est spécifiée sur 10, la mise à l’échelle automatique garantit qu’un hôte de session est toujours disponible pour accepter les connexions utilisateur. Taille minimale du pool d’hôtes Entrez le nombre d’hôtes de session à toujours faire partie du pool d’hôtes. Ces hôtes de session peuvent être dans un état en cours d’exécution ou arrêté. Taille maximale du pool d’hôtes Entrez le nombre maximal d’hôtes de session en cours d’exécution qui peuvent être disponibles. Sélectionnez Suivant.
Dans l’onglet Montée en puissance, remplissez les champs suivants :
Paramètre Valeur/Description Heure de début Sélectionnez une heure dans le menu déroulant pour commencer à préparer les hôtes de session pour les heures de pointe. Algorithme d’équilibrage de charge Nous vous recommandons de sélectionner l’algorithme de largeur en premier. L’équilibrage de charge en largeur d’abord répartit les utilisateurs entre les hôtes de session existants pour conserver des temps d’accès rapides. La préférence d’équilibrage de charge que vous sélectionnez ici remplace celle que vous avez sélectionnée pour vos paramètres de pool d’hôtes d’origine. Seuil de capacité Entrez le pourcentage de capacité du pool d’hôtes disponible qui déclenche une action de mise à l’échelle. Par exemple, si le seuil de capacité est spécifié sur 60 % et que la capacité totale de votre pool d’hôtes est de 100 sessions, la mise à l’échelle automatique active d’autres hôtes de session une fois que le pool d’hôtes dépasse une charge de 60 sessions. Vous pouvez modifier les paramètres de limite de machine virtuelle que vous avez renseignés sous l’onglet Général . Nous vous recommandons d’avoir un pourcentage minimal d’hôtes actifs (%) plus élevé et une taille minimale du pool d’hôtes dans la phase de montée en puissance, qui est reportée à la phase de pointe.
Sélectionnez Suivant.
Sous l’onglet Heures de pointe , renseignez les champs suivants :
Paramètre Valeur/Description Heure de début Entrez une heure de début pour le moment où votre taux d’utilisation est le plus élevé pendant la journée. Assurez-vous que l’heure se trouve dans le même fuseau horaire que celui que vous avez spécifié pour votre plan de mise à l’échelle. Cette heure est également l’heure de fin de la phase de montée en puissance. Algorithme d’équilibrage de charge Sélectionnez Largeur d’abord ou Équilibrage de charge de profondeur d’abord. L’équilibrage de charge avant tout en largeur distribue les nouvelles sessions utilisateur sur tous les hôtes de session disponibles dans le pool d’hôtes. L’équilibrage de charge en profondeur d’abord distribue les nouvelles sessions à n’importe quel hôte de session disponible avec le plus grand nombre de connexions qui n’a pas encore atteint sa limite de session.
Pour plus d’informations sur les types d’équilibrage de charge, consultez Configurer la méthode d’équilibrage de charge Azure Virtual Desktop.Remarque
Vous ne pouvez pas modifier le seuil de capacité ici. Au lieu de cela, le paramètre que vous avez entré dans Ramp-up passe à ce paramètre.
Sous l’onglet Montée en puissance , entrez des valeurs dans des champs similaires à Ramp-up, mais cette fois, c’est pour quand l’utilisation de votre pool d’hôtes diminue, notamment :
- Heure de début
- Algorithme d’équilibrage de charge
- Seuil de capacité (%)
- Forcer la déconnexion des utilisateurs
- Pourcentage minimal d’hôtes actifs (%)
- Taille minimale du pool d’hôtes
- Taille maximale du pool d’hôtes
Importante
Si vous avez activé la mise à l’échelle automatique pour forcer les utilisateurs à se déconnecter pendant le démarrage, l’hôte de session avec le nombre le plus faible de sessions utilisateur (actives et déconnectées) est arrêté. La mise à l’échelle automatique place l’hôte de session en mode drain, envoie à ces sessions utilisateur une notification leur indiquant qu’ils seront déconnectés, puis déconnectent ces utilisateurs une fois le temps d’attente spécifié terminé. Une fois que la mise à l’échelle automatique a déconnecté ces sessions utilisateur, elle libère ou supprime la machine virtuelle.
Si vous n’activez pas la déconnexion forcée pendant la descente, vous devez sélectionner Les machines virtuelles n’ont pas de session active ou déconnectée , ou les machines virtuelles n’ont pas de session active pendant la descente en mode d’accès.
Que vous activiez la mise à l’échelle automatique pour forcer les utilisateurs à se déconnecter pendant le démarrage d’activité ou non, le seuil de capacité et le pourcentage minimal d’hôtes sont toujours respectés, la mise à l’échelle automatique n’arrête ou supprime les hôtes de session que si toutes les sessions utilisateur existantes (actives et déconnectées) du pool d’hôtes peuvent être consolidées en moins d’hôtes de session sans dépasser le seuil de capacité.
De même, les heures creuses fonctionnent de la même façon que les heures de pointe :
- Heure de début, qui est également la fin de la période de déchaînage.
- Algorithme d’équilibrage de charge Nous vous recommandons de choisir la profondeur d’abord pour réduire progressivement le nombre d’hôtes de session en fonction des sessions sur chaque machine virtuelle.
- Comme pour les heures de pointe, vous ne pouvez pas configurer le seuil de capacité ici. Au lieu de cela, la valeur que vous avez entrée dans Ramp-down est renvoyée.
Importante
Si vous avez des jours non sélectionnés dans votre planification, les derniers paramètres de pointe sur les jours sélectionnés sont reportés pour les jours non sélectionnés jusqu’à la phase de montée en puissance suivante. Par exemple, si vous n’avez qu’une seule planification du lundi au vendredi, votre configuration pour la phase hors pointe du vendredi est reportée jusqu’à la phase de montée en charge du lundi.
Sélectionnez Suivant pour accéder à l’onglet Affectations de pool d’hôtes. Sélectionnez la zone case activée en regard de chaque pool d’hôtes que vous souhaitez inclure. Si vous ne souhaitez pas activer la mise à l’échelle automatique, désélectionnez toutes les zones case activée. Vous pouvez toujours revenir à ce paramètre ultérieurement et le modifier. Vous pouvez uniquement affecter le plan de mise à l’échelle dynamique aux pools d’hôtes mis en pool avec la configuration de l’hôte de session.
Remarque
- Lorsque vous créez ou mettez à jour un plan de mise à l’échelle déjà affecté à des pools hôtes, ses modifications s’appliquent immédiatement.
Après cela, vous devez entrer des balises. Les étiquettes sont des paires nom-valeur qui catégorisent les ressources pour la facturation consolidée. Vous pouvez appliquer la même balise à plusieurs ressources et groupes de ressources. Pour en savoir plus sur l’étiquetage des ressources, consultez Utiliser des étiquettes pour organiser vos ressources Azure.
Remarque
Si vous modifiez les paramètres de ressource sur d’autres onglets après avoir créé des balises, vos balises sont automatiquement mises à jour.
Une fois que vous avez terminé, accédez à l’onglet Vérifier + créer , puis sélectionnez Créer pour créer et affecter votre plan de mise à l’échelle aux pools d’hôtes que vous avez sélectionnés.
Configurer une stratégie de limite de temps
Vous pouvez configurer une stratégie de limite de temps qui déconnecte tous les utilisateurs déconnectés une fois qu’une heure définie est atteinte pour réduire la capacité du pool d’hôtes utilisée à l’aide de Microsoft Intune ou stratégie de groupe. Sélectionnez l’onglet approprié pour votre scénario.
Pour configurer une stratégie de limite de temps à l’aide de Intune :
Connectez-vous au Centre d’administration Microsoft Intune.
Créez ou modifiez un profil de configuration pour les appareils Windows 10 et versions ultérieures, avec le type de profil Limites de temps de session.
Dans le sélecteur de paramètres, accédez à Modèles> d’administrationComposants> WindowsServices> Bureau à distance Services Bureau àdistance Session Hôte> de sessionLimites de temps.
Cochez la case Définir la limite de temps pour les sessions déconnectées, puis fermez le sélecteur de paramètres.
Développez la catégorie Modèles d’administration, basculez le commutateur Définir la limite de temps pour les sessions déconnectées sur Activé, puis sélectionnez une valeur de temps dans la liste déroulante.
Sélectionnez Suivant.
Facultatif : sous l’onglet Balises d’étendue , sélectionnez une balise d’étendue pour filtrer le profil. Pour plus d’informations sur les balises d’étendue, voir Utiliser le contrôle d’accès en fonction du rôle (RBAC) et les balises d’étendue pour l’informatique distribuée.
Sous l’onglet Affectations , sélectionnez le groupe contenant les ordinateurs fournissant une session à distance que vous souhaitez configurer, puis sélectionnez Suivant.
Sous l’onglet Vérifier + créer , passez en revue les paramètres, puis sélectionnez Créer.
Une fois que la stratégie s’applique aux ordinateurs qui fournissent une session à distance, redémarrez-les pour que les paramètres prennent effet.
Modifier un plan de mise à l’échelle existant
Vous pouvez modifier un plan de mise à l’échelle existant après l’avoir créé. Vous pouvez modifier le nom convivial, la description, le fuseau horaire et les balises d’exclusion du plan de mise à l’échelle. Vous pouvez également modifier les affectations et les planifications du pool d’hôtes. Cette section vous montre comment modifier un plan de mise à l’échelle à l’aide de la Portail Azure ou Azure PowerShell.
Sélectionnez l’onglet approprié pour votre scénario.
Pour modifier un plan de mise à l’échelle existant à l’aide du Portail Azure :
Connectez-vous au Portail Azure.
Dans la barre de recherche, tapez Azure Virtual Desktop et sélectionnez l’entrée de service correspondante.
Sélectionnez Plans de mise à l’échelle, puis sélectionnez le nom du plan de mise à l’échelle que vous souhaitez modifier. Le panneau vue d’ensemble du plan de mise à l’échelle doit s’ouvrir.
Pour modifier les affectations de pool d’hôtes du plan de mise à l’échelle, sous l’en-tête Gérer , sélectionnez Affectations de pool d’hôtes , puis + Affecter. Sélectionnez les pools d’hôtes auquel vous souhaitez affecter le plan de mise à l’échelle, puis sélectionnez Affecter. Les pools d’hôtes doivent se trouver dans la même région Azure que le plan de mise à l’échelle et le type de pool d’hôtes du plan de mise à l’échelle doit correspondre au type de pools d’hôtes auquel vous essayez de l’attribuer.
Conseil
Si vous avez activé le plan de mise à l’échelle pendant le déploiement, vous avez également la possibilité de désactiver le plan pour le pool d’hôtes sélectionné dans le menu Plan de mise à l’échelle en désélectionnant la case Activer la mise à l’échelle automatique , comme illustré dans la capture d’écran suivante.
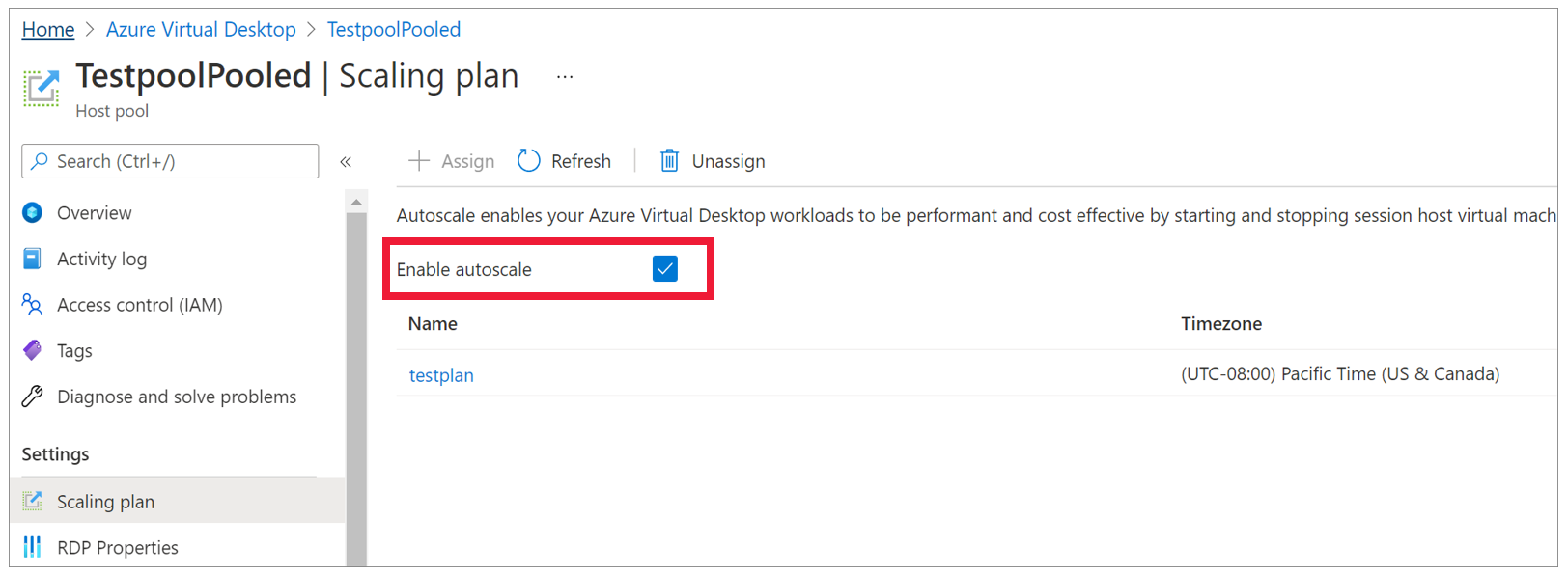
Pour modifier des planifications, sous l’en-tête Gérer , sélectionnez Planifications.
Pour modifier le nom convivial, la description, le fuseau horaire ou les balises d’exclusion du plan, accédez à l’onglet Propriétés .
Sélectionnez l’onglet approprié pour votre scénario.
Pour modifier un plan de mise à l’échelle existant à l’aide du Portail Azure :
Connectez-vous au Portail Azure.
Dans la barre de recherche, tapez Azure Virtual Desktop et sélectionnez l’entrée de service correspondante.
Sélectionnez Plans de mise à l’échelle, puis sélectionnez le nom du plan de mise à l’échelle que vous souhaitez modifier. Le panneau vue d’ensemble du plan de mise à l’échelle doit s’ouvrir.
Pour modifier les affectations de pool d’hôtes du plan de mise à l’échelle, sous l’en-tête Gérer , sélectionnez Affectations de pool d’hôtes , puis + Affecter. Sélectionnez les pools d’hôtes auquel vous souhaitez affecter le plan de mise à l’échelle, puis sélectionnez Affecter. Les pools d’hôtes doivent se trouver dans la même région Azure que le plan de mise à l’échelle et le type de pool d’hôtes du plan de mise à l’échelle doit correspondre au type de pools d’hôtes auquel vous essayez de l’attribuer.
Conseil
Si vous avez activé le plan de mise à l’échelle pendant le déploiement, vous pouvez également désactiver le plan pour le pool d’hôtes sélectionné dans le menu Plan de mise à l’échelle en décochant la case Activer la mise à l’échelle automatique , comme illustré dans la capture d’écran suivante.
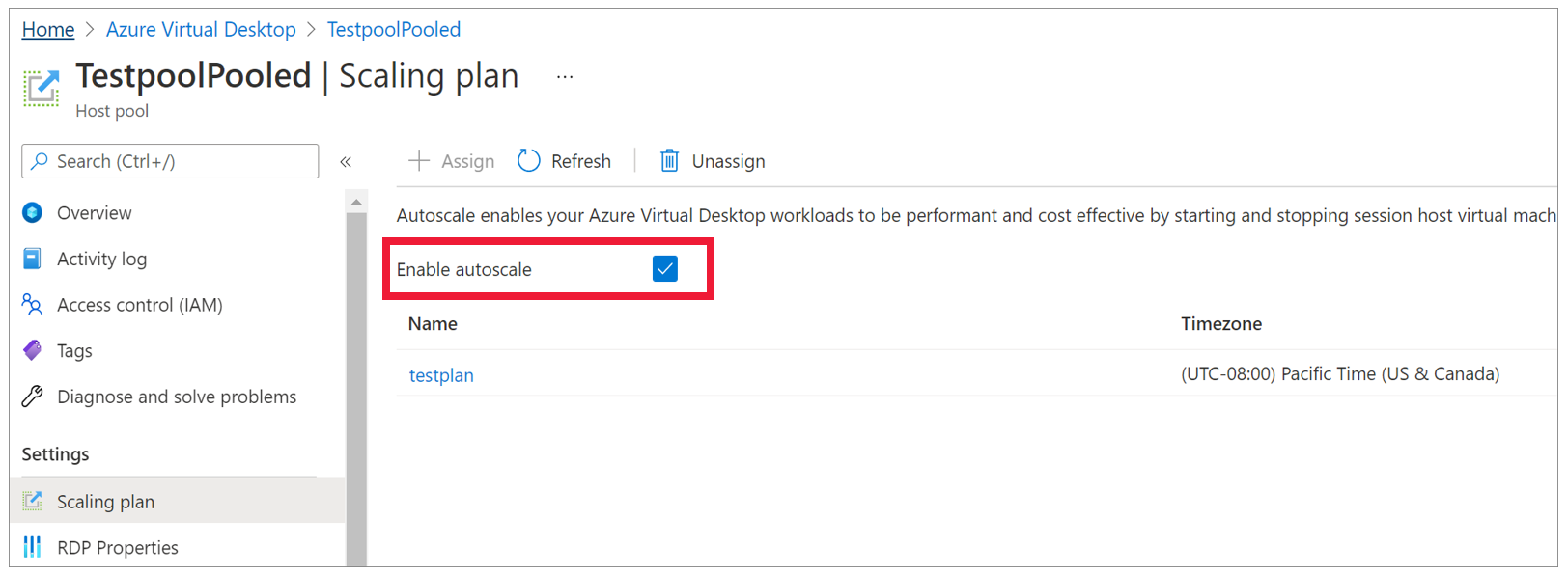
Pour modifier des planifications, sous l’en-tête Gérer , sélectionnez Planifications.
Pour modifier le nom convivial, la description, le fuseau horaire ou les balises d’exclusion du plan, accédez à l’onglet Propriétés .
Étapes suivantes
Maintenant que vous avez créé votre plan de mise à l’échelle, voici quelques actions que vous pouvez effectuer :
Si vous souhaitez en savoir plus sur les termes utilisés dans cet article, case activée notre glossaire de mise à l’échelle automatique. Pour obtenir des exemples de fonctionnement de la mise à l’échelle automatique, consultez Exemples de scénarios de mise à l’échelle automatique. Vous pouvez également consulter notre FAQ sur la mise à l’échelle automatique si vous avez d’autres questions.