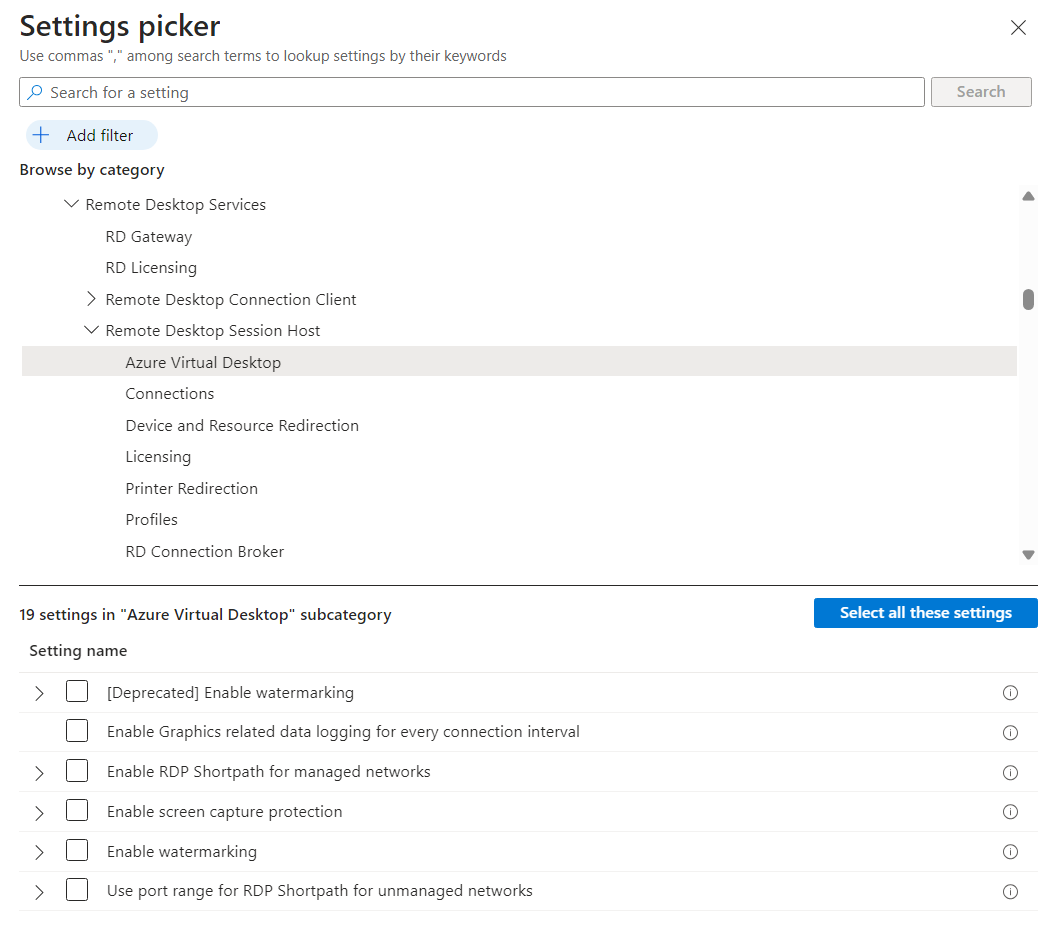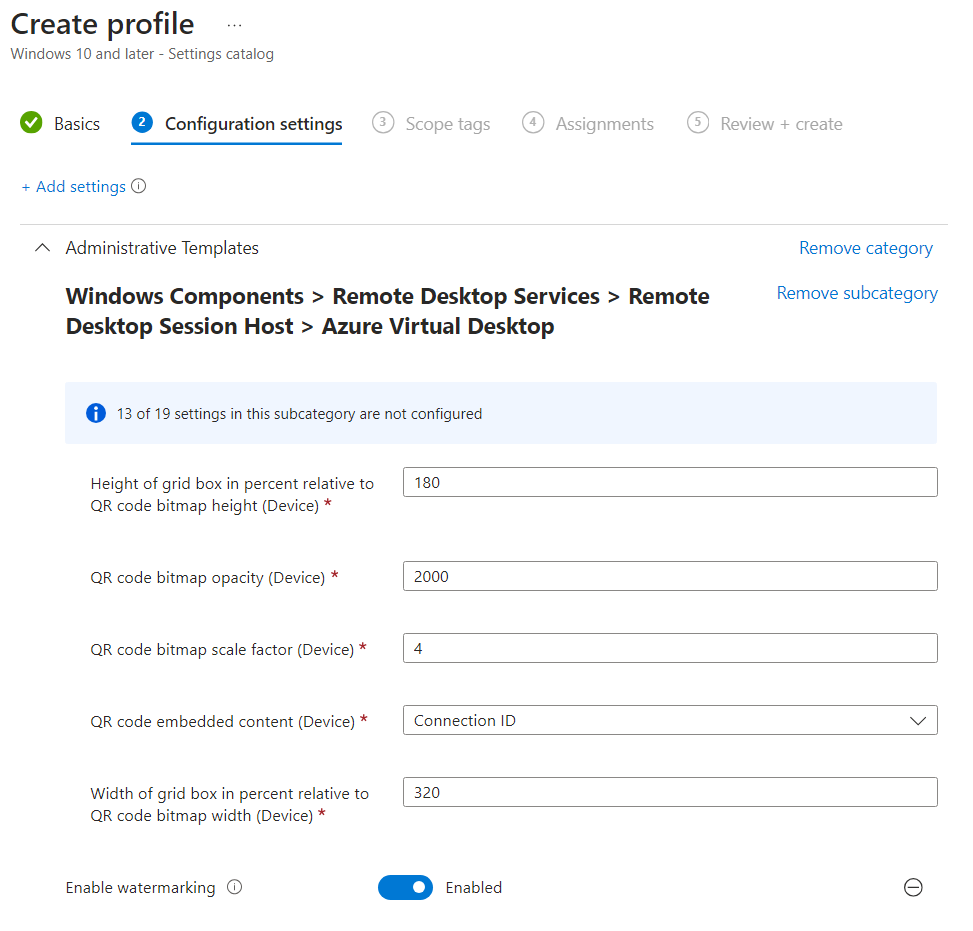Filigranage dans Azure Virtual Desktop
Le filigranage, combiné à la protection contre la capture d’écran, empêche la capture d’informations sensibles sur les points de terminaison clients. Lorsque vous activez le filigranage, les filigranes de code QR s’affichent sur les bureaux à distance. Le code QR contient l’ID de connexion ou l’ID d’appareil d’une session distante que les administrateurs peuvent utiliser pour tracer la session. Le filigrane est configuré sur les hôtes de session en utilisant Microsoft Intune ou la stratégie de groupe, et il est appliqué par l’application Windows ou le client Bureau à distance.
Voici une capture d’écran montrant à quoi ressemble le filigranage lorsqu’il est activé :
Important
Une fois le filigranage activé sur un hôte de session, seuls les clients qui prennent en charge le filigranage peuvent se connecter à cet hôte de session. Si vous essayez de vous connecter à partir d’un client non pris en charge, la connexion échoue, et vous obtenez un message d’erreur général.
Le filigranage s’applique uniquement aux bureaux à distance. Avec RemoteApp, le filigranage n’est pas appliqué et la connexion est autorisée.
Si vous vous connectez à un hôte de session directement (et non via Azure Virtual Desktop) en utilisant l’application Connexion Bureau à distance (
mstsc.exe), le filigranage n’est pas appliqué et la connexion est autorisée.
Prérequis
Vous avez besoin des éléments suivants pour utiliser le filigranage :
Un pool d’hôtes existant avec des hôtes de session.
Au minimum, un compte Microsoft Entra ID affecté aux rôles de contrôle d’accès en fonction du rôle (RBAC) intégrés Contributeur de pool d’hôtes de virtualisation de poste de travail.
Un client qui prend en charge les filigranes. Les clients suivants prennent en charge les filigranes :
Client Bureau à distance pour :
- Windows Desktop, version 1.2.3317 ou ultérieure, sur Windows 10 et ultérieur.
- Navigateur web.
- macOS, version 10.9.5 ou ultérieure.
- iOS/iPadOS, version 10.5.4 ou ultérieure.
Application Windows pour :
- Windows
- macOS
- iOS et iPadOS
- Navigateur Web
Azure Virtual Desktop Insights, configuré pour votre environnement.
Si vous gérez vos hôtes de session avec Microsoft Intune, vous avez besoin des éléments suivants :
Un compte Microsoft Entra ID auquel le rôle RBAC intégré Gestionnaire de stratégies et de profils a été attribué.
Un groupe contenant les appareils que vous souhaitez configurer.
Si vous gérez vos hôtes de session avec une stratégie de groupe dans un domaine Active Directory, vous avez besoin des éléments suivants :
Un compte de domaine membre du groupe de sécurité Administrateurs du domaine.
Un groupe de sécurité ou une unité d’organisation (OU) contenant les hôtes de session que vous voulez configurer.
Activer le filigranage
Sélectionnez l’onglet approprié pour votre scénario.
Pour activer les filigranes en utilisant Microsoft Intune :
Connectez-vous au centre d’administration Microsoft Intune.
Créez ou modifiez un profil de configuration pour les appareils Windows 10 et de version ultérieure, avec le type de profil catalogue Paramètres.
Dans le sélecteur de paramètres, accédez àModèles d’administration>Composants Windows>Services Bureau à distance>Hôte de session Bureau à distance>Azure Virtual Desktop.
Cochez la case Activer les filigranes, puis fermez le sélecteur de paramètres.
Important
Ne sélectionnez pas [Déconseillé] Activer les filigranes, car ce paramètre n’inclut pas l’option permettant de spécifier le contenu incorporé du code QR.
Développez la catégorie Modèles d’administration, puis basculez le commutateur Activer les filigranes sur Activé.
Vous pouvez configurer les options suivantes :
Option Valeurs Description Facteur d’échelle de l’image bitmap du code QR 1 à 10
(par défaut = 4)Taille en pixels de chaque point du code QR. Cette valeur détermine le nombre de carrés par point dans le code QR. Opacité de l’image bitmap du code QR 100 à 9 999 (valeur par défaut = 2 000) Détermine la transparence du filigrane, sachant que la valeur 100 correspond à une transparence totale. Largeur de la zone de grille en pourcentage par rapport à la largeur de l’image bitmap du code QR 100 à 1000
(par défaut = 320)Détermine la distance, en pourcentage, entre chaque code QR. Quand une valeur 100 est utilisée en combinaison avec la hauteur, les codes QR sont affichés côte à côte et remplissent tout l’écran. Hauteur de la zone de grille en pourcentage par rapport à la largeur de l’image bitmap du code QR 100 à 1000
(par défaut = 180)Détermine la distance, en pourcentage, entre chaque code QR. Quand une valeur 100 est utilisée en combinaison avec la largeur, les codes QR sont affichés côte à côte et remplissent tout l’écran. Contenu incorporé du code QR ID de connexion (par défaut)
ID de périphériqueSpécifiez si l’ID de connexion ou l’ID d’appareil doit être utilisé dans le code QR. Sélectionnez ID d’appareil seulement avec les hôtes de session qui se trouvent dans un pool d’hôtes personnels et qui est joint à Microsoft Entra ID ou à Microsoft Entra hybride. Conseil
Nous vous recommandons d’essayer différentes valeurs d’opacité pour parvenir à un équilibre entre la lisibilité de la session à distance et la possibilité de numériser le code QR, tout en conservant les valeurs par défaut des autres paramètres.
Cliquez sur Suivant.
Facultatif : sous l’onglet Étiquettes d’étendue, sélectionnez une étiquette d’étendue pour filtrer le profil. Pour plus d’informations sur les étiquettes d’étendue, consultez Utiliser le contrôle d’accès en fonction du rôle (RBAC) et les étiquettes d’étendue pour l’informatique distribuée.
Sous l’onglet Affectations, sélectionnez le groupe contenant les ordinateurs qui fournissent une session à distance et que vous voulez configurer, puis sélectionnez Suivant.
Sous l’onglet Vérifier + créer, passez en revue les paramètres, puis sélectionnez Créer.
Synchronisez vos hôtes de session avec Intune pour que les paramètres prennent effet.
Rechercher les informations d’une session
Une fois que vous avez activé le filigranage, vous pouvez obtenir les informations de la session à partir du code QR en utilisant Azure Virtual Desktop Insights ou en interrogeant Azure Monitor Log Analytics.
Azure Virtual Desktop Insights
Pour obtenir les informations de la session à partir du code QR en utilisant Azure Virtual Desktop Insights :
Ouvrez un navigateur web et accédez à https://aka.ms/avdi pour ouvrir Azure Virtual Desktop Insights. À l’invite, connectez-vous avec vos informations d’identification Azure.
Sélectionnez l’abonnement, le groupe de ressources, le pool d’hôtes et l’intervalle de temps appropriés, puis sélectionnez l’onglet Diagnostics de connexion.
Dans la section Taux de réussite de (ré)établissement d’une connexion (% de connexions), vous voyez une liste de toutes les connexions avec les informations Première tentative, ID de connexion, Utilisateur et Tentatives. Vous pouvez rechercher l’ID de connexion à partir du code QR dans cette liste, ou l’exporter vers Excel.
Azure Monitor Log Analytics
Pour obtenir les informations de la session à partir du code QR en interrogeant Azure Monitor Log Analytics :
Connectez-vous au portail Azure.
Dans la barre de recherche, tapez espaces de travail Log Analytics et sélectionnez l’entrée de service correspondante.
Sélectionnez l’option pour ouvrir l’espace de travail Log Analytics qui est connecté à votre environnement Azure Virtual Desktop.
Sous Général, sélectionnez Journaux.
Lancez une nouvelle requête, puis exécutez la requête suivante pour obtenir les informations de la session pour un ID de connexion spécifique (représenté par CorrelationId dans Log Analytics), en remplaçant
<connection ID>par la valeur complète ou partielle du code QR :WVDConnections | where CorrelationId contains "<connection ID>"