Démarrage rapide : Créer un groupe de machines virtuelles identiques dans le portail Azure
S’applique aux : ✔️ Machines virtuelles Linux ✔️ Machines virtuelles Windows ✔️ Groupes identiques uniformes
Notes
L’article suivant porte sur les Virtual Machine Scale Sets uniformes. Nous vous recommandons d’utiliser des Virtual Machine Scale Sets identiques flexibles pour les nouvelles charges de travail. Apprenez-en davantage sur ce nouveau mode d’orchestration dans notre vue d’ensemble des Virtual Machine Scale Sets identiques flexibles.
Un groupe de machines virtuelles identiques vous permet de déployer et de gérer un ensemble de machines virtuelles prenant en charge la mise à l’échelle automatique. Vous pouvez mettre à l’échelle manuellement le nombre de machines virtuelles du groupe identique ou définir des règles de mise à l’échelle automatique en fonction de l’utilisation des ressources telles que l’UC, la demande de mémoire ou le trafic réseau. Un équilibreur de charge Azure distribue ensuite le trafic vers les instances de machine virtuelle du groupe identique. Dans ce guide de démarrage rapide, vous créez un groupe de machines virtuelles identiques dans le portail Azure.
Si vous n’avez pas d’abonnement Azure, créez un compte gratuit avant de commencer.
Connexion à Azure
Connectez-vous au portail Azure.
Créer un équilibrage de charge
L’équilibrer la charge Azure distribue le trafic entrant entre les instances de machine virtuelle saines.
Commencez par créer un équilibreur de charge Standard public en utilisant le portail. Le nom et l’adresse IP publique que vous créez sont automatiquement configurés comme front-end de l’équilibreur de charge.
Dans la zone de recherche, tapez équilibreur de charge. Sous Place de marché dans les résultats de la recherche, choisissez Équilibreur de charge.
Dans l’onglet De base de la page Créer un équilibreur de charge, entrez ou sélectionnez les informations suivantes :
Paramètre Valeur Abonnement Sélectionnez votre abonnement. Resource group Sélectionnez Créer, puis entrez myVMSSResourceGroup dans la zone de texte. Nom myLoadBalancer Région Sélectionnez USA Est. Type Sélectionnez Public. SKU Sélectionnez Standard. Adresse IP publique Sélectionnez Créer nouveau. Nom de l’adresse IP publique myPip Affectation statique Zone de disponibilité Sélectionnez Redondant dans une zone. Quand vous avez terminé, sélectionnez Vérifier + créer
Après la validation, sélectionnez Créer.
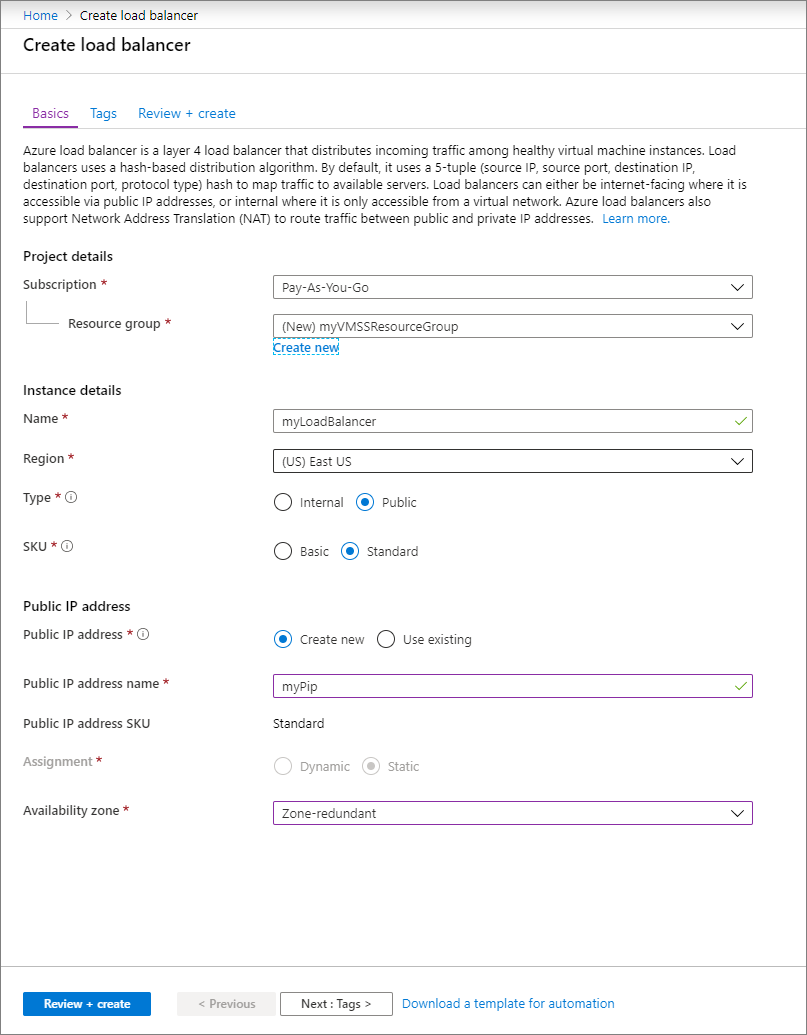
Créer un groupe de machines virtuelles identiques
Vous pouvez déployer un groupe identique avec une image Windows Server ou une image Linux, comme RHEL, Ubuntu ou SLES.
Tapez Groupe identique dans la zone de recherche. Dans les résultats, sous Place de marché, sélectionnez Groupes de machines virtuelles identiques. Sélectionnez Créer dans la page Groupes de machines virtuelles identiques pour ouvrir la page Créer un groupe de machines virtuelles identiques.
Sous l’onglet De base, sous Détails du projet, vérifiez que l’abonnement correct est sélectionné, puis sélectionnez myVMSSResourceGroup dans la liste des groupes de ressources.
Tapez myScaleSet comme nom de votre groupe identique.
Dans Région, sélectionnez une région proche de vous.
Sous Orchestration, assurez-vous que l’option Uniforme est sélectionnée pour le mode Orchestration.
Sélectionnez une image de la place de marché pour Image. Dans cet exemple, nous avons choisi Ubuntu Server 18.04 LTS.
Entrez le nom d’utilisateur de votre choix, puis sélectionnez le type d’authentification que vous préférez.
- Un mot de passe doit comporter au moins 12 caractères, avec au moins trois des quatre caractères suivants : une minuscule, une majuscule, un chiffre et un caractère spécial. Pour plus d’informations, consultez les critères de nom d’utilisateur et de mot de passe.
- Si vous sélectionnez une image de disque du système d’exploitation Linux, vous pouvez choisir à la place Clé publique SSH. Entrez uniquement votre clé publique, comme ~/.ssh/id_rsa.pub. Vous pouvez utiliser Azure Cloud Shell à partir du portail pour créer et utiliser des clés SSH.
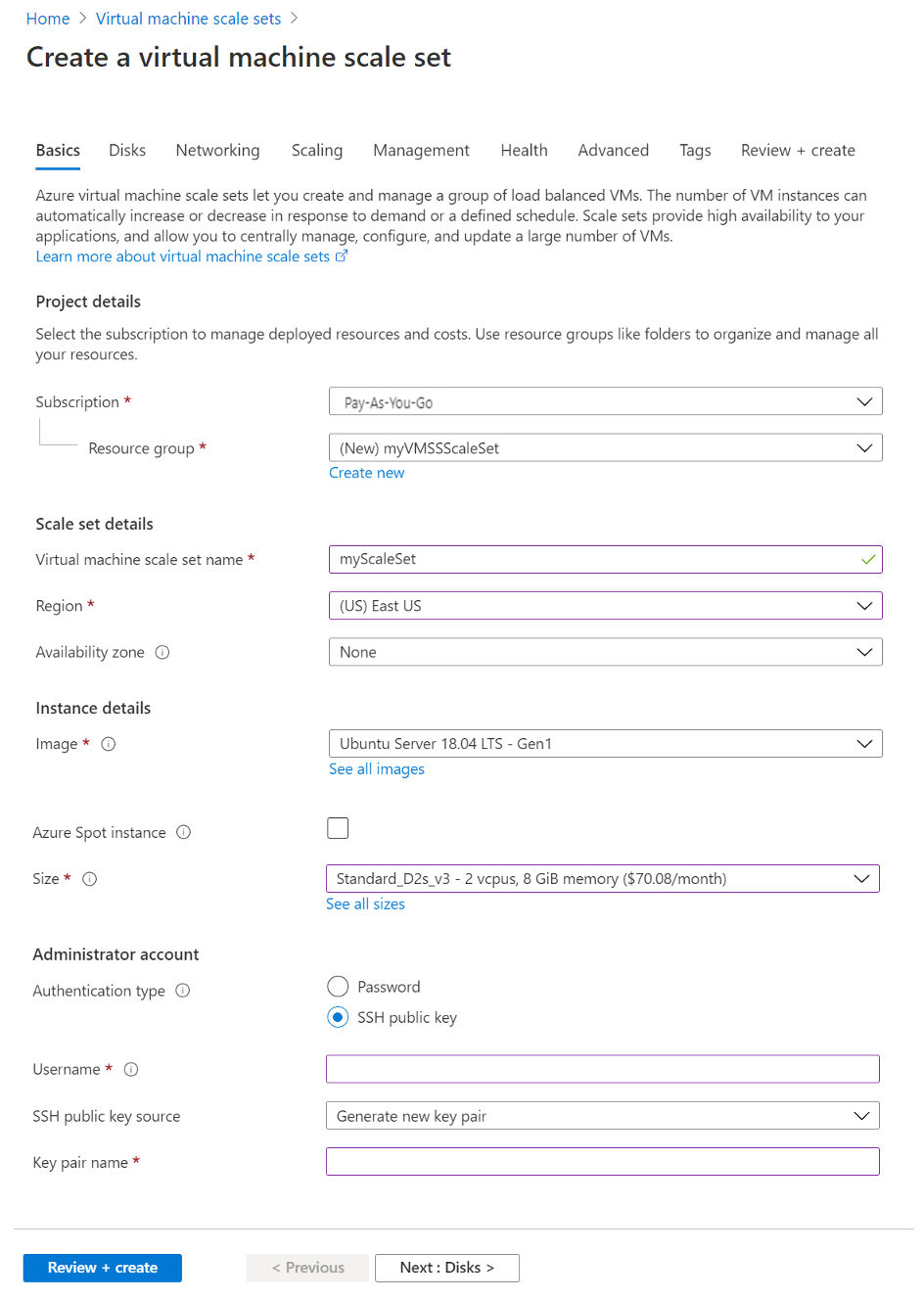
Sélectionnez Suivant pour déplacer les autres pages.
Laissez les valeurs par défaut pour les pages Disques.
Dans la page Mise en réseau, sous Équilibrage de charge, sélectionnez l’option Utiliser un équilibreur de charge pour placer les instances du groupe identique derrière un équilibreur de charge.
Pour Options d’équilibrage de charge, sélectionnez Équilibreur de charge Azure.
Pour Sélectionner un équilibreur de charge, choisissez MyLoadBalancer créé précédemment.
Sous Sélectionner un pool principal, sélectionnez Créer, puis tapez myBackendPool et sélectionnez Créer.
Quand vous avez terminé, sélectionnez Vérifier + créer.
Après la validation, sélectionnez Créer pour déployer le groupe identique.
Nettoyer les ressources
Quand vous n’en avez plus besoin, supprimez le groupe de ressources, le groupe identique et toutes les ressources associées. Pour ce faire, sélectionnez le groupe de ressources pour le groupe identique, puis sélectionnez Supprimer.
Étapes suivantes
Dans ce guide de démarrage rapide, vous avez créé un groupe de machines virtuelles identiques dans le portail Azure. Pour en savoir plus, passez au didacticiel dédié à la création et la gestion des groupes de machines virtuelles identiques Azure.