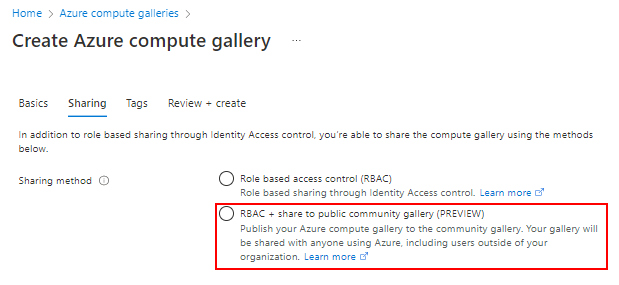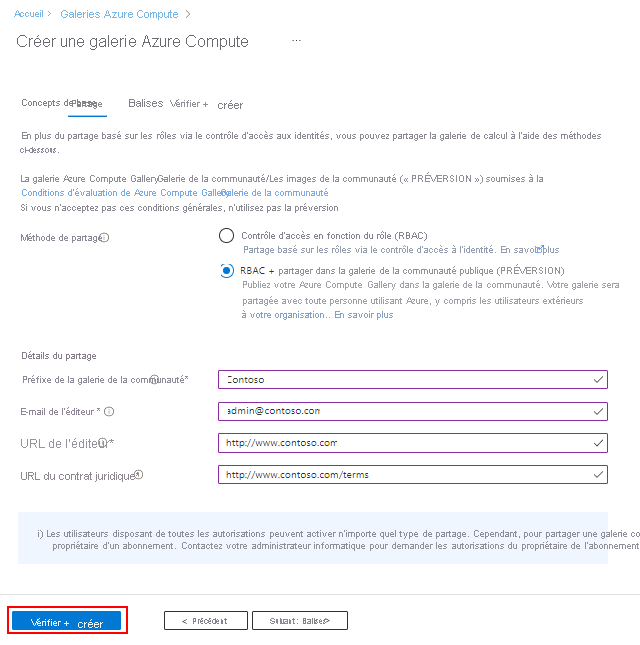Créer une galerie pour le stockage et le partage de ressources
Une galerie Azure Compute Gallery (anciennement Shared Image Gallery) simplifie le partage de ressources, comme des images et des packages d’application, dans votre organisation.
La galerie Azure Compute Gallery vous permet de partager des images de machine virtuelle personnalisées et des packages d’application avec d’autres personnes de votre organisation, dans une même région ou des régions différentes, au sein d’un locataire. Choisissez ce que vous souhaitez partager, les régions dans lesquelles ce doit être disponible et les personnes avec lesquelles vous voulez partager. Vous pouvez créer plusieurs galeries afin de pouvoir regrouper logiquement des ressources.
La galerie est une ressource de niveau supérieur qui peut être partagée de plusieurs façons :
| À partager avec : | Personnes | Groupes | Principal de service | Tous les utilisateurs d’un locataire (ou) d’un abonnement spécifique | Publiquement avec tous les utilisateurs dans Azure |
|---|---|---|---|---|---|
| Partage RBAC | Oui | Oui | Oui | No | Non |
| RBAC + Galerie partagée directe | Oui | Oui | Oui | Oui | Non |
| RBAC + Galerie de la communauté | Oui | Oui | Oui | No | Oui |
Dénomination
Les caractères autorisés pour le nom de la galerie sont les lettres majuscules (A à Z) et minuscules (a-z), les chiffres (0-9), les points . et les traits de soulignement _. Le nom de galerie ne peut pas contenir de tirets -. Les noms de galerie doivent être uniques dans votre abonnement.
Créer une galerie privée
- Connectez-vous au portail Azure.
- Saisissez Azure Compute Gallery dans la zone de recherche, puis sélectionnez Azure Compute Gallery dans les résultats.
- Dans la page Azure Compute Gallery, sélectionnez Ajouter.
- Dans la page Créer une galerie Azure Compute Gallery, sélectionnez l’abonnement approprié.
- Dans Groupe de ressources, sélectionnez un groupe de ressources dans la liste déroulante ou sélectionnez Créer et tapez un nom pour le nouveau groupe de ressources.
- Dans Nom, saisissez un nom pour la galerie.
- Sélectionnez une Région dans la liste déroulante.
- Vous pouvez saisir une brève description de la galerie, par exemple, Ma galerie pour le test, puis cliquer sur Vérifier + créer.
- Une fois la validation réussie, sélectionnez Créer.
- Une fois le déploiement terminé, sélectionnez Accéder à la ressource.
Créer une galerie partagée directe
Important
Galerie Azure Compute Gallery : la galerie partagée directe est en préversion et est soumise aux Conditions d’évaluation d’Azure Compute Gallery.
Pendant la préversion, vous devez créer une galerie, en définissant la propriété sharingProfile.permissions sur Groups. Quand vous utilisez l’interface CLI pour créer une galerie, utilisez le paramètre --permissions groups. Vous ne pouvez pas utiliser une galerie existante ; la propriété ne peut pas être mise à jour.
Vous ne pouvez pas créer de groupe de machines virtuelles identiques flexibles à partir d’une image partagée avec vous par un autre locataire.
Pour commencer à partager une galerie partagée directe avec un abonnement ou un locataire, consultez Partager une galerie avec un abonnement ou un locataire.
Connectez-vous au portail Azure.
Saisissez Azure Compute Gallery dans la zone de recherche, puis sélectionnez Azure Compute Gallery dans les résultats.
Dans la page Azure Compute Gallery, sélectionnez Ajouter.
Dans la page Créer une galerie Azure Compute Gallery, sélectionnez l’abonnement approprié.
Renseignez tous les détails dans la page.
En bas de la page, sélectionnez Suivant : méthode de partage.
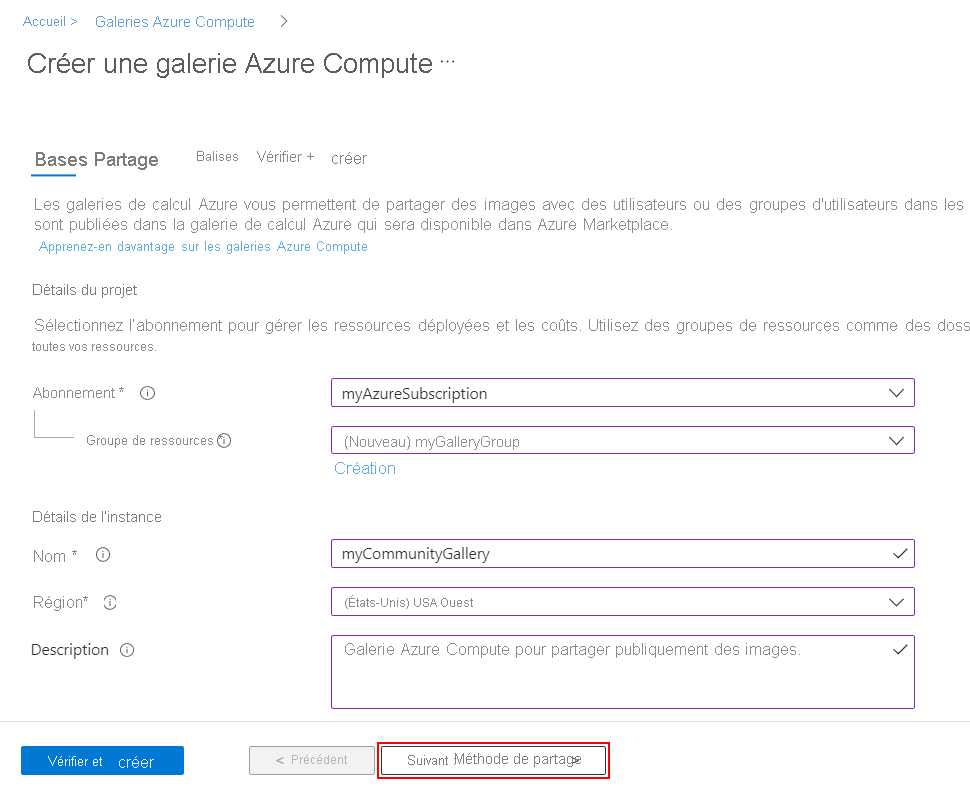
Sous l’onglet Partage, sélectionnez RBAC + partager directement.
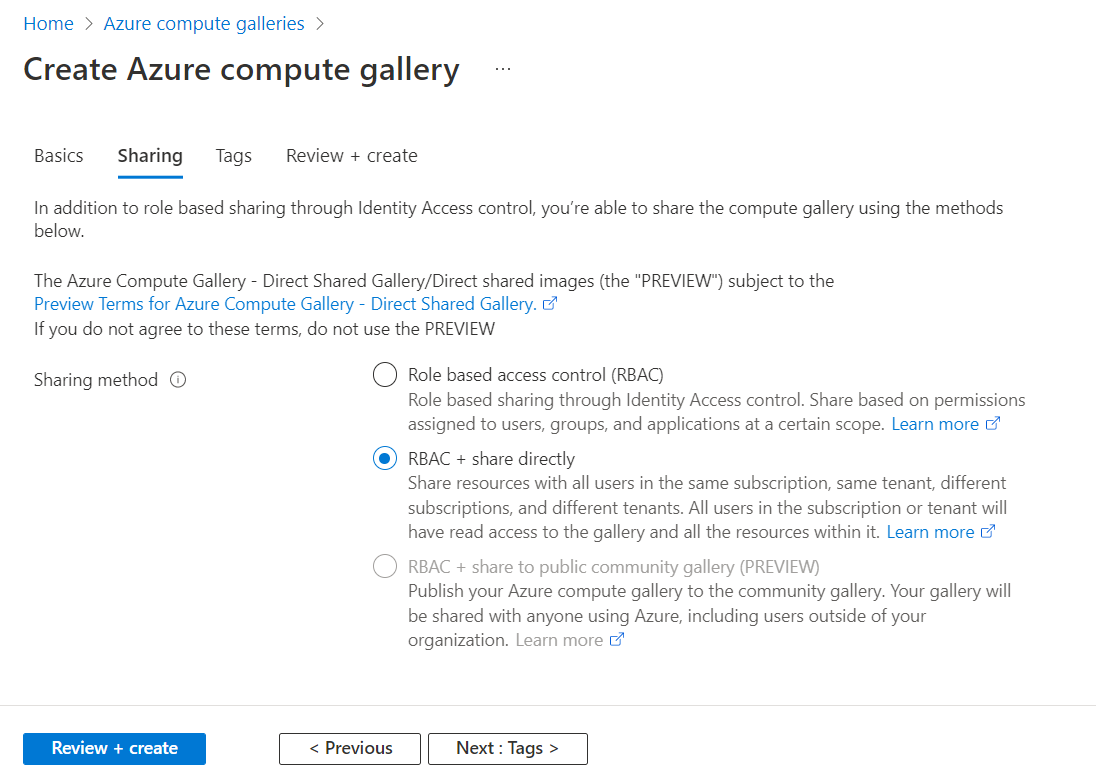
Quand vous avez terminé, sélectionnez Vérifier + créer.
Une fois la validation réussie, sélectionnez Créer.
Une fois le déploiement terminé, sélectionnez Accéder à la ressource.
Pour commencer à partager la galerie avec un abonnement ou un locataire, consultez Partager une galerie avec un abonnement ou un locataire.
Créer une galerie de communauté
Une galerie de communauté est partagée publiquement avec tout le monde. Pour créer une galerie de communauté, vous créez d’abord la galerie, puis activez son option de partage. Le nom de l’instance publique de votre galerie est le préfixe que vous fournissez, plus un GUID unique. Assurez-vous de créer votre galerie, vos définitions d’image et vos versions d’image dans la même région afin de partager votre galerie publiquement.
Lors de la création d’une image à partager avec la communauté, vous devez fournir des informations de contact. Ces informations étant montrées publiquement, soyez prudent lorsque vous les donnez :
- Préfixe de la galerie de la communauté
- E-mail de support de l’éditeur
- URL du serveur de publication
- URL du contrat juridique
Les informations de vos définitions d’image seront également disponibles publiquement, comme celles que vous fournissez pour Éditeur, Offre et Référence SKU.
Prérequis
Seul le propriétaire d’un abonnement, ou un utilisateur ou un principal de service affecté au rôle Compute Gallery Sharing Admin au niveau de l’abonnement ou de la galerie, peut permettre à une galerie de devenir publique pour la communauté. Pour attribuer un rôle à un utilisateur, un groupe, un principal de service ou une identité managée, consultez Procédure d’attribution d’un rôle Azure.
La valeur --public-name-prefix permet de créer un nom pour la version publique de votre galerie. --public-name-prefix est la première partie du nom public, et la dernière partie est un GUID, créé par la plateforme, qui est unique à votre galerie.
location=westus
galleryName=contosoGallery
resourceGroup=myCGRG
publisherUri=https://www.contoso.com
publisherEmail=support@contoso.com
eulaLink=https://www.contoso.com/eula
prefix=ContosoImages
az group create --name $resourceGroup --location $location
az sig create \
--gallery-name $galleryName \
--permissions community \
--resource-group $resourceGroup \
--publisher-uri $publisherUri \
--publisher-email $publisherEmail \
--eula $eulaLink \
--public-name-prefix $prefix
Dans la sortie de cette commande, vous pouvez voir le nom public de votre galerie de communauté dans la section sharingProfile, sous publicNames.
Pour commencer à partager la galerie avec tous les utilisateurs Azure, consultez Partager des images en utilisant une galerie de communauté.
Étapes suivantes
- Créez une définition d’image et une version d’image.
- Créez une machine virtuelle à partir d’une image généralisée ou spécialisée dans une galerie.
- Créez une application de machine virtuelle dans votre galerie.
Commentaires
Bientôt disponible : Tout au long de 2024, nous allons supprimer progressivement GitHub Issues comme mécanisme de commentaires pour le contenu et le remplacer par un nouveau système de commentaires. Pour plus d’informations, consultez https://aka.ms/ContentUserFeedback.
Envoyer et afficher des commentaires pour