Create a complete Linux virtual machine with the Azure CLI
Applies to: ✔️ Linux VMs
To quickly create a virtual machine (VM) in Azure, you can use a single Azure CLI command that uses default values to create any required supporting resources. Resources such as a virtual network, public IP address, and network security group rules are automatically created. For more control of your environment in production use, you may create these resources ahead of time and then add your VMs to them. This article guides you through how to create a VM and each of the supporting resources one by one.
Make sure that you have installed the latest Azure CLI and logged to an Azure account in with az login.
In the following examples, replace example parameter names with your own values. Example parameter names include myResourceGroup, myVnet, and myVM.
Create resource group
An Azure resource group is a logical container into which Azure resources are deployed and managed. A resource group must be created before a virtual machine and supporting virtual network resources. Create the resource group with az group create. The following example creates a resource group named myResourceGroup in the eastus location:
az group create --name myResourceGroup --location eastus
By default, the output of Azure CLI commands is in JSON (JavaScript Object Notation). To change the default output to a list or table, for example, use az config set core.output=table. You can also add --output to any command for a one time change in output format. The following example shows the JSON output from the az group create command:
{
"id": "/subscriptions/guid/resourceGroups/myResourceGroup",
"location": "eastus",
"name": "myResourceGroup",
"properties": {
"provisioningState": "Succeeded"
},
"tags": null
}
Create a virtual network and subnet
Next you create a virtual network in Azure and a subnet in to which you can create your VMs. Use az network vnet create to create a virtual network named myVnet with the 192.168.0.0/16 address prefix. You also add a subnet named mySubnet with the address prefix of 192.168.1.0/24:
az network vnet create \
--resource-group myResourceGroup \
--name myVnet \
--address-prefix 192.168.0.0/16 \
--subnet-name mySubnet \
--subnet-prefix 192.168.1.0/24
The output shows the subnet is logically created inside the virtual network:
{
"addressSpace": {
"addressPrefixes": [
"192.168.0.0/16"
]
},
"dhcpOptions": {
"dnsServers": []
},
"etag": "W/\"e95496fc-f417-426e-a4d8-c9e4d27fc2ee\"",
"id": "/subscriptions/guid/resourceGroups/myResourceGroup/providers/Microsoft.Network/virtualNetworks/myVnet",
"location": "eastus",
"name": "myVnet",
"provisioningState": "Succeeded",
"resourceGroup": "myResourceGroup",
"resourceGuid": "ed62fd03-e9de-430b-84df-8a3b87cacdbb",
"subnets": [
{
"addressPrefix": "192.168.1.0/24",
"etag": "W/\"e95496fc-f417-426e-a4d8-c9e4d27fc2ee\"",
"id": "/subscriptions/guid/resourceGroups/myResourceGroup/providers/Microsoft.Network/virtualNetworks/myVnet/subnets/mySubnet",
"ipConfigurations": null,
"name": "mySubnet",
"networkSecurityGroup": null,
"provisioningState": "Succeeded",
"resourceGroup": "myResourceGroup",
"resourceNavigationLinks": null,
"routeTable": null
}
],
"tags": {},
"type": "Microsoft.Network/virtualNetworks",
"virtualNetworkPeerings": null
}
Create a public IP address
Now let's create a public IP address with az network public-ip create. This public IP address enables you to connect to your VMs from the Internet. Because the default address is dynamic, create a named DNS entry with the --domain-name-label parameter. The following example creates a public IP named myPublicIP with the DNS name of mypublicdns. Because the DNS name must be unique, provide your own unique DNS name:
az network public-ip create \
--resource-group myResourceGroup \
--name myPublicIP \
--dns-name mypublicdns
Output:
{
"publicIp": {
"dnsSettings": {
"domainNameLabel": "mypublicdns",
"fqdn": "mypublicdns.eastus.cloudapp.azure.com",
"reverseFqdn": null
},
"etag": "W/\"2632aa72-3d2d-4529-b38e-b622b4202925\"",
"id": "/subscriptions/guid/resourceGroups/myResourceGroup/providers/Microsoft.Network/publicIPAddresses/myPublicIP",
"idleTimeoutInMinutes": 4,
"ipAddress": null,
"ipConfiguration": null,
"location": "eastus",
"name": "myPublicIP",
"provisioningState": "Succeeded",
"publicIpAddressVersion": "IPv4",
"publicIpAllocationMethod": "Dynamic",
"resourceGroup": "myResourceGroup",
"resourceGuid": "4c65de38-71f5-4684-be10-75e605b3e41f",
"tags": null,
"type": "Microsoft.Network/publicIPAddresses"
}
}
Create a network security group
To control the flow of traffic in and out of your VMs, apply a network security group to a virtual NIC or subnet. The following example uses az network nsg create to create a network security group named myNetworkSecurityGroup:
az network nsg create \
--resource-group myResourceGroup \
--name myNetworkSecurityGroup
You define rules that allow or deny specific traffic. To allow inbound connections on port 22 (to enable SSH access, create an inbound rule with az network nsg rule create. The following example creates a rule named myNetworkSecurityGroupRuleSSH:
az network nsg rule create \
--resource-group myResourceGroup \
--nsg-name myNetworkSecurityGroup \
--name myNetworkSecurityGroupRuleSSH \
--protocol tcp \
--priority 1000 \
--destination-port-range 22 \
--access allow
To allow inbound connections on port 80 (for web traffic), add another network security group rule. The following example creates a rule named myNetworkSecurityGroupRuleHTTP:
az network nsg rule create \
--resource-group myResourceGroup \
--nsg-name myNetworkSecurityGroup \
--name myNetworkSecurityGroupRuleWeb \
--protocol tcp \
--priority 1001 \
--destination-port-range 80 \
--access allow
Examine the network security group and rules with az network nsg show:
az network nsg show --resource-group myResourceGroup --name myNetworkSecurityGroup
Output:
{
"defaultSecurityRules": [
{
"access": "Allow",
"description": "Allow inbound traffic from all VMs in VNET",
"destinationAddressPrefix": "VirtualNetwork",
"destinationPortRange": "*",
"direction": "Inbound",
"etag": "W/\"3371b313-ea9f-4687-a336-a8ebdfd80523\"",
"id": "/subscriptions/guid/resourceGroups/myResourceGroup/providers/Microsoft.Network/networkSecurityGroups/myNetworkSecurityGroup/defaultSecurityRules/AllowVnetInBound",
"name": "AllowVnetInBound",
"priority": 65000,
"protocol": "*",
"provisioningState": "Succeeded",
"resourceGroup": "myResourceGroup",
"sourceAddressPrefix": "VirtualNetwork",
"sourcePortRange": "*"
},
{
"access": "Allow",
"description": "Allow inbound traffic from azure load balancer",
"destinationAddressPrefix": "*",
"destinationPortRange": "*",
"direction": "Inbound",
"etag": "W/\"3371b313-ea9f-4687-a336-a8ebdfd80523\"",
"id": "/subscriptions/guid/resourceGroups/myResourceGroup/providers/Microsoft.Network/networkSecurityGroups/myNetworkSecurityGroup/defaultSecurityRules/AllowAzureLoadBalancerInBou",
"name": "AllowAzureLoadBalancerInBound",
"priority": 65001,
"protocol": "*",
"provisioningState": "Succeeded",
"resourceGroup": "myResourceGroup",
"sourceAddressPrefix": "AzureLoadBalancer",
"sourcePortRange": "*"
},
{
"access": "Deny",
"description": "Deny all inbound traffic",
"destinationAddressPrefix": "*",
"destinationPortRange": "*",
"direction": "Inbound",
"etag": "W/\"3371b313-ea9f-4687-a336-a8ebdfd80523\"",
"id": "/subscriptions/guid/resourceGroups/myResourceGroup/providers/Microsoft.Network/networkSecurityGroups/myNetworkSecurityGroup/defaultSecurityRules/DenyAllInBound",
"name": "DenyAllInBound",
"priority": 65500,
"protocol": "*",
"provisioningState": "Succeeded",
"resourceGroup": "myResourceGroup",
"sourceAddressPrefix": "*",
"sourcePortRange": "*"
},
{
"access": "Allow",
"description": "Allow outbound traffic from all VMs to all VMs in VNET",
"destinationAddressPrefix": "VirtualNetwork",
"destinationPortRange": "*",
"direction": "Outbound",
"etag": "W/\"3371b313-ea9f-4687-a336-a8ebdfd80523\"",
"id": "/subscriptions/guid/resourceGroups/myResourceGroup/providers/Microsoft.Network/networkSecurityGroups/myNetworkSecurityGroup/defaultSecurityRules/AllowVnetOutBound",
"name": "AllowVnetOutBound",
"priority": 65000,
"protocol": "*",
"provisioningState": "Succeeded",
"resourceGroup": "myResourceGroup",
"sourceAddressPrefix": "VirtualNetwork",
"sourcePortRange": "*"
},
{
"access": "Allow",
"description": "Allow outbound traffic from all VMs to Internet",
"destinationAddressPrefix": "Internet",
"destinationPortRange": "*",
"direction": "Outbound",
"etag": "W/\"3371b313-ea9f-4687-a336-a8ebdfd80523\"",
"id": "/subscriptions/guid/resourceGroups/myResourceGroup/providers/Microsoft.Network/networkSecurityGroups/myNetworkSecurityGroup/defaultSecurityRules/AllowInternetOutBound",
"name": "AllowInternetOutBound",
"priority": 65001,
"protocol": "*",
"provisioningState": "Succeeded",
"resourceGroup": "myResourceGroup",
"sourceAddressPrefix": "*",
"sourcePortRange": "*"
},
{
"access": "Deny",
"description": "Deny all outbound traffic",
"destinationAddressPrefix": "*",
"destinationPortRange": "*",
"direction": "Outbound",
"etag": "W/\"3371b313-ea9f-4687-a336-a8ebdfd80523\"",
"id": "/subscriptions/guid/resourceGroups/myResourceGroup/providers/Microsoft.Network/networkSecurityGroups/myNetworkSecurityGroup/defaultSecurityRules/DenyAllOutBound",
"name": "DenyAllOutBound",
"priority": 65500,
"protocol": "*",
"provisioningState": "Succeeded",
"resourceGroup": "myResourceGroup",
"sourceAddressPrefix": "*",
"sourcePortRange": "*"
}
],
"etag": "W/\"3371b313-ea9f-4687-a336-a8ebdfd80523\"",
"id": "/subscriptions/guid/resourceGroups/myResourceGroup/providers/Microsoft.Network/networkSecurityGroups/myNetworkSecurityGroup",
"location": "eastus",
"name": "myNetworkSecurityGroup",
"networkInterfaces": null,
"provisioningState": "Succeeded",
"resourceGroup": "myResourceGroup",
"resourceGuid": "47a9964e-23a3-438a-a726-8d60ebbb1c3c",
"securityRules": [
{
"access": "Allow",
"description": null,
"destinationAddressPrefix": "*",
"destinationPortRange": "22",
"direction": "Inbound",
"etag": "W/\"9e344b60-0daa-40a6-84f9-0ebbe4a4b640\"",
"id": "/subscriptions/guid/resourceGroups/myResourceGroup/providers/Microsoft.Network/networkSecurityGroups/myNetworkSecurityGroup/securityRules/myNetworkSecurityGroupRuleSSH",
"name": "myNetworkSecurityGroupRuleSSH",
"priority": 1000,
"protocol": "Tcp",
"provisioningState": "Succeeded",
"resourceGroup": "myResourceGroup",
"sourceAddressPrefix": "*",
"sourcePortRange": "*"
},
{
"access": "Allow",
"description": null,
"destinationAddressPrefix": "*",
"destinationPortRange": "80",
"direction": "Inbound",
"etag": "W/\"9e344b60-0daa-40a6-84f9-0ebbe4a4b640\"",
"id": "/subscriptions/guid/resourceGroups/myResourceGroup/providers/Microsoft.Network/networkSecurityGroups/myNetworkSecurityGroup/securityRules/myNetworkSecurityGroupRuleWeb",
"name": "myNetworkSecurityGroupRuleWeb",
"priority": 1001,
"protocol": "Tcp",
"provisioningState": "Succeeded",
"resourceGroup": "myResourceGroup",
"sourceAddressPrefix": "*",
"sourcePortRange": "*"
}
],
"subnets": null,
"tags": null,
"type": "Microsoft.Network/networkSecurityGroups"
}
Create a virtual NIC
Virtual network interface cards (NICs) are programmatically available because you can apply rules to their use. Depending on the VM size, you can attach multiple virtual NICs to a VM. In the following az network nic create command, you create a NIC named myNic and associate it with your network security group. The public IP address myPublicIP is also associated with the virtual NIC.
az network nic create \
--resource-group myResourceGroup \
--name myNic \
--vnet-name myVnet \
--subnet mySubnet \
--public-ip-address myPublicIP \
--network-security-group myNetworkSecurityGroup
Output:
{
"NewNIC": {
"dnsSettings": {
"appliedDnsServers": [],
"dnsServers": [],
"internalDnsNameLabel": null,
"internalDomainNameSuffix": "brqlt10lvoxedgkeuomc4pm5tb.bx.internal.cloudapp.net",
"internalFqdn": null
},
"enableAcceleratedNetworking": false,
"enableIpForwarding": false,
"etag": "W/\"04b5ab44-d8f4-422a-9541-e5ae7de8466d\"",
"id": "/subscriptions/guid/resourceGroups/myResourceGroup/providers/Microsoft.Network/networkInterfaces/myNic",
"ipConfigurations": [
{
"applicationGatewayBackendAddressPools": null,
"etag": "W/\"04b5ab44-d8f4-422a-9541-e5ae7de8466d\"",
"id": "/subscriptions/guid/resourceGroups/myResourceGroup/providers/Microsoft.Network/networkInterfaces/myNic/ipConfigurations/ipconfig1",
"loadBalancerBackendAddressPools": null,
"loadBalancerInboundNatRules": null,
"name": "ipconfig1",
"primary": true,
"privateIpAddress": "192.168.1.4",
"privateIpAddressVersion": "IPv4",
"privateIpAllocationMethod": "Dynamic",
"provisioningState": "Succeeded",
"publicIpAddress": {
"dnsSettings": null,
"etag": null,
"id": "/subscriptions/guid/resourceGroups/myResourceGroup/providers/Microsoft.Network/publicIPAddresses/myPublicIP",
"idleTimeoutInMinutes": null,
"ipAddress": null,
"ipConfiguration": null,
"location": null,
"name": null,
"provisioningState": null,
"publicIpAddressVersion": null,
"publicIpAllocationMethod": null,
"resourceGroup": "myResourceGroup",
"resourceGuid": null,
"tags": null,
"type": null
},
"resourceGroup": "myResourceGroup",
"subnet": {
"addressPrefix": null,
"etag": null,
"id": "/subscriptions/guid/resourceGroups/myResourceGroup/providers/Microsoft.Network/virtualNetworks/myVnet/subnets/mySubnet",
"ipConfigurations": null,
"name": null,
"networkSecurityGroup": null,
"provisioningState": null,
"resourceGroup": "myResourceGroup",
"resourceNavigationLinks": null,
"routeTable": null
}
}
],
"location": "eastus",
"macAddress": null,
"name": "myNic",
"networkSecurityGroup": {
"defaultSecurityRules": null,
"etag": null,
"id": "/subscriptions/guid/resourceGroups/myResourceGroup/providers/Microsoft.Network/networkSecurityGroups/myNetworkSecurityGroup",
"location": null,
"name": null,
"networkInterfaces": null,
"provisioningState": null,
"resourceGroup": "myResourceGroup",
"resourceGuid": null,
"securityRules": null,
"subnets": null,
"tags": null,
"type": null
},
"primary": null,
"provisioningState": "Succeeded",
"resourceGroup": "myResourceGroup",
"resourceGuid": "b3dbaa0e-2cf2-43be-a814-5cc49fea3304",
"tags": null,
"type": "Microsoft.Network/networkInterfaces",
"virtualMachine": null
}
}
Create an availability set
Availability sets help spread your VMs across fault domains and update domains. Even though you only create one VM right now, it's best practice to use availability sets to make it easier to expand in the future.
Fault domains define a grouping of virtual machines that share a common power source and network switch. By default, the virtual machines that are configured within your availability set are separated across up to three fault domains. A hardware issue in one of these fault domains does not affect every VM that is running your app.
Update domains indicate groups of virtual machines and underlying physical hardware that can be rebooted at the same time. During planned maintenance, the order in which update domains are rebooted might not be sequential, but only one update domain is rebooted at a time.
Azure automatically distributes VMs across the fault and update domains when placing them in an availability set. For more information, see managing the availability of VMs.
Create an availability set for your VM with az vm availability-set create. The following example creates an availability set named myAvailabilitySet:
az vm availability-set create \
--resource-group myResourceGroup \
--name myAvailabilitySet
The output notes fault domains and update domains:
{
"id": "/subscriptions/guid/resourceGroups/myResourceGroup/providers/Microsoft.Compute/availabilitySets/myAvailabilitySet",
"location": "eastus",
"managed": null,
"name": "myAvailabilitySet",
"platformFaultDomainCount": 2,
"platformUpdateDomainCount": 5,
"resourceGroup": "myResourceGroup",
"sku": {
"capacity": null,
"managed": true,
"tier": null
},
"statuses": null,
"tags": {},
"type": "Microsoft.Compute/availabilitySets",
"virtualMachines": []
}
Create a VM
You've created the network resources to support Internet-accessible VMs. Now create a VM and secure it with an SSH key. In this example, let's create an Ubuntu VM based on the most recent LTS. You can find additional images with az vm image list, as described in finding Azure VM images.
Specify an SSH key to use for authentication. If you do not have an SSH public key pair, you can create them or use the --generate-ssh-keys parameter to create them for you. If you already have a key pair, this parameter uses existing keys in ~/.ssh.
Create the VM by bringing all the resources and information together with the az vm create command. The following example creates a VM named myVM:
az vm create \
--resource-group myResourceGroup \
--name myVM \
--location eastus \
--availability-set myAvailabilitySet \
--nics myNic \
--image Ubuntu2204 \
--admin-username azureuser \
--generate-ssh-keys
SSH to your VM with the DNS entry you provided when you created the public IP address. This fqdn is shown in the output as you create your VM:
{
"fqdns": "mypublicdns.eastus.cloudapp.azure.com",
"id": "/subscriptions/guid/resourceGroups/myResourceGroup/providers/Microsoft.Compute/virtualMachines/myVM",
"location": "eastus",
"macAddress": "00-0D-3A-13-71-C8",
"powerState": "VM running",
"privateIpAddress": "192.168.1.5",
"publicIpAddress": "13.90.94.252",
"resourceGroup": "myResourceGroup"
}
ssh azureuser@mypublicdns.eastus.cloudapp.azure.com
Output:
The authenticity of host 'mypublicdns.eastus.cloudapp.azure.com (13.90.94.252)' can't be established.
ECDSA key fingerprint is SHA256:SylINP80Um6XRTvWiFaNz+H+1jcrKB1IiNgCDDJRj6A.
Are you sure you want to continue connecting (yes/no)? yes
Warning: Permanently added 'mypublicdns.eastus.cloudapp.azure.com,13.90.94.252' (ECDSA) to the list of known hosts.
Welcome to Ubuntu 16.04.3 LTS (GNU/Linux 4.11.0-1016-azure x86_64)
* Documentation: https://help.ubuntu.com
* Management: https://landscape.canonical.com
* Support: https://ubuntu.com/advantage
Get cloud support with Ubuntu Advantage Cloud Guest:
https://www.ubuntu.com/business/services/cloud
0 packages can be updated.
0 updates are security updates.
The programs included with the Ubuntu system are free software;
the exact distribution terms for each program are described in the
individual files in /usr/share/doc/*/copyright.
Ubuntu comes with ABSOLUTELY NO WARRANTY, to the extent permitted by
applicable law.
To run a command as administrator (user "root"), use "sudo <command>".
See "man sudo_root" for details.
azureuser@myVM:~$
You can install NGINX and see the traffic flow to the VM. Install NGINX as follows:
sudo apt-get install -y nginx
To see the default NGINX site in action, open your web browser and enter your FQDN:
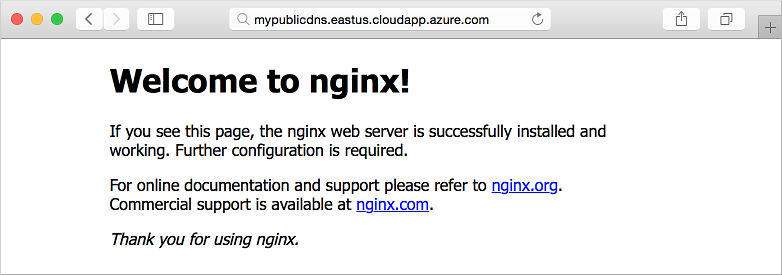
Export as a template
What if you now want to create an additional development environment with the same parameters, or a production environment that matches it? Resource Manager uses JSON templates that define all the parameters for your environment. You build out entire environments by referencing this JSON template. You can build JSON templates manually or export an existing environment to create the JSON template for you. Use az group export to export your resource group as follows:
az group export --name myResourceGroup > myResourceGroup.json
This command creates the myResourceGroup.json file in your current working directory. When you create an environment from this template, you are prompted for all the resource names. You can populate these names in your template file by adding the --include-parameter-default-value parameter to the az group export command. Edit your JSON template to specify the resource names, or create a parameters.json file that specifies the resource names.
To create an environment from your template, use az deployment group create as follows:
az deployment group create \
--resource-group myNewResourceGroup \
--template-file myResourceGroup.json
You might want to read more about how to deploy from templates. Learn about how to incrementally update environments, use the parameters file, and access templates from a single storage location.
Next steps
Now you're ready to begin working with multiple networking components and VMs. You can use this sample environment to build out your application by using the core components introduced here.