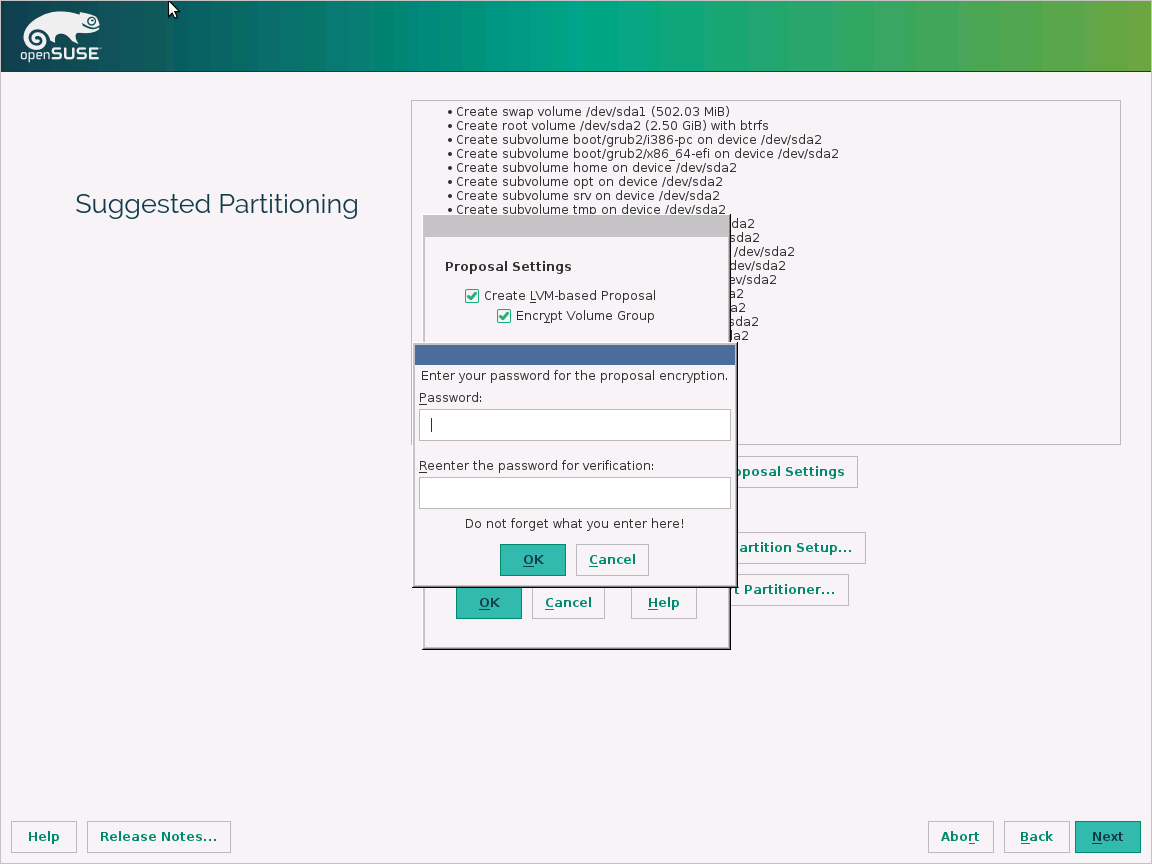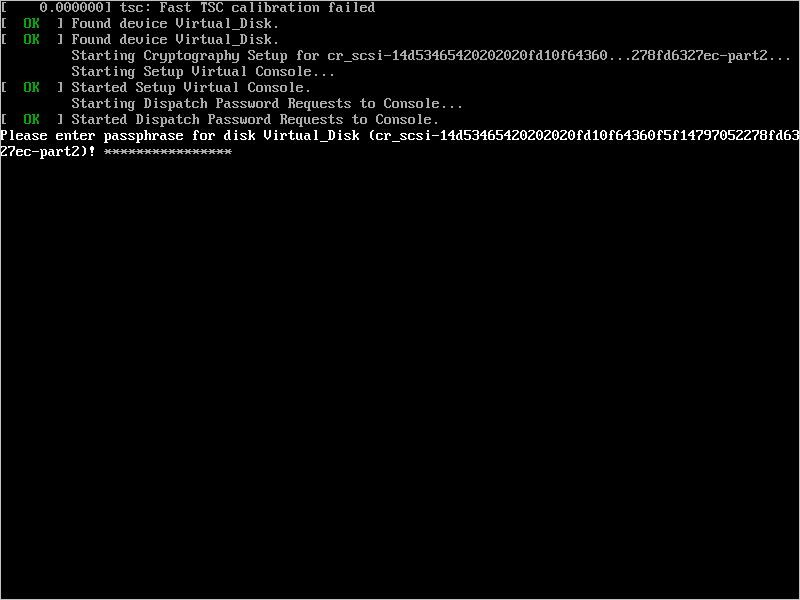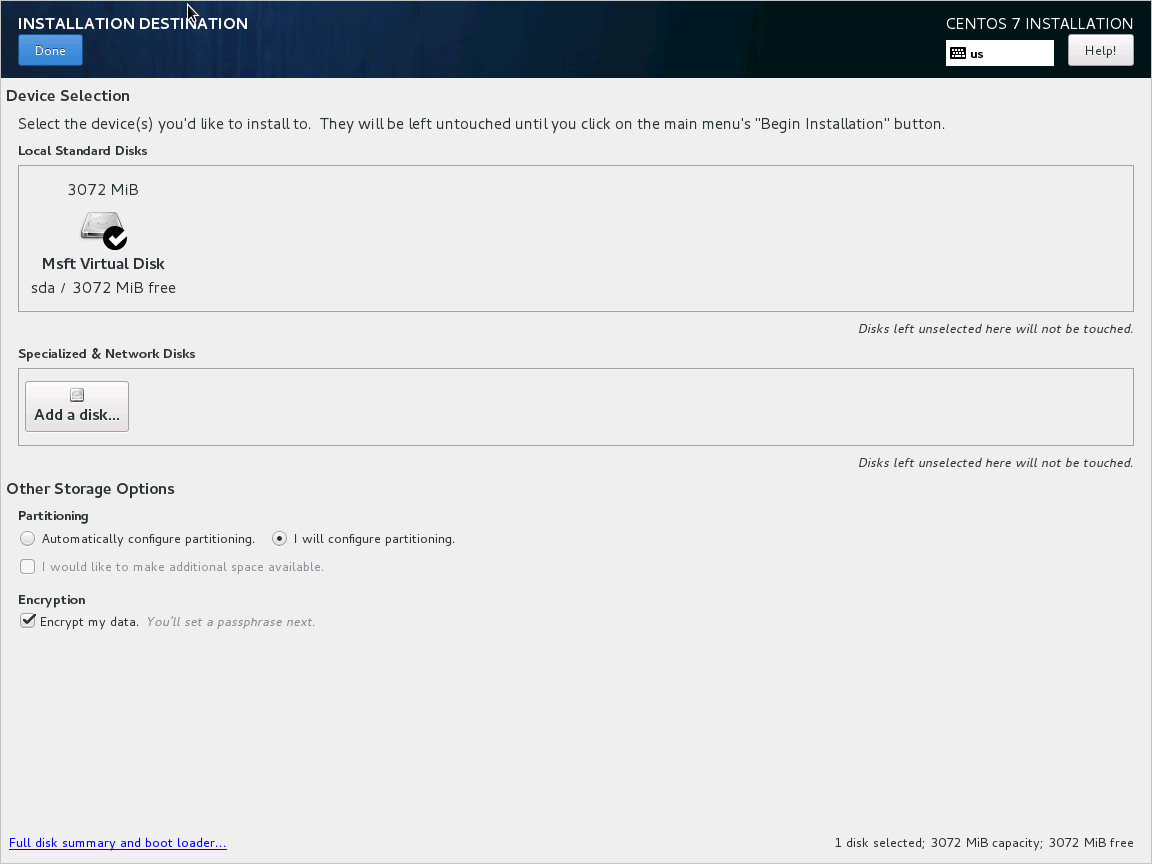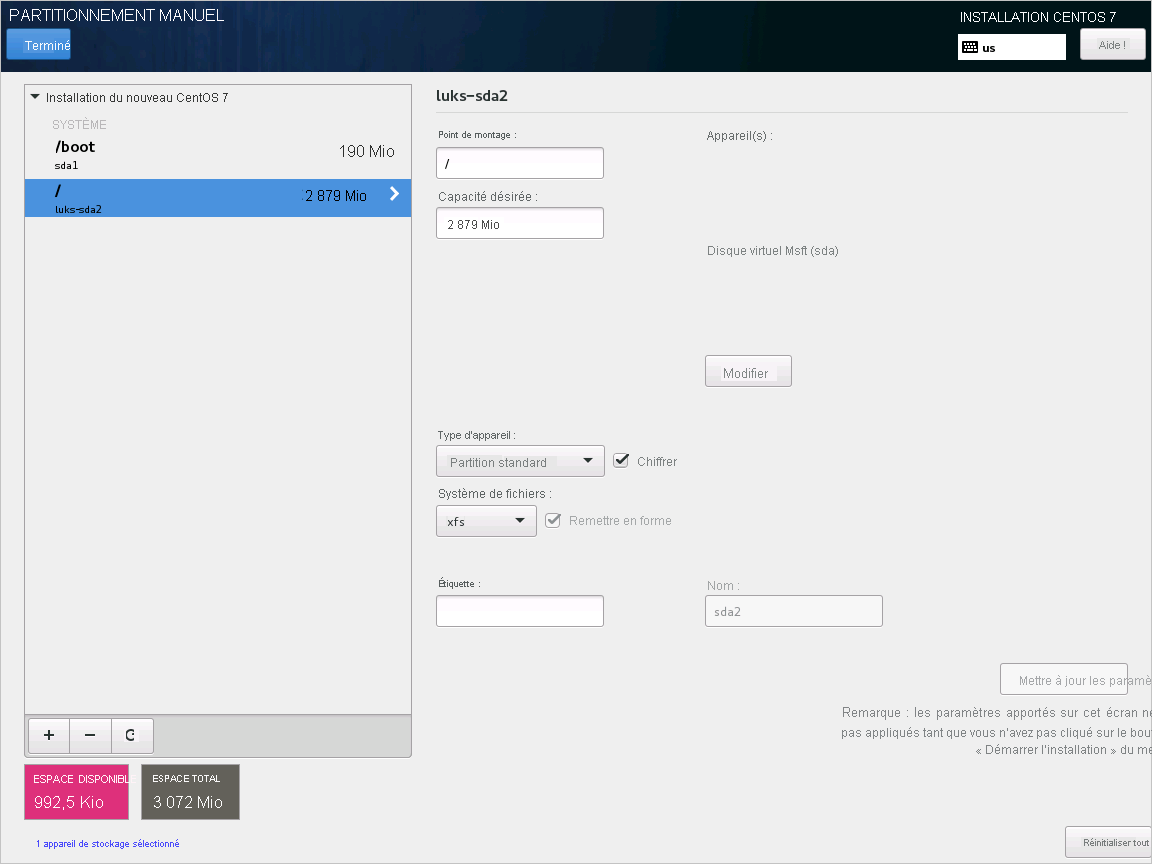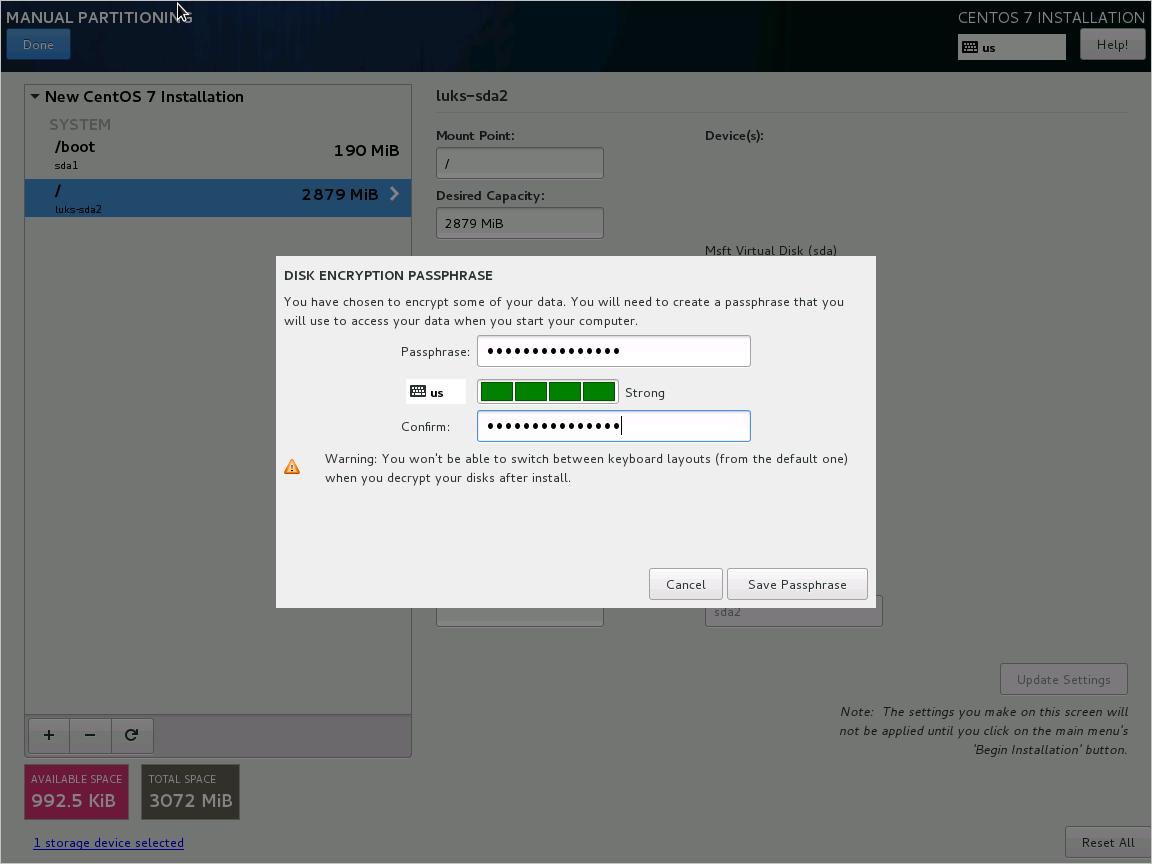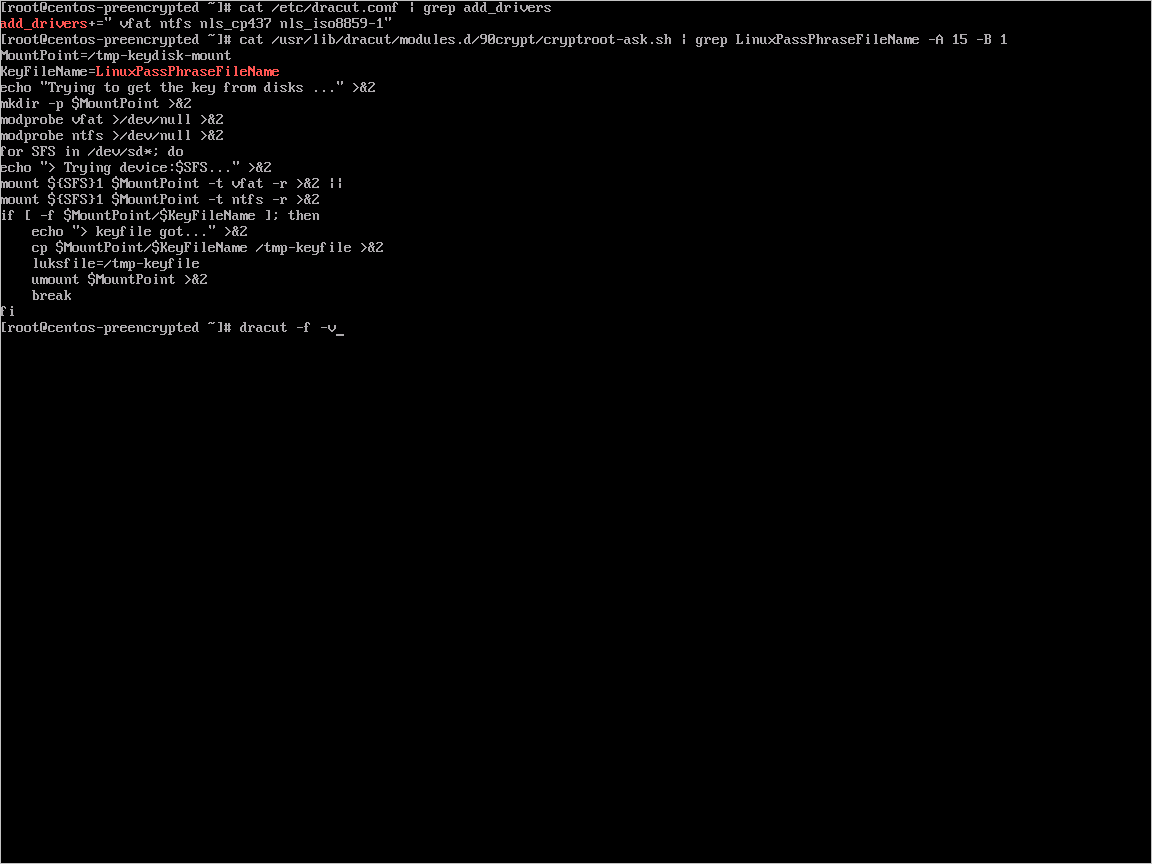Exemples de scripts Azure Disk Encryption pour machines virtuelles Linux
Attention
Cet article fait référence à CentOS, une distribution Linux proche de l’état EOL (End Of Life). Faites le point sur votre utilisation et organisez-vous en conséquence. Pour plus d’informations, consultez les conseils d’aide relatifs à la fin de vie de CentOS.
S’applique à : ✔️ Machines virtuelles Linux ✔️ Groupes identiques flexibles
Cet article fournit des exemples de scripts pour la préparation de disques durs virtuels préchiffrés et d’autres tâches.
Notes
Sauf mention contraire, tous les scripts font référence à la dernière version hors AAD d’ADE.
Exemples de scripts PowerShell pour Azure Disk Encryption
Répertorier toutes les machines virtuelles chiffrées dans votre abonnement
Vous pouvez rechercher toutes les machines virtuelles chiffrées avec ADE et la version de l’extension, dans tous les groupes de ressources d’un abonnement, à l’aide de ce script PowerShell.
À l’inverse, ces cmdlets affichent toutes les machines virtuelles chiffrées avec ADE (sans la version de l’extension) :
$osVolEncrypted = {(Get-AzVMDiskEncryptionStatus -ResourceGroupName $_.ResourceGroupName -VMName $_.Name).OsVolumeEncrypted} $dataVolEncrypted= {(Get-AzVMDiskEncryptionStatus -ResourceGroupName $_.ResourceGroupName -VMName $_.Name).DataVolumesEncrypted} Get-AzVm | Format-Table @{Label="MachineName"; Expression={$_.Name}}, @{Label="OsVolumeEncrypted"; Expression=$osVolEncrypted}, @{Label="DataVolumesEncrypted"; Expression=$dataVolEncrypted}Répertorier toutes les instances VMSS chiffrées de votre abonnement
Vous pouvez rechercher toutes les instances VMSS chiffrées avec ADE et la version de l’extension, dans tous les groupes de ressources d’un abonnement, à l’aide de ce script PowerShell.
Répertorier tous les secrets de chiffrement de disque utilisées pour chiffrer les machines virtuelles dans un coffre de clés
Get-AzKeyVaultSecret -VaultName $KeyVaultName | where {$_.Tags.ContainsKey('DiskEncryptionKeyFileName')} | format-table @{Label="MachineName"; Expression={$_.Tags['MachineName']}}, @{Label="VolumeLetter"; Expression={$_.Tags['VolumeLetter']}}, @{Label="EncryptionKeyURL"; Expression={$_.Id}}
Utilisation du script PowerShell des prérequis Azure Disk Encryption
Si vous êtes déjà familiarisé avec les prérequis d’Azure Disk Encryption, vous pouvez utiliser le script PowerShell des prérequis d’Azure Disk Encryption. Vous trouverez un exemple d’utilisation de ce script PowerShell dans Démarrage rapide du chiffrement d’une machine virtuelle. Vous pouvez supprimer les commentaires d’une section du script, en commençant à la ligne 211, pour chiffrer tous les disques des machines virtuelles d’un groupe de ressources existant.
Le tableau suivant présente les paramètres pouvant être utilisés dans le script PowerShell :
| Paramètre | Description | Obligatoire ? |
|---|---|---|
| $resourceGroupName | Nom du groupe de ressources auquel appartient le coffre de clés. Un groupe de ressources portant ce nom sera créé s’il n’existe pas encore. | True |
| $keyVaultName | Nom du coffre de clés dans lequel les clés de chiffrement doivent être placées. Un coffre portant ce nom sera créé s’il n’existe pas encore. | True |
| $location | Emplacement du coffre de clés. Assurez-vous que le coffre de clés et les machines virtuelles à chiffrer se trouvent au même emplacement. Obtenez une liste des emplacements avec Get-AzLocation. |
True |
| $subscriptionId | Identificateur de l’abonnement Azure à utiliser. Vous pouvez obtenir votre ID d’abonnement avec Get-AzSubscription. |
True |
| $aadAppName | Nom de l’application Microsoft Entra utilisée pour écrire des secrets dans KeyVault. S’il n’existe aucune application de ce nom, une nouvelle application sera créée en utilisant le nom que vous avez saisi. Si cette application existe déjà, appliquez le paramètre aadClientSecret au script. | False |
| $aadClientSecret | Secret client de l’application Microsoft Entra qui a été créée précédemment. | False |
| $keyEncryptionKeyName | Nom de la clé de chiffrement principale facultative dans KeyVault. Une clé portant ce nom sera créée si elle n’existe pas encore. | False |
Chiffrer ou déchiffrer des machines virtuelles sans application Microsoft Entra
- Activer le chiffrement de disque sur une machine virtuelle Linux existante ou en cours d’exécution
- Désactiver le chiffrement sur une machine virtuelle Linux en cours d’exécution
- La désactivation du chiffrement est autorisée seulement sur les volumes de données pour les machines virtuelles Linux.
Chiffrer ou déchiffrer des machines virtuelles avec une application Microsoft Entra (version précédente)
- Activer le chiffrement de disque sur une machine virtuelle Linux existante ou en cours d’exécution
- Désactiver le chiffrement sur une machine virtuelle Linux en cours d’exécution
- La désactivation du chiffrement est autorisée seulement sur les volumes de données pour les machines virtuelles Linux.
- Créer un disque managé chiffré à partir d’un disque dur virtuel/objet blob de stockage préchiffré
- Crée un disque managé chiffré fourni par un disque dur virtuel préchiffré et ses paramètres de chiffrement correspondants
Chiffrement d’un lecteur du système d’exploitation sur une machine virtuelle Linux en cours d’exécution
Configuration requise pour le chiffrement du lecteur du système d’exploitation
- La machine virtuelle doit utiliser une distribution compatible avec le chiffrement de disque du système d’exploitation, comme indiqué dans Systèmes d’exploitation pris en charge avec Azure Disk Encryption.
- La machine virtuelle doit être créée à partir de l’image Marketplace dans Azure Resource Manager.
- Machine virtuelle Azure au moins 4 Go de RAM (la taille recommandée est de 7 Go). Pour plus d’informations, consultez Configuration requise en mémoire.
- (Pour RHEL et CentOS) Désactivez SELinux. Pour désactiver SELinux, consultez la rubrique « 4.4.2. Désactivation de SELinux » dans le Guide d’utilisation et d’administration SELinux sur la machine virtuelle.
- Après avoir désactivé SELinux, redémarrez au moins une fois la machine virtuelle.
Étapes
Créez une machine virtuelle en utilisant l’une des distributions spécifiées précédemment.
Configurez la machine virtuelle selon vos besoins. Si vous souhaitez chiffrer tous les lecteurs (de données et du système d’exploitation), les lecteurs de données doivent être spécifiés et montables à partir de /etc/fstab.
Notes
Utilisez UUID =... pour définir les lecteurs de données dans /etc/fstab au lieu de spécifier le nom de l’appareil de traitement par blocs (par exemple, /dev/sdb1). L’ordre des lecteurs sur la machine virtuelle est modifié au cours du chiffrement. Si votre machine virtuelle s’appuie sur un ordre spécifique d’appareils de traitement par blocs, leur montage échouera après le chiffrement.
Déconnectez-vous des sessions SSH.
Pour chiffrer le système d’exploitation, spécifiez All ou OS pour VolumeType quand vous activez le chiffrement.
Notes
Tous les processus d’espace utilisateur qui ne s’exécutent pas en tant que services
systemddoivent être arrêtés avec unSIGKILL. Redémarrez la machine virtuelle. Lorsque vous activez le chiffrement du lecteur du système d’exploitation sur une machine virtuelle en cours d’exécution, prévoyez un temps d’arrêt de la machine virtuelle.Surveillez régulièrement la progression du chiffrement à l’aide des instructions fournies dans la section suivante.
Lorsque Get-AzVmDiskEncryptionStatus indique « VMRestartPending », redémarrez votre machine virtuelle en vous y connectant ou bien en utilisant le portail, PowerShell ou CLI.
C:\> Get-AzVmDiskEncryptionStatus -ResourceGroupName $ResourceGroupName -VMName $VMName -ExtensionName $ExtensionNameOsVolumeEncrypted : VMRestartPending DataVolumesEncrypted : NotMounted OsVolumeEncryptionSettings : Microsoft.Azure.Management.Compute.Models.DiskEncryptionSettings ProgressMessage : OS disk successfully encrypted, reboot the VMAvant le redémarrage, nous vous recommandons d’enregistrer les diagnostics de démarrage de la machine virtuelle.
Surveillance de la progression du chiffrement du système d’exploitation
Il existe trois façons de surveiller la progression du chiffrement du système d’exploitation :
Utilisez l’applet de commande
Get-AzVmDiskEncryptionStatuset examinez le champ ProgressMessage :Get-AzVMDiskEncryptionStatus -ResourceGroupName $_.ResourceGroupName -VMName $_.NameOsVolumeEncrypted : EncryptionInProgress DataVolumesEncrypted : NotMounted OsVolumeEncryptionSettings : Microsoft.Azure.Management.Compute.Models.DiskEncryptionSettings ProgressMessage : OS disk encryption startedDès que la machine virtuelle passe à l’état « Le chiffrement du lecteur du système d’exploitation a démarré », l’opération prend entre 40 et 50 minutes sur une machine virtuelle avec un stockage Premium.
En raison de l’erreur #388 dans WALinuxAgent,
OsVolumeEncryptedetDataVolumesEncryptedapparaissent commeUnknowndans certaines distributions. Ce problème est résolu automatiquement dans WALinuxAgent version 2.1.5 et ultérieure. SiUnknowns’affiche dans la sortie, vous pouvez vérifier l’état du chiffrement du disque en utilisant l’Explorateur de ressources Azure.Accédez à l’Explorateur de ressources Azure, puis développez cette hiérarchie dans le panneau de sélection de gauche :
|-- subscriptions |-- [Your subscription] |-- resourceGroups |-- [Your resource group] |-- providers |-- Microsoft.Compute |-- virtualMachines |-- [Your virtual machine] |-- InstanceViewFaites défiler InstanceView pour afficher l’état de chiffrement de vos lecteurs.
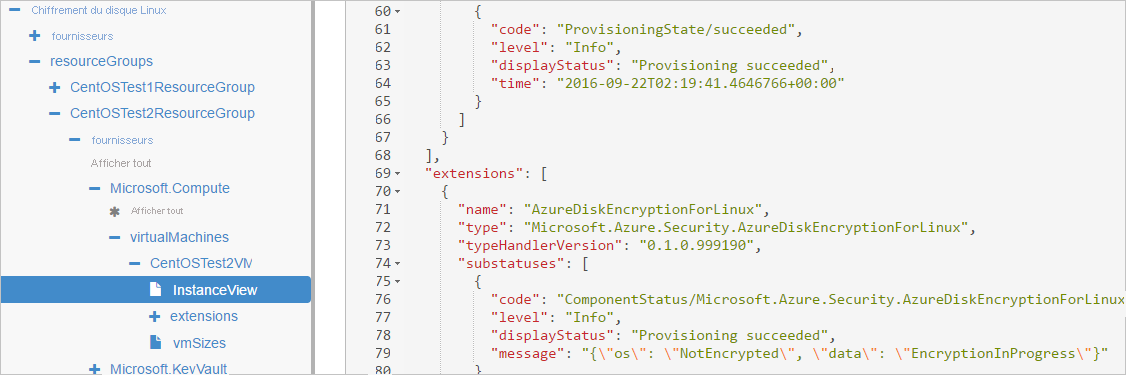
Recherchez les diagnostics de démarrage. Les messages de l’extension ADE doivent être précédés du préfixe
[AzureDiskEncryption].Connectez-vous à la machine virtuelle via SSH et obtenez le journal des extensions à partir de :
/var/log/azure/Microsoft.Azure.Security.AzureDiskEncryptionForLinux
Nous vous déconseillons de vous connecter à la machine virtuelle lorsque le chiffrement du système d’exploitation est en cours. Copiez les journaux d’activité uniquement lorsque les deux autres méthodes ont échoué.
Préparer un disque dur virtuel Linux déjà chiffré
La préparation des disques durs virtuels préchiffrés peut varier en fonction de la distribution. Des exemples sur la préparation d’Ubuntu, openSUSE et CentOS 7 sont disponibles.
Configurez le chiffrement lors de l’installation de la distribution en procédant comme suit :
Sélectionnez Configure encrypted volumes (Configurer les volumes chiffrés) lors du partitionnement des disques.
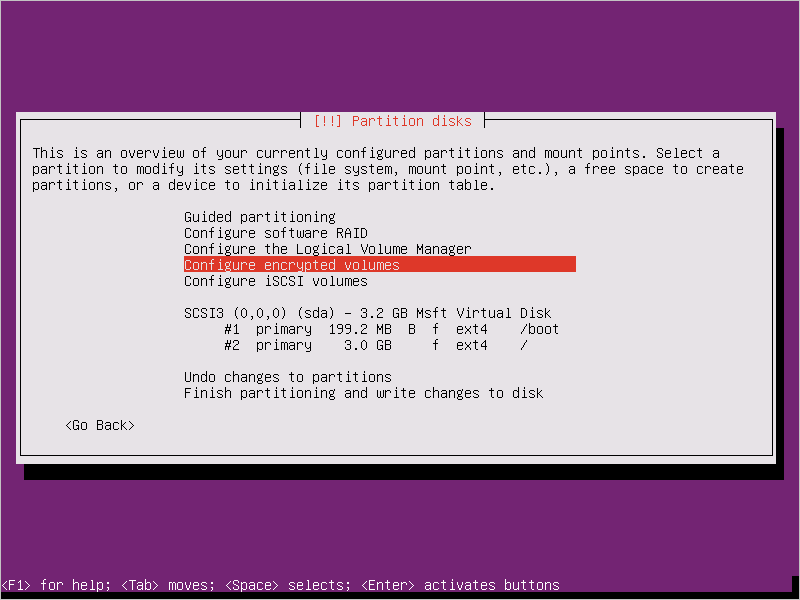
Créez un lecteur de démarrage séparé qui ne doit pas être chiffré. Chiffrez votre lecteur racine.
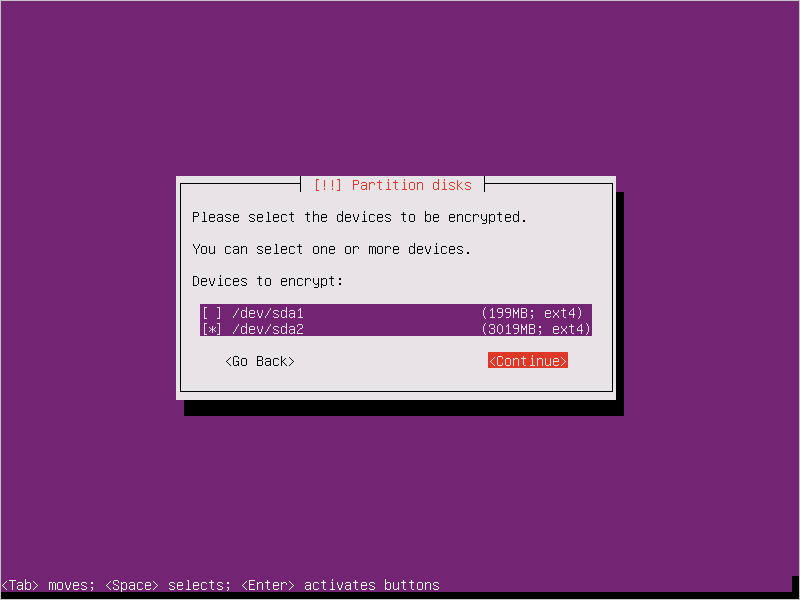
Indiquez une phrase secrète. Il s’agit de la phrase secrète que vous avez chargée dans le coffre de clés.
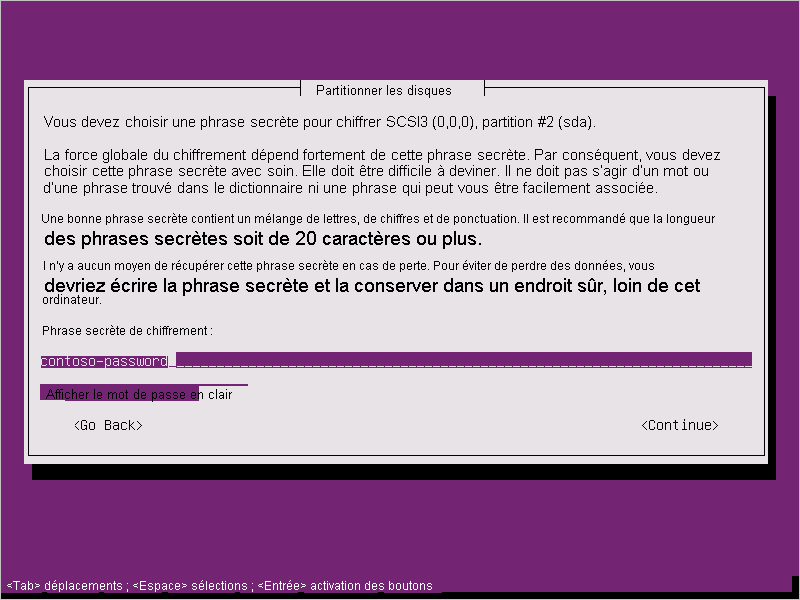
Terminez le partitionnement.
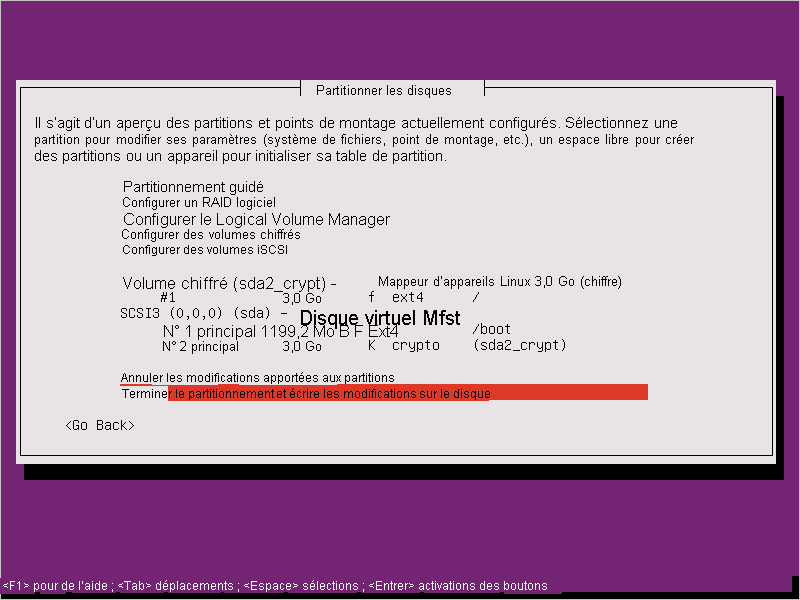
Lorsque vous démarrez la machine virtuelle et devez fournir une phrase secrète, utilisez la phrase secrète que vous avez fournie à l’étape 3.
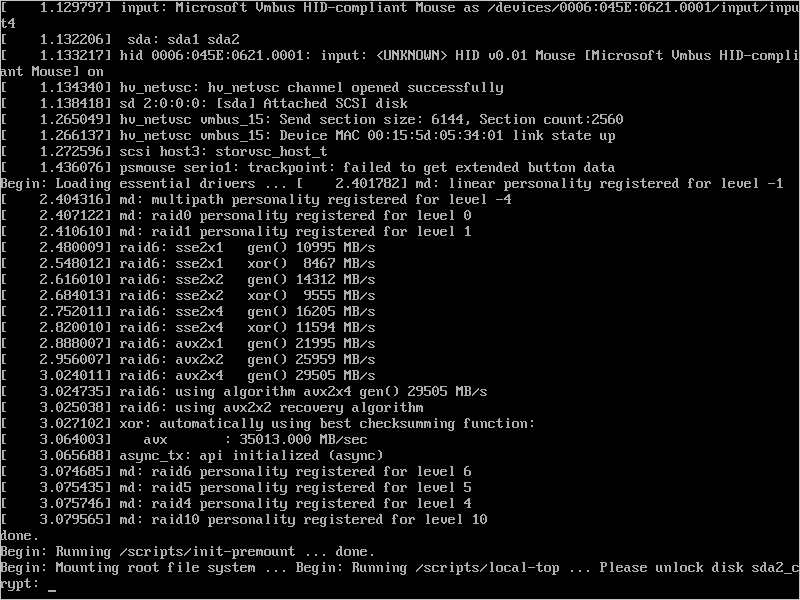
Préparez la machine virtuelle au chargement dans Azure en suivant ces instructions. N’exécutez pas encore la dernière étape (annulation de l’approvisionnement de la machine virtuelle).
Configurez le chiffrement pour l’utiliser dans Azure en effectuant les étapes suivantes :
Créez un fichier sous
/usr/local/sbin/azure_crypt_key.shà l’aide du contenu dans le script suivant. Prêtez une attention particulière à KeyFileName, car il s’agit du nom de fichier de phrase secrète utilisé par Azure.#!/bin/sh MountPoint=/tmp-keydisk-mount KeyFileName=LinuxPassPhraseFileName echo "Trying to get the key from disks ..." >&2 mkdir -p $MountPoint modprobe vfat >/dev/null 2>&1 modprobe ntfs >/dev/null 2>&1 sleep 2 OPENED=0 cd /sys/block for DEV in sd*; do echo "> Trying device: $DEV ..." >&2 mount -t vfat -r /dev/${DEV}1 $MountPoint >/dev/null|| mount -t ntfs -r /dev/${DEV}1 $MountPoint >/dev/null if [ -f $MountPoint/$KeyFileName ]; then cat $MountPoint/$KeyFileName umount $MountPoint 2>/dev/null OPENED=1 break fi umount $MountPoint 2>/dev/null done if [ $OPENED -eq 0 ]; then echo "FAILED to find suitable passphrase file ..." >&2 echo -n "Try to enter your password: " >&2 read -s -r A </dev/console echo -n "$A" else echo "Success loading keyfile!" >&2 fiModifiez la configuration du chiffrement dans /etc/crypttab. Il doit se présenter comme suit :
xxx_crypt uuid=xxxxxxxxxxxxxxxxxxxxx none luks,discard,keyscript=/usr/local/sbin/azure_crypt_key.shAjoutez des autorisations exécutables au script :
sudo chmod +x /usr/local/sbin/azure_crypt_key.shÉditez
/etc/initramfs-tools/modulesen ajoutant des lignes :vfat ntfs nls_cp437 nls_utf8 nls_iso8859-1Exécutez
update-initramfs -u -k allpour mettre à jour l’initramfs afin de mettre en vigueur lekeyscript.Vous pouvez maintenant annuler l’approvisionnement de la machine virtuelle.
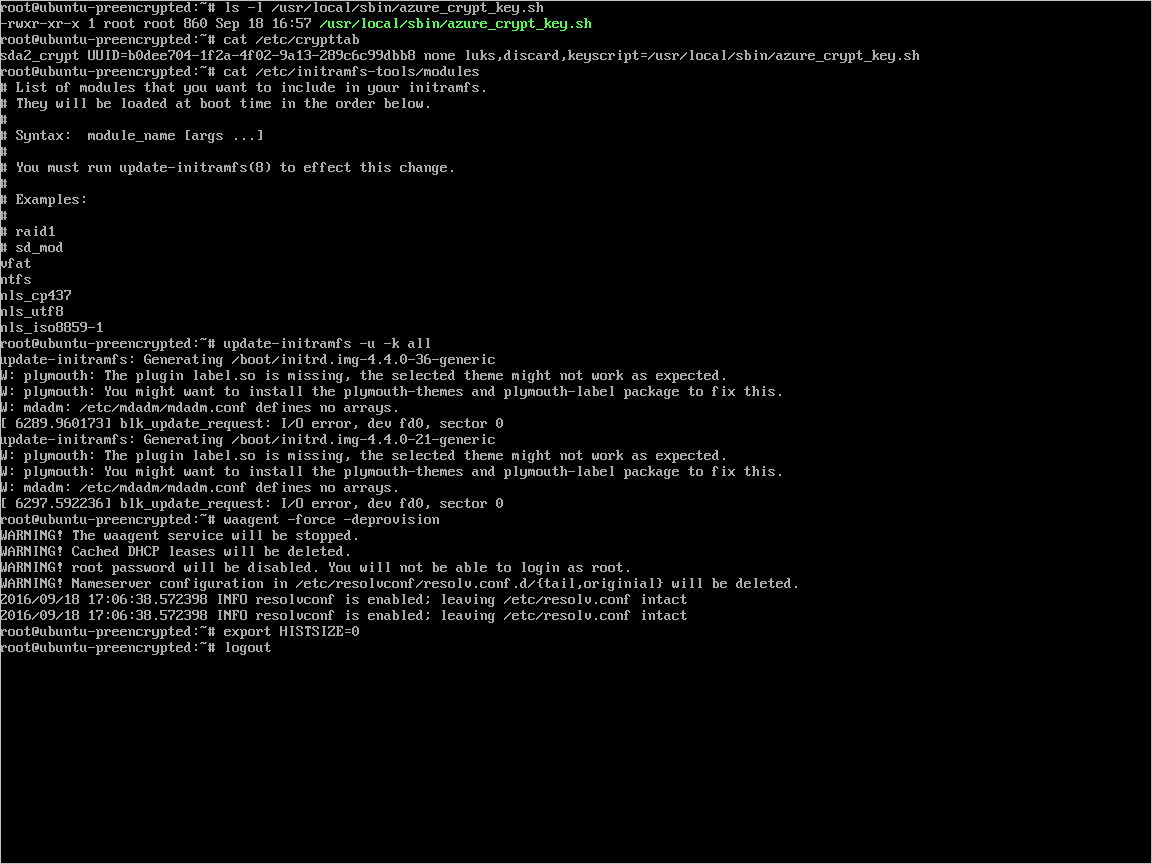
Passez à l’étape suivante et chargez votre disque dur virtuel dans Azure.
Télécharger des disques durs virtuels cryptés dans un compte de stockage Azure
Une fois le chiffrement DM-Crypt activé, le disque dur virtuel chiffré local doit être chargé sur votre compte de stockage.
Add-AzVhd [-Destination] <Uri> [-LocalFilePath] <FileInfo> [[-NumberOfUploaderThreads] <Int32> ] [[-BaseImageUriToPatch] <Uri> ] [[-OverWrite]] [ <CommonParameters>]
Charger le secret pour la machine virtuelle préchiffrée dans votre coffre de clés
Quand vous chiffrez une machine virtuelle avec une application Microsoft Entra (version précédente), le secret de chiffrement de disque obtenu précédemment doit être chargé comme secret dans votre coffre de clés. Le coffre de clés doit avoir le chiffrement de disque et des autorisations activés pour votre client Microsoft Entra.
$AadClientId = "My-AAD-Client-Id"
$AadClientSecret = "My-AAD-Client-Secret"
$key vault = New-AzKeyVault -VaultName $KeyVaultName -ResourceGroupName $ResourceGroupName -Location $Location
Set-AzKeyVaultAccessPolicy -VaultName $KeyVaultName -ResourceGroupName $ResourceGroupName -ServicePrincipalName $AadClientId -PermissionsToKeys all -PermissionsToSecrets all
Set-AzKeyVaultAccessPolicy -VaultName $KeyVaultName -ResourceGroupName $ResourceGroupName -EnabledForDiskEncryption
La clé secrète de chiffrement de disque non chiffré avec une clé de chiffrement à clé KEK
Utilisez Set-AzKeyVaultSecret pour configurer la clé secrète dans votre coffre de clés. La phrase secrète est encodée sous forme de chaîne en base64, puis chargée dans le coffre de clés. Assurez-vous également que les balises suivantes sont définies lors de la création de la clé secrète dans le coffre de clés.
# This is the passphrase that was provided for encryption during the distribution installation
$passphrase = "contoso-password"
$tags = @{"DiskEncryptionKeyEncryptionAlgorithm" = "RSA-OAEP"; "DiskEncryptionKeyFileName" = "LinuxPassPhraseFileName"}
$secretName = [guid]::NewGuid().ToString()
$secretValue = [Convert]::ToBase64String([System.Text.Encoding]::ASCII.GetBytes($passphrase))
$secureSecretValue = ConvertTo-SecureString $secretValue -AsPlainText -Force
$secret = Set-AzKeyVaultSecret -VaultName $KeyVaultName -Name $secretName -SecretValue $secureSecretValue -tags $tags
$secretUrl = $secret.Id
Utilisez $secretUrl à l’étape suivante pour attacher le lecteur du système d’exploitation sans utiliser de clé de chiffrement à clé.
Disque chiffré avec une clé secrète de chiffrement de disque à clé KEK
Avant de télécharger la clé secrète dans le coffre de clés, vous pouvez éventuellement la chiffrer à l’aide d’une clé de chiffrement à clé. Utilisez l’API de retour à la ligne pour chiffrer d’abord la clé secrète à l’aide de la clé de chiffrement à clé. La sortie de cette opération de retour à la ligne est une chaîne d’URL encodée en base64 que vous pouvez ensuite charger comme clé secrète à l’aide de l’applet de commande Set-AzKeyVaultSecret.
# This is the passphrase that was provided for encryption during the distribution installation
$passphrase = "contoso-password"
Add-AzKeyVaultKey -VaultName $KeyVaultName -Name "keyencryptionkey" -Destination Software
$KeyEncryptionKey = Get-AzKeyVaultKey -VaultName $KeyVault.OriginalVault.Name -Name "keyencryptionkey"
$apiversion = "2015-06-01"
##############################
# Get Auth URI
##############################
$uri = $KeyVault.VaultUri + "/keys"
$headers = @{}
$response = try { Invoke-RestMethod -Method GET -Uri $uri -Headers $headers } catch { $_.Exception.Response }
$authHeader = $response.Headers["www-authenticate"]
$authUri = [regex]::match($authHeader, 'authorization="(.*?)"').Groups[1].Value
Write-Host "Got Auth URI successfully"
##############################
# Get Auth Token
##############################
$uri = $authUri + "/oauth2/token"
$body = "grant_type=client_credentials"
$body += "&client_id=" + $AadClientId
$body += "&client_secret=" + [Uri]::EscapeDataString($AadClientSecret)
$body += "&resource=" + [Uri]::EscapeDataString("https://vault.azure.net")
$headers = @{}
$response = Invoke-RestMethod -Method POST -Uri $uri -Headers $headers -Body $body
$access_token = $response.access_token
Write-Host "Got Auth Token successfully"
##############################
# Get KEK info
##############################
$uri = $KeyEncryptionKey.Id + "?api-version=" + $apiversion
$headers = @{"Authorization" = "Bearer " + $access_token}
$response = Invoke-RestMethod -Method GET -Uri $uri -Headers $headers
$keyid = $response.key.kid
Write-Host "Got KEK info successfully"
##############################
# Encrypt passphrase using KEK
##############################
$passphraseB64 = [Convert]::ToBase64String([System.Text.Encoding]::ASCII.GetBytes($Passphrase))
$uri = $keyid + "/encrypt?api-version=" + $apiversion
$headers = @{"Authorization" = "Bearer " + $access_token; "Content-Type" = "application/json"}
$bodyObj = @{"alg" = "RSA-OAEP"; "value" = $passphraseB64}
$body = $bodyObj | ConvertTo-Json
$response = Invoke-RestMethod -Method POST -Uri $uri -Headers $headers -Body $body
$wrappedSecret = $response.value
Write-Host "Encrypted passphrase successfully"
##############################
# Store secret
##############################
$secretName = [guid]::NewGuid().ToString()
$uri = $KeyVault.VaultUri + "/secrets/" + $secretName + "?api-version=" + $apiversion
$secretAttributes = @{"enabled" = $true}
$secretTags = @{"DiskEncryptionKeyEncryptionAlgorithm" = "RSA-OAEP"; "DiskEncryptionKeyFileName" = "LinuxPassPhraseFileName"}
$headers = @{"Authorization" = "Bearer " + $access_token; "Content-Type" = "application/json"}
$bodyObj = @{"value" = $wrappedSecret; "attributes" = $secretAttributes; "tags" = $secretTags}
$body = $bodyObj | ConvertTo-Json
$response = Invoke-RestMethod -Method PUT -Uri $uri -Headers $headers -Body $body
Write-Host "Stored secret successfully"
$secretUrl = $response.id
Utilisez $KeyEncryptionKey et $secretUrl à l’étape suivante pour attacher le lecteur du système d’exploitation à l’aide de la clé de chiffrement à clé.
Spécifier une URL secrète lorsque vous attachez un lecteur de système d’exploitation
Sans utiliser de clé de chiffrement à clé KEK
Lorsque vous attachez le lecteur du système d’exploitation, exécutez la commande $secretUrl. L’URL a été générée dans la section « La clé secrète de chiffrement de disque non chiffrée avec une clé de chiffrement à clé ».
Set-AzVMOSDisk `
-VM $VirtualMachine `
-Name $OSDiskName `
-SourceImageUri $VhdUri `
-VhdUri $OSDiskUri `
-Linux `
-CreateOption FromImage `
-DiskEncryptionKeyVaultId $KeyVault.ResourceId `
-DiskEncryptionKeyUrl $SecretUrl
À l’aide d’une clé de chiffrement à clé KEK
Lorsque vous attachez le lecteur du système d’exploitation, exécutez les commandes $KeyEncryptionKey et $secretUrl. L’URL a été générée dans la section « Secret de chiffrement de disque chiffré avec une clé KEK ».
Set-AzVMOSDisk `
-VM $VirtualMachine `
-Name $OSDiskName `
-SourceImageUri $CopiedTemplateBlobUri `
-VhdUri $OSDiskUri `
-Linux `
-CreateOption FromImage `
-DiskEncryptionKeyVaultId $KeyVault.ResourceId `
-DiskEncryptionKeyUrl $SecretUrl `
-KeyEncryptionKeyVaultId $KeyVault.ResourceId `
-KeyEncryptionKeyURL $KeyEncryptionKey.Id