Notes
L’accès à cette page nécessite une autorisation. Vous pouvez essayer de vous connecter ou de modifier des répertoires.
L’accès à cette page nécessite une autorisation. Vous pouvez essayer de modifier des répertoires.
S’applique à : ✔️ Machine virtuelles Windows
Le module Azure PowerShell est utilisé pour créer et gérer des ressources Azure à partir de la ligne de commande PowerShell ou dans des scripts. Ce guide de démarrage rapide explique comment utiliser le module Azure PowerShell pour déployer dans Azure une machine virtuelle qui fonctionne avec Windows Server 2016. Vous établissez une connexion RDP (Remote Desktop Portal) à la machine virtuelle et installez le serveur web IIS afin de voir la machine virtuelle en action.
Si vous n’avez pas d’abonnement Azure, créez un compte gratuit avant de commencer.
Lancement d’Azure Cloud Shell
Le service Azure Cloud Shell est un interpréteur de commandes interactif et gratuit que vous pouvez utiliser pour exécuter les étapes décrites dans cet article. Il contient des outils Azure courants préinstallés et configurés pour être utilisés avec votre compte.
Pour ouvrir Cloud Shell, il vous suffit de sélectionner Ouvrir Cloud Shell en haut à droite d’un bloc de code. Vous pouvez aussi lancer Cloud Shell dans un onglet distinct du navigateur en accédant à https://shell.azure.com/powershell. Sélectionnez Copier pour copier les blocs de code, collez-les dans Cloud Shell et appuyez sur « Entrée » pour les exécuter.
Créer un groupe de ressources
Créez un groupe de ressources Azure avec New-AzResourceGroup. Un groupe de ressources est un conteneur logique dans lequel les ressources Azure sont déployées et gérées.
New-AzResourceGroup -Name 'myResourceGroup' -Location 'eastus'
Créer une machine virtuelle
Créez une machine virtuelle avec New-AzVM. Indiquez le nom de chacune des ressources. L’applet de commande New-AzVM les crée si les ressources spécifiées n’existent pas déjà.
Lorsque vous y êtes invité, indiquez un nom d’utilisateur et un mot de passe à utiliser comme informations d’identification pour se connecter à la machine virtuelle :
New-AzVm `
-ResourceGroupName 'myResourceGroup' `
-Name 'myVM' `
-Location 'eastus' `
-Image 'MicrosoftWindowsServer:WindowsServer:2022-datacenter-azure-edition:latest' `
-VirtualNetworkName 'myVnet' `
-SubnetName 'mySubnet' `
-SecurityGroupName 'myNetworkSecurityGroup' `
-PublicIpAddressName 'myPublicIpAddress' `
-OpenPorts 80,3389
Les informations sur les coûts ne sont pas présentées lors du processus de création de machine virtuelle pour PowerShell, contrairement au portail Azure. Si vous souhaitez en savoir plus sur le fonctionnement des coûts pour les machines virtuelles, consultez la page Vue d’ensemble de l’optimisation des coûts.
Installer le serveur web
Pour voir votre machine virtuelle en action, installez le serveur web IIS. Ouvrez une invite PowerShell sur la machine virtuelle et exécutez la commande suivante :
Invoke-AzVMRunCommand -ResourceGroupName 'myResourceGroup' -VMName 'myVM' -CommandId 'RunPowerShellScript' -ScriptString 'Install-WindowsFeature -Name Web-Server -IncludeManagementTools'
Le paramètre -ScriptString nécessite la version 4.27.0 ou une version ultérieure du module Az.Compute.
Voir le serveur web en action
Une fois IIS installé et le port 80 ouvert d’Internet à votre machine virtuelle, utilisez le navigateur web de votre choix pour afficher la page d’accueil IIS par défaut. Utilisez l’adresse IP publique de la machine virtuelle que vous avez créée. L’exemple suivant montre le site web IIS par défaut :
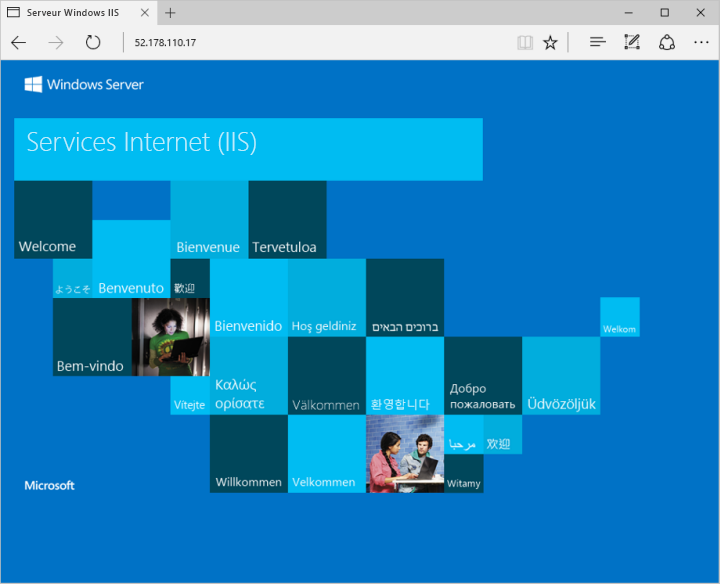
Nettoyer les ressources
Lorsque vous n’en avez plus besoin, vous pouvez utiliser la cmdlet Remove-AzResourceGroup pour supprimer le groupe de ressources, la machine virtuelle et toutes les ressources associées :
Remove-AzResourceGroup -Name 'myResourceGroup'
Étapes suivantes
Avec ce guide de démarrage rapide, vous avez déployé une machine virtuelle simple, ouvert un port réseau pour le trafic web et installé un serveur web de base. Pour en savoir plus sur les machines virtuelles Azure, suivez le didacticiel pour les machines virtuelles Windows.