Didacticiel : déployer des applications sur une machine virtuelle Windows dans Azure avec l’extension de script personnalisé
S’applique à : ✔️ Windows ✔️ Groupes identiques flexibles ✔️ Groupes identiques uniformes
Pour configurer des machines virtuelles de manière rapide et cohérente, vous pouvez utiliser l’extension de script personnalisé pour Windows. Ce didacticiel vous montre comment effectuer les opérations suivantes :
- Utiliser une extension de script personnalisé pour installer IIS
- Créer une machine virtuelle qui utilise l’extension de script personnalisé
- Afficher un site IIS en cours d’exécution après l’application de l’extension
Lancement d’Azure Cloud Shell
Azure Cloud Shell est un interpréteur de commandes interactif et gratuit que vous pouvez utiliser pour exécuter les étapes de cet article. Il contient des outils Azure courants préinstallés et configurés pour être utilisés avec votre compte.
Pour ouvrir Cloud Shell, sélectionnez Ouvrir Cloud Shell en haut à droite d’un bloc de code. Vous pouvez aussi lancer Cloud Shell dans un onglet distinct du navigateur en accédant à https://shell.azure.com/powershell. Sélectionnez Copier pour copier les blocs de code, collez-les dans Cloud Shell, puis appuyez sur Entrée pour les exécuter.
Vue d’ensemble de l’extension de script personnalisé
L’extension de script personnalisé télécharge et exécute des scripts sur des machines virtuelles Azure. Elle est utile pour la configuration post-déploiement, l’installation de logiciels ou toute autre tâche de configuration ou de gestion. Vous pouvez télécharger des scripts à partir du stockage Azure ou de GitHub, ou fournir des scripts au portail Azure au moment de l’exécution de l’extension.
L’extension de script personnalisé s’intègre aux modèles Azure Resource Manager et peut être exécutée à l’aide de l’interface de ligne de commande Azure, de PowerShell, du Portail Azure ou de l’API REST de machine virtuelle Azure.
Vous pouvez utiliser l’extension de script personnalisé avec les machines virtuelles Linux et Windows.
Créer une machine virtuelle
Définissez le nom d’utilisateur administrateur et un mot de passe pour la machine virtuelle avec Get-Credential :
$cred = Get-Credential
Vous pouvez maintenant créer la machine virtuelle avec New-AzVM. L’exemple suivant permet de créer une machine virtuelle nommée myVM dans l’emplacement EastUS. S’ils n’existent pas encore, le groupe de ressources myResourceGroupAutomate et les ressources réseau prises en charge sont créés. Pour autoriser le trafic web, l’applet de commande ouvre également le port 80.
New-AzVm `
-ResourceGroupName "myResourceGroupAutomate" `
-Name "myVM" `
-Location "East US" `
-VirtualNetworkName "myVnet" `
-SubnetName "mySubnet" `
-SecurityGroupName "myNetworkSecurityGroup" `
-PublicIpAddressName "myPublicIpAddress" `
-OpenPorts 80 `
-Credential $cred
La création des ressources et de la machine virtuelle prend quelques minutes.
Automatiser l’installation d’IIS
Utilisez Set-AzVMExtension pour installer l’extension de script personnalisé. L’extension exécute powershell Add-WindowsFeature Web-Server pour installer le serveur web IIS, puis met à jour la page Default.htm pour qu’elle affiche le nom d’hôte de la machine virtuelle :
Set-AzVMExtension -ResourceGroupName "myResourceGroupAutomate" `
-ExtensionName "IIS" `
-VMName "myVM" `
-Location "EastUS" `
-Publisher Microsoft.Compute `
-ExtensionType CustomScriptExtension `
-TypeHandlerVersion 1.8 `
-SettingString '{"commandToExecute":"powershell Add-WindowsFeature Web-Server; powershell Add-Content -Path \"C:\\inetpub\\wwwroot\\Default.htm\" -Value $($env:computername)"}'
Tester le site web
Obtenez l’adresse IP publique de votre équilibreur de charge avec Get-AzPublicIPAddress. L’exemple suivant obtient l’adresse IP de myPublicIPAddress créée précédemment :
Get-AzPublicIPAddress `
-ResourceGroupName "myResourceGroupAutomate" `
-Name "myPublicIPAddress" | select IpAddress
Vous pouvez alors entrer l’adresse IP publique dans un navigateur web. Le site web s’affiche, avec notamment le nom d’hôte de la machine virtuelle sur laquelle l’équilibreur de charge a distribué le trafic comme dans l’exemple suivant :
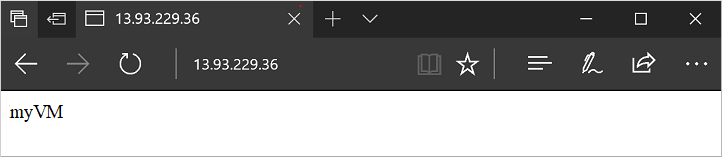
Étapes suivantes
Dans ce didacticiel, vous avez automatisé l’installation d’IIS sur une machine virtuelle. Vous avez appris à :
- Utiliser une extension de script personnalisé pour installer IIS
- Créer une machine virtuelle qui utilise l’extension de script personnalisé
- Afficher un site IIS en cours d’exécution après l’application de l’extension
Passez au didacticiel suivant pour découvrir comment créer des images de machine virtuelle personnalisées.