Installer TmaxSoft OpenFrame sur Azure
Attention
Cet article fait référence à CentOS, une distribution Linux proche de l’état EOL (End Of Life). Faites le point sur votre utilisation et organisez-vous en conséquence. Pour plus d’informations, consultez les conseils d’aide relatifs à la fin de vie de CentOS.
Découvrez comment configurer dans Azure un environnement OpenFrame adapté aux charges de travail de développement, de démonstration, de test ou de production. Ce didacticiel vous familiarise avec toutes les étapes du processus.
OpenFrame comporte plusieurs composants qui créent l’environnement d’émulation mainframe dans Azure. Par exemple, les services en ligne OpenFrame remplacent l’intergiciel mainframe comme IBM Customer Information Control System (CICS), et OpenFrame Batch, avec son composant TJES, remplace le sous-système d’entrée de travail (JES, Job Entry Subsystem) du mainframe IBM.
OpenFrame fonctionne avec n’importe quelle base de données relationnelle, y compris Oracle Database, Microsoft SQL Server, IBM Db2 et MySQL. Cette installation d’OpenFrame utilise la base de données relationnelle TmaxSoft Tibero. OpenFrame et Tibero s’exécutent sur un système d’exploitation Linux. Ce tutoriel couvre l’installation de CentOS 7.3. Cependant, vous pouvez utiliser d’autres distributions Linux prises en charge. Le serveur d’applications OpenFrame et la base de données Tibero sont installés sur une machine virtuelle.
Le didacticiel vous guide tout au long de l’installation des composants de la suite OpenFrame. Certains d’entre eux doivent être installés séparément.
Principaux composants d’OpenFrame :
- Packages d’installation requis
- Base de données Tibero
- Open Database Connectivity (ODBC), utilisé par les applications dans OpenFrame pour communiquer avec la base de données Tibero
- OpenFrame Base, l’intergiciel qui gère l’ensemble du système
- OpenFrame Batch, la solution qui remplace les systèmes de traitement par lots du mainframe.
- TACF, un module de service qui contrôle l’accès utilisateur aux systèmes et aux ressources
- ProSort, un outil de tri pour les transactions par lots
- OFCOBOL, un compilateur qui interprète les programmes COBOL du mainframe.
- OFASM, un compilateur qui interprète les programmes de l’assembleur du mainframe.
- OpenFrame Server Type C (OSC), la solution qui remplace l’intergiciel du mainframe et IBM CICS.
- Java Enterprise User Solution (JEUS), un serveur d’applications web certifié pour Java Enterprise Edition 6.
- OFGW, le composant de passerelle OpenFrame qui fournit un écouteur 3270
- OFManager, une solution qui fournit les fonctions d’exploitation et de gestion d’OpenFrame dans l’environnement web.
Autres composants OpenFrame requis :
- OSI, la solution qui remplace l’intergiciel du mainframe et IMS DC
- TJES, la solution qui fournit l’environnement JES du mainframe.
- OFTSAM, la solution qui permet d’utiliser les fichiers (V)SAM dans le système ouvert
- OFHiDB, la solution qui remplace la base de données IMS du mainframe.
- OFPLI, un compilateur qui interprète les programmes PL/I du mainframe.
- PROTRIEVE, une solution qui exécute le langage du mainframe CA-Easytrieve
- OFMiner, une solution qui analyse les ressources du mainframe avant de les migrer vers Azure
Architecture
Le schéma suivant fournit une vue d’ensemble des composants architecturaux d’OpenFrame 7.0 installés dans le cadre de ce didacticiel :
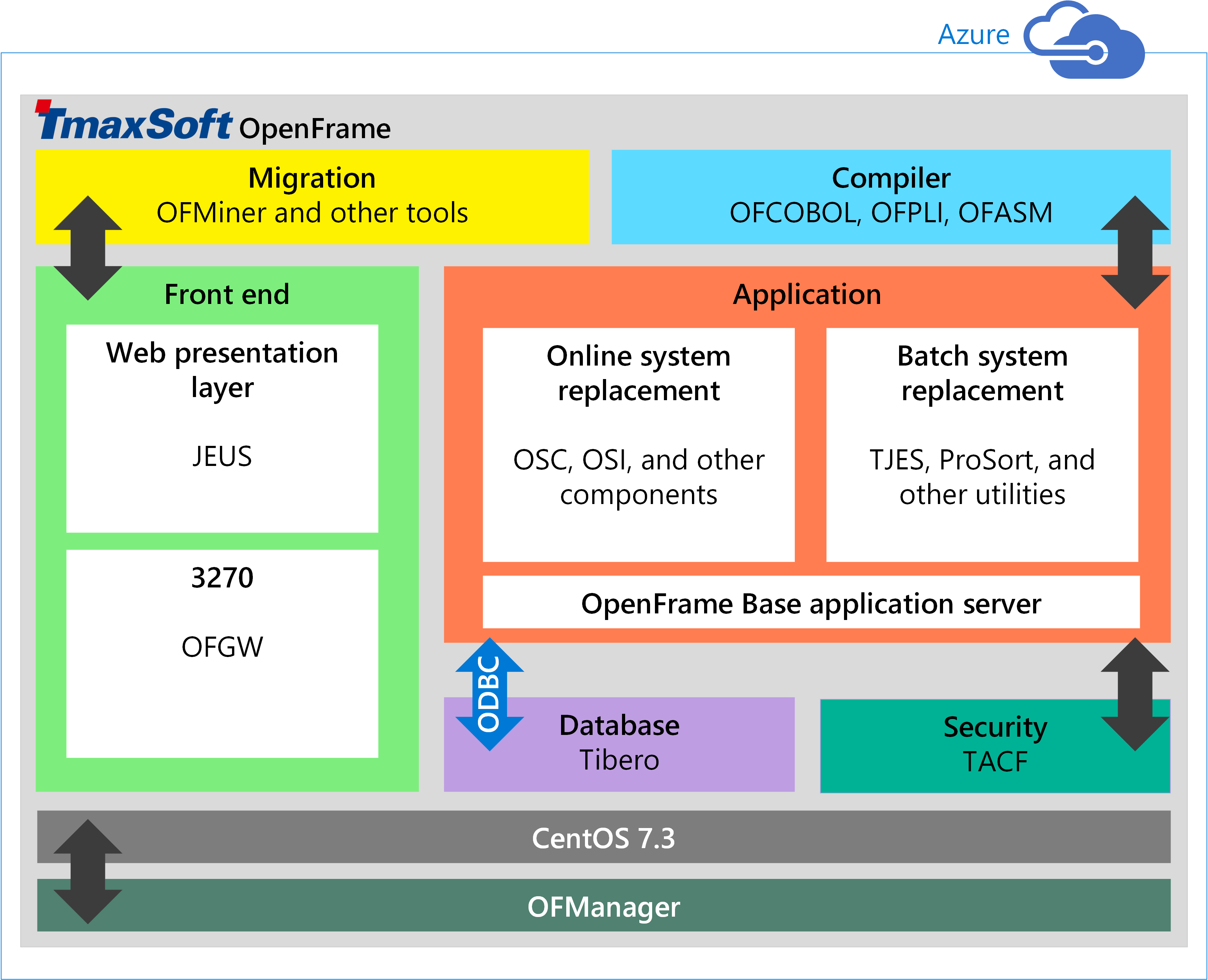
Configuration requise pour Azure
Le tableau suivant indique la configuration requise pour l’installation sur Azure.
WinSCP : un client SFTP populaire et le client FTP que vous pouvez utiliserEclipse pour Windows : Une plateforme de développement prise en charge par TmaxSoft
(Microsoft Visual Studio n’est pas pris en charge pour l’instant)
| Condition requise | Description |
|---|---|
| Distributions Linux prises en charge sur Azure |
Linux x86 2.6 (32 bits, 64 bits) Red Hat 7.x CentOS 7.x |
| Matériel | Cœurs : 2 (minimum) Mémoire : 4 Go (minimum) Espace d’échange : 1 Go (minimum) Disque dur : 100 Go (minimum) |
| Logiciels facultatifs pour les utilisateurs Windows |
Prérequis
Prévoyez quelques jours pour réunir tous les logiciels requis et accomplir tous les processus manuels.
Avant de commencer, vous devez effectuer les opérations suivantes :
- Procurez-vous le support d’installation OpenFrame de TmaxSoft. Si vous êtes déjà client TmaxSoft, contactez votre représentant TmaxSoft pour obtenir une copie sous licence. Sinon, demandez une version d’évaluation à TmaxSoft.
- Demandez la documentation OpenFrame en envoyant un e-mail à support@tmaxsoft.com.
- Obtenez un abonnement Azure (si vous n’en avez pas encore). Avant de commencer, vous pouvez également créer un compte gratuit.
- facultatif. Configurez un tunnel VPN site à site ou une jumpbox, qui limite l’accès à la machine virtuelle Azure aux utilisateurs autorisés de votre organisation. Cette étape n’est pas obligatoire, mais s’inscrit dans les meilleures pratiques.
Configurer une machine virtuelle sur Azure pour OpenFrame et Tibero
Vous pouvez configurer l’environnement OpenFrame à l’aide de divers modèles de déploiement, mais la procédure suivante montre comment déployer le serveur d’applications OpenFrame et la base de données Tibero sur une machine virtuelle. Dans les environnements de plus grande taille et pour les charges de travail importantes, l’une des meilleures pratiques consiste à déployer la base de données séparément sur sa propre machine virtuelle. Vous obtiendrez ainsi de meilleures performances.
Pour créer une machine virtuelle
Connectez-vous au portail Azure.
Cliquez sur Machines virtuelles.
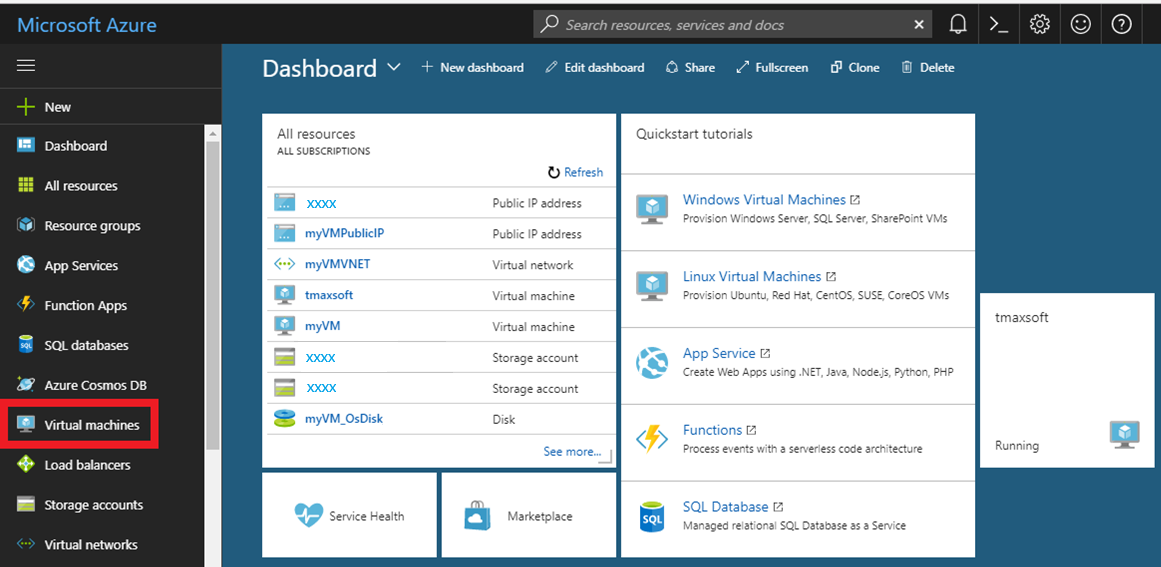
Cliquez sur Add.
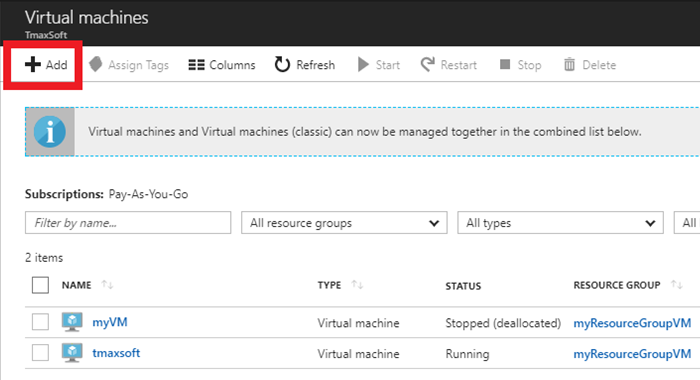
À droite de la section Systèmes d’exploitation, cliquez sur Plus.
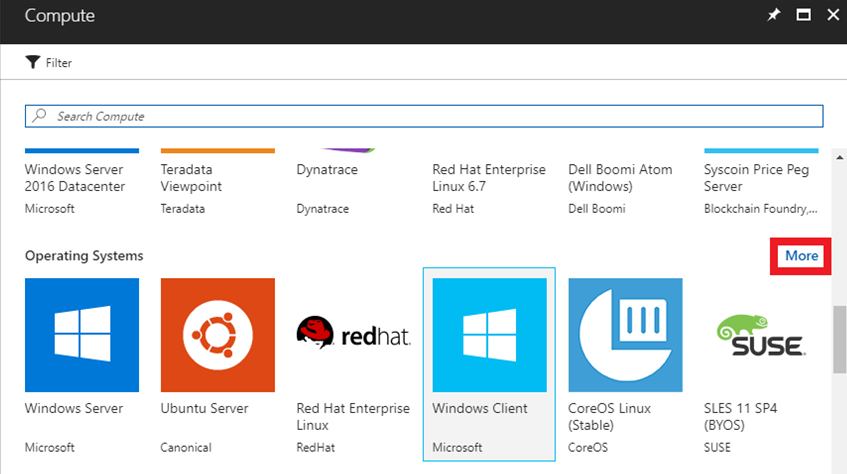
Cliquez sur CentOS-based 7.3 pour suivre précisément cette procédure pas à pas. Vous pouvez également choisir une autre distribution Linux prise en charge.
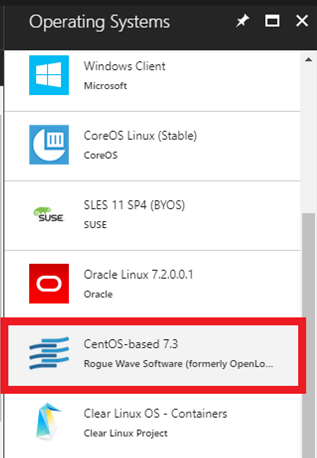
Dans les paramètres De base, renseignez les champs Nom, Nom d’utilisateur, Type d’authentification, Abonnement (le type de paiement pour AWS est Paiement à l’utilisation) et Groupe de ressources (utilisez un groupe existant ou créez un groupe TmaxSoft).
Lorsque vous avez terminé (et notamment indiqué la paire de clés publique/privée pour Type d’authentification), cliquez sur Envoyer.
Notes
Si vous utilisez une clé publique SSH pour Type d’authentification, consultez les étapes décrites dans la section suivante pour générer la paire de clés publique/privée, puis reprenez la procédure ici.
Générer une paire de clés publique/privée
La clé publique peut être librement partagée, mais la clé privée doit être scrupuleusement gardée secrète et ne doit jamais être partagée avec un autre tiers. Après avoir généré les clés, vous devez coller la clé publique SSH dans la configuration. En fait, elle doit être chargée dans la machine virtuelle Linux. Elle est stockée dans le fichier authorized_keys, dans le répertoire ~/.ssh du répertoire de base du compte d’utilisateur. La machine virtuelle Linux peut alors reconnaître et valider la connexion une fois que vous fournissez la clé SSH privée associée dans le client SSH.
Lors de l’octroi de l’accès à la machine virtuelle à de nouveaux utilisateurs :
- Chaque nouvel utilisateur génère ses propres clés publiques/privées.
- Les utilisateurs stockent leurs propres clés privées séparément et envoient les informations de clé publique à l’administrateur de la machine virtuelle.
- L’administrateur colle le contenu de la clé publique dans le fichier
~/.ssh/authorized_keys. - Le nouvel utilisateur se connecte via OpenSSH.
Pour plus d’informations sur la création de paires de clés SSH, consultez Créer et utiliser une paire de clés publique et privée SSH pour les machines virtuelles Linux dans Azure.
Configurer les fonctionnalités de la machine virtuelle
Dans le Portail Azure, dans le panneau Choisir une taille, choisissez les paramètres matériels de machine Linux souhaités. La configuration minimale requise pour l’installation de Tibero et d’OpenFrame implique 2 processeurs et 4 Go de RAM, comme indiqué dans cet exemple d’installation :
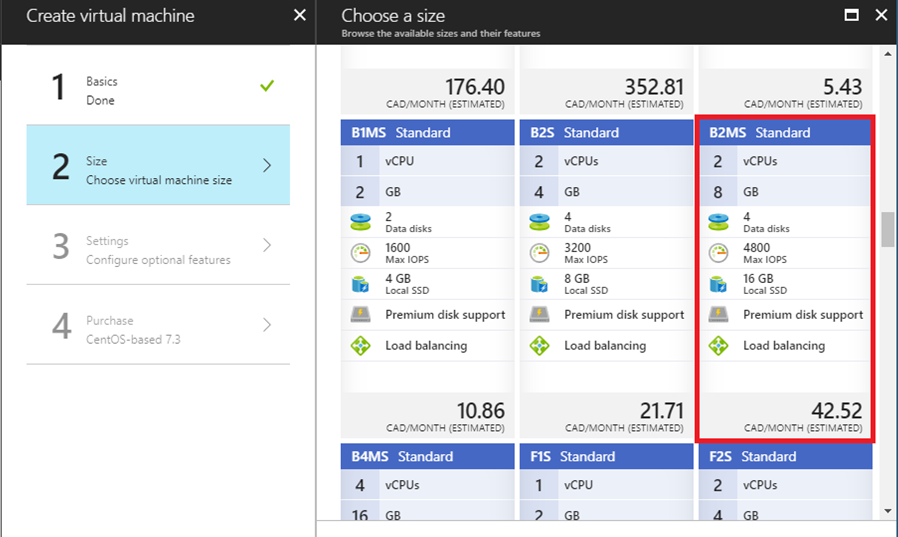
Cliquez sur 3 Paramètres et utilisez les paramètres par défaut pour configurer les fonctionnalités facultatives.
Vérifiez les informations de paiement.
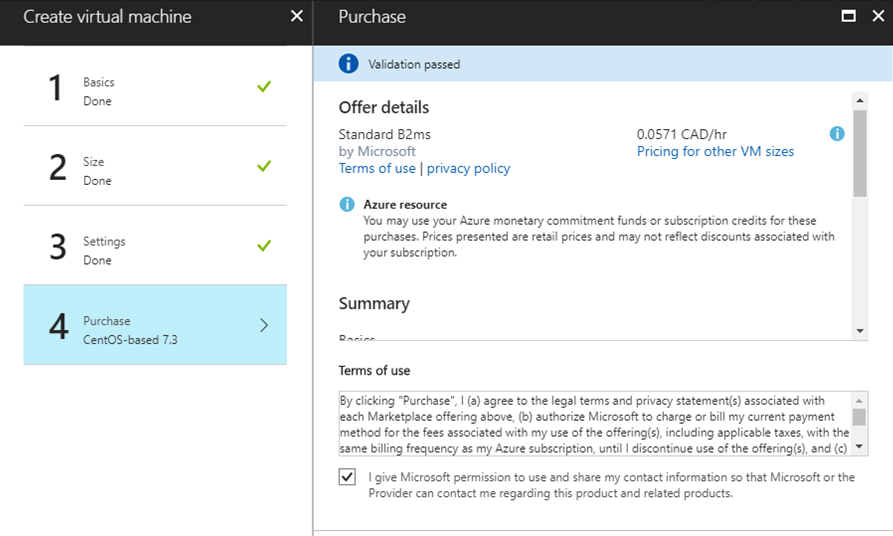
Envoyez vos sélections. Azure commence à déployer la machine virtuelle. Ce processus prend généralement quelques minutes.
Lorsque la machine virtuelle est déployée, son tableau de bord s’affiche, indiquant tous les paramètres qui ont été sélectionnés lors de la configuration. Prenez note de l’adresse IP publique.
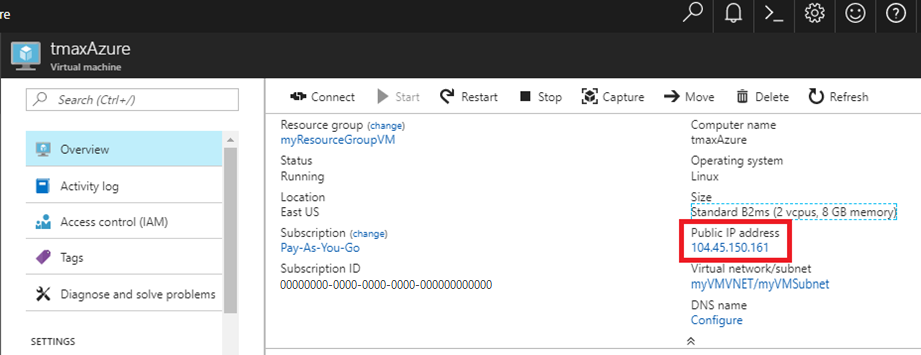
Ouvrez Bash ou une invite PowerShell.
Sous Host Name (Nom d’hôte), tapez votre nom d’utilisateur et l’adresse IP publique que vous avez copiée. Par exemple, nomutilisateur@adresseIPpublique.
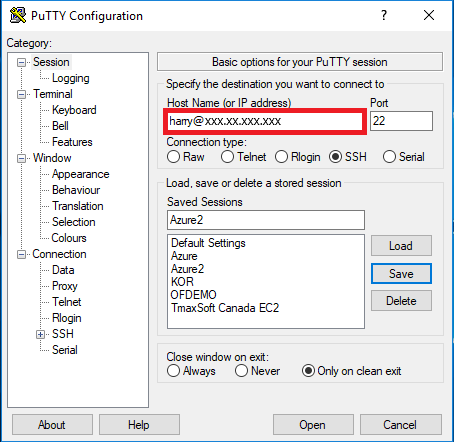
Dans la zone Category (Catégorie), cliquez sur Connection (Connexion) > SSH > Auth. Indiquez le chemin d’accès à votre fichier de clé privée.
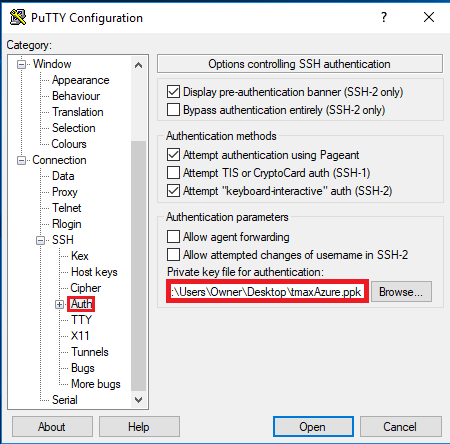
Cliquez sur Open (Ouvrir) pour lancer la fenêtre PuTTY. Si l’opération réussit, vous êtes connecté à la nouvelle machine virtuelle CentOS s’exécutant sur Azure.
Pour vous connecter en tant qu’utilisateur racine, tapez sudo bash.
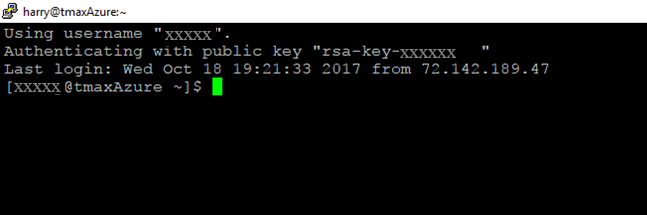
Configurer l’environnement et les packages.
Maintenant que la machine virtuelle est créée et que vous êtes connecté, vous devez effectuer quelques étapes de configuration et installer les packages de préinstallation requis.
Mappez le nom ofdemo à l’adresse IP locale et modifiez
/etc/hostsà l’aide d’un éditeur de texte. En supposant que notre adresse IP est192.168.96.148, voici comment cela se présente avant la modification :127.0.0.1 localhost localhost.localdomain localhost4 localhost4.localdomain4 ::1 localhost localhost.localdomain localhost6 localhost6.localdomain <IP Address> <your hostname>- Voici comment cela se présente après la modification :
127.0.0.1 localhost localhost.localdomain localhost4 localhost4.localdomain4 ::1 localhost localhost.localdomain localhost6 localhost6.localdomain 192.168.96.148 ofdemoCréez les groupes et les utilisateurs :
sudo adduser -d /home/oframe7 oframe7Modifiez le mot de passe pour l’utilisateur oframe7 :
sudo passwd oframe7New password: Retype new password: passwd: all authentication tokens updated successfully.Mettez à jour les paramètres du noyau dans
/etc/sysctl.confà l’aide d’un éditeur de texte :kernel.shmall = 7294967296 kernel.sem = 10000 32000 10000 10000Actualisez les paramètres de noyau dynamiquement sans redémarrage :
sudo /sbin/sysctl -pProcurez-vous les packages requis : Assurez-vous que le serveur est connecté à Internet, téléchargez les packages suivants, puis installez-les :
dos2unix
glibc
glibc.i686 glibc.x86_64
libaio
ncurses
Notes
Après avoir installé le package ncurses, créez les liens symboliques suivants :
sudo ln -s /usr/lib64/libncurses.so.5.9 /usr/lib/libtermcap.so sudo ln -s /usr/lib64/libncurses.so.5.9 /usr/lib/libtermcap.so.2gcc
gcc-c++
libaio-devel.x86_64
strace
ltrace
gdb
Dans le cas d’une installation de Java avec RPM, procédez comme suit :
sudo rpm -ivh jdk-7u79-linux-x64.rpm
- Ajoutez le contenu suivant à
~./.bash_profileà l’aide d’un éditeur de texte :
# JAVA ENV
export JAVA_HOME=/usr/java/jdk1.7.0_79/
export PATH=$JAVA_HOME/bin:$PATH
export CLASSPATH=$CLASSPATH:$JAVA_HOME/jre/lib/ext:$JAVA_HOME/lib/tools.jar
- Exécutez la commande suivante pour charger le profil :
sudo source /etc/profile
- Vérifiez la version Java à l’aide de la commande suivante :
sudo java –version
java version "1.7.0_79"
Java(TM) SE Runtime Environment (build 1.7.0_79-b15)
Java HotSpot(TM) 64-Bit Server VM (build 24.79-b02, mixed mode)
sudo echo $JAVA_HOME /usr/java/jdk1.7.0_79/
Installer la base de données Tibero
Tibero fournit plusieurs fonctions clés dans l’environnement OpenFrame sur Azure :
- Tibero est utilisé comme magasin de données OpenFrame interne pour diverses fonctions système.
- Les fichiers VSAM, y compris KSDS, RRDS et ESDS, utilisent la base de données Tibero en interne pour stocker les données.
- Le référentiel de données TACF est stocké dans Tibero.
- Les informations de catalogue OpenFrame sont stockées dans Tibero.
- La base de données Tibero peut être utilisée à la place d’IBM Db2 pour stocker les données d’application.
Pour installer Tibero
Assurez-vous que le fichier d’installation binaire Tibero est présent et vérifiez le numéro de version.
Copiez le logiciel Tibero sur le compte d’utilisateur Tibero (oframe). Par exemple :
tar -xzvf tibero6-bin-6_rel_FS04-linux64-121793-opt-tested.tar.gz mv license.xml /opt/tmaxdb/tibero6/license/Ouvrez
.bash_profileà l’aide d’un éditeur de texte et collez-y le contenu suivant :# Tibero6 ENV export TB_HOME=/opt/tmaxdb/tibero6 export TB_SID=TVSAM export TB_PROF_DIR=$TB_HOME/bin/prof export LD_LIBRARY_PATH=$TB_HOME/lib:$TB_HOME/client/lib:$LD_LIBRARY_PATH export PATH=$TB_HOME/bin:$TB_HOME/client/bin:$PATHPour exécuter le profil Bash, à l’invite de commandes, tapez :
source .bash_profileGénérez le fichier tip (un fichier de configuration pour Tibero), puis vérifiez son contenu. Par exemple :
sh $TB_HOME/config/gen_tip.sh cat $TB_HOME/config/$TB_SID.tipModifiez
\$TB_HOME/client/config/tbdsn.tbrà l’aide d’un éditeur de texte et placez 127.0.0.1 au lieu de localhost, comme indiqué :TVSAM=( (INSTANCE=(HOST=127.0.0.1) (PT=8629) (DB_NAME=TVSAM) ) )Créez la base de données. Vous obtenez la sortie suivante :
Change core dump dir to /opt/tmaxdb/tibero6/bin/prof. Listener port = 8629 Tibero 6 TmaxData Corporation Copyright (c) 2008-. All rights reserved. Tibero instance started up (NOMOUNT mode). /--------------------- newmount sql ------------------------/ create database character set MSWIN949 national character set UTF16; /-----------------------------------------------------------/ Database created. Change core dump dir to /opt/tmaxdb/tibero6/bin/prof. Listener port = 8629 Tibero 6 TmaxData Corporation Copyright (c) 2008-. All rights reserved. Tibero instance started up (NORMAL mode). /opt/tmaxdb/tibero6/bin/tbsvr ……………………….. Creating agent table... Done. For details, check /opt/tmaxdb/tibero6/instance/TVSAM/log/system_init.log. ************************************************** * Tibero Database TVSAM is created successfully on Fri Aug 12 19:10:43 UTC 2016. * Tibero home directory ($TB_HOME) = * /opt/tmaxdb/tibero6 * Tibero service ID ($TB_SID) = TVSAM * Tibero binary path = * /opt/tmaxdb/tibero6/bin:/opt/tmaxdb/tibero6/client/bin * Initialization parameter file = * /opt/tmaxdb/tibero6/config/TVSAM.tip * * Make sure that you always set up environment variables $TB_HOME and * $TB_SID properly before you run Tibero. ******************************************************************************Pour recycler Tibero, commencez par l’arrêter à l’aide de la commande
tbdown. Par exemple :tbdownTibero instance terminated (NORMAL mode).À présent, démarrez Tibero à l’aide de la commande
tbboot. Par exemple :tbbootChange core dump dir to /opt/tmaxdb/tibero6/bin/prof. Listener port = 8629 Tibero 6 TmaxData Corporation Copyright (c) 2008-. All rights reserved. Tibero instance started up (NORMAL mode).Pour créer un espace disque logique, accédez à la base de données à l’aide de l’utilisateur SYS (sys/tmax), puis créez l’espace disque logique de stockage nécessaire pour le volume par défaut et TACF :
tbsql tibero/tmaxtbSQL 6 TmaxData Corporation Copyright (c) 2008-. All rights reserved. Connected to Tibero.À présent, tapez les commandes SQL suivantes :
SQL> create tablespace "DEFVOL" datafile 'DEFVOL.dbf' size 500M autoextend on; create tablespace "TACF00" datafile 'TACF00.dbf' size 500M autoextend on; create tablespace "OFM_REPOSITORY" datafile 'ofm_repository.dbf' size 300M autoextend on; SQL> Tablespace 'DEFVOL' created. SQL> Tablespace 'TACF00' created. SQL> Tablespace ' OFM_REPOSITORY ' created. SQL> SQL> Disconnected.Démarrez Tibero et vérifiez que les processus Tibero sont en cours d’exécution :
tbboot ps -ef | egrep tbsvr
Sortie :
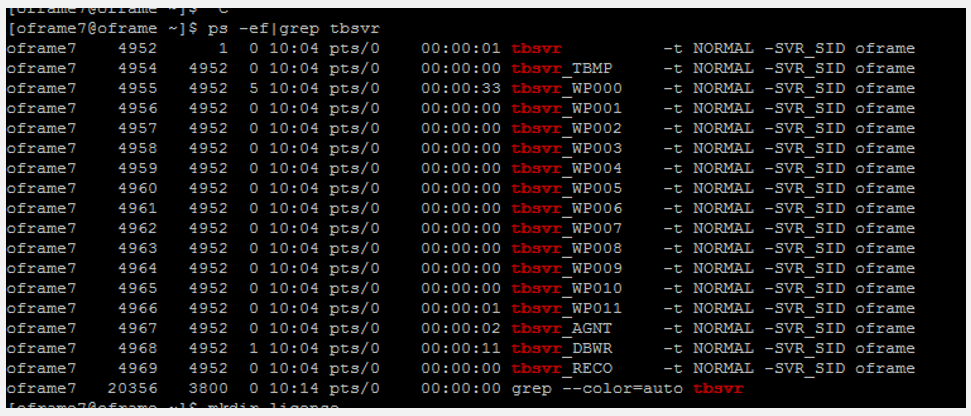
Installer ODBC
Les applications dans OpenFrame communiquent avec la base de données Tibero à l’aide de l’API ODBC fournie par le projet open source unixODBC.
Pour installer ODBC :
Vérifiez que le fichier d’installation
unixODBC-2.3.4.tar.gzest présent ou utilisez la commandewget unixODBC-2.3.4.tar.gz. Par exemple :wget ftp://ftp.unixodbc.org/pub/unixODBC/unixODBC-2.3.4.tar.gzDécompressez le fichier binaire. Par exemple :
tar -zxvf unixODBC-2.3.4.tar.gzAccédez au répertoire unixODBC-2.3.4 et générez le makefile à l’aide des informations de la machine de vérification. Par exemple :
./configure --prefix=/opt/tmaxapp/unixODBC/ --sysconfdir=/opt/tmaxapp/unixODBC/etcPar défaut, unixODBC est installé sous /usr /local. Par conséquent,
--prefixtransmet une valeur pour modifier l’emplacement. De même, les fichiers de configuration sont installés sous/etcpar défaut. Par conséquent,--sysconfdirtransmet la valeur de l’emplacement souhaité.Exécutez le makefile :
makeCopiez le fichier exécutable dans le répertoire du programme après la compilation. Par exemple :
make installModifiez le profil bash
~/.bash_profileà l’aide d’un éditeur de texte et ajoutez le contenu suivant :# UNIX ODBC ENV export ODBC_HOME=$HOME/unixODBC export PATH=$ODBC_HOME/bin:$PATH export LD_LIBRARY_PATH=$ODBC_HOME/lib:$LD_LIBRARY_PATH export ODBCINI=$HOME/unixODBC/etc/odbc.ini export ODBCSYSINI=$HOMEAppliquez l’API ODBC. Modifiez les fichiers suivants en conséquence. Par exemple :
source ~/.bash_profile cd odbcinst -j unixODBC 2.3.4DRIVERS............: /home/oframe7/odbcinst.ini SYSTEM DATA SOURCES: /home/oframe7/odbc.ini FILE DATA SOURCES..: /home/oframe7/ODBCDataSources USER DATA SOURCES..: /home/oframe7/unixODBC/etc/odbc.ini SQLULEN Size.......: 8 SQLLEN Size........: 8 SQLSETPOSIROW Size.: 8- Modifiez
odbcinst.inià l’aide d’un éditeur de texte et ajoutez le contenu suivant :
[Tibero] Description = Tibero ODBC driver for Tibero6 Driver = /opt/tmaxdb/tibero6/client/lib/libtbodbc.so Setup = FileUsage = CPTimeout = CPReuse = Driver Logging = 7 [ODBC] Trace = NO TraceFile = /home/oframe7/odbc.log ForceTrace = Yes Pooling = No DEBUG = 1- Modifiez
odbc.inià l’aide d’un éditeur de texte et ajoutez le contenu suivant :
[TVSAM] Description = Tibero ODBC driver for Tibero6 Driver = Tibero DSN = TVSAM SID = TVSAM User = tibero password = tmax- Modifiez
Créez un lien symbolique et vérifiez la connexion à la base de données Tibero :
ln $ODBC_HOME/lib/libodbc.so $ODBC_HOME/lib/libodbc.so.1 ln $ODBC_HOME/lib/libodbcinst.so $ODBC_HOME/lib/libodbcinst.so.1 isql TVSAM tibero tmax
Vous obtenez la sortie suivante :
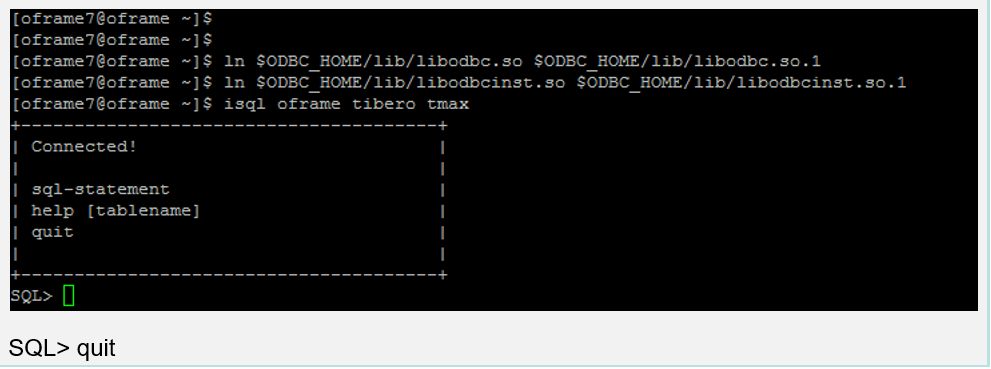
Installer OpenFrame Base
Le serveur d’applications Base est installé avant les services individuels utilisés par OpenFrame pour gérer le système sur Azure, y compris les processus du serveur de traitement des transactions.
Pour installer OpenFrame Base
Assurez-vous que l’installation de Tibero a réussi, puis vérifiez que le fichier d’installation OpenFrame_Base7_0_Linux_x86_64.bin suivant et le fichier de configuration base.properties sont présents.
Mettez à jour le profil Bash avec les informations spécifiques à Tibero suivantes :
alias ofhome='cd $OPENFRAME_HOME' alias ulog='cd $OPENFRAME_HOME/log/tmax/ulog' alias sysjcl='cd $OPENFRAME_HOME/volume_default/SYS1.JCLLIB' alias sysload='cd $OPENFRAME_HOME/volume_default/SYS1.LOADLIB' alias sysproc='cd $OPENFRAME_HOME/volume_default/SYS1.PROCLIB' alias oscsrc='cd $OPENFRAME_HOME/osc/oivp' alias osisrc='cd $OPENFRAME_HOME/osi/oivp' alias defvol='cd $OPENFRAME_HOME/volume_default'Exécutez le profil Bash :
. .bash_profileAssurez-vous que les processus Tibero sont en cours d’exécution : Par exemple :
ps -ef|grep tbsvr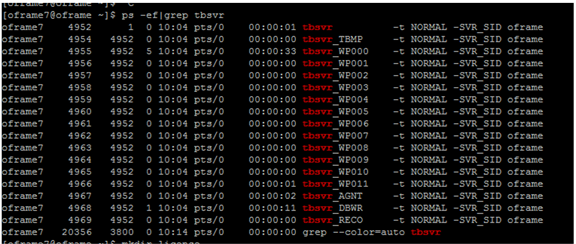
Important
Veillez à démarrer Tibero avant l’installation.
Générez une licence sur
technet.tmaxsoft.comet placez les licences OpenFrame Base, Batch, TACF et OSC dans le dossier approprié :cp license.dat /opt/tmaxapp/OpenFrame/core/license/ cp lictjes.dat lictacf.dat licosc.dat $OPENFRAME_HOME/license/Téléchargez les fichiers binaires OpenFrame Base et
base.properties:- Modifiez le fichier
base.propertiesen conséquence à l’aide d’un éditeur de texte :
OPENFRAME_HOME= <appropriate location for installation> ex. /opt/tmaxapp/OpenFrame TP_HOST_NAME=<your IP Hostname> ex. ofdemo TP_HOST_IP=<your IP Address> ex. 192.168.96.148 TP_SHMKEY=63481 TP_TPORTNO=6623 TP_UNBLOCK_PORT=6291 TP_NODE_NAME=NODE1 TP_NODE_LIST=NODE1 MASCAT_NAME=SYS1.MASTER.ICFCAT MASCAT_CREATE=YES DEFAULT_VOLSER=DEFVOL VOLADD_DEFINE=YES TSAM_USERNAME=tibero TSAM_PASSWORD=tmax TSAM_DATABASE=oframe DATASET_SHMKEY=63211 DSLOCK_DATA=SYS1.DSLOCK.DATA DSLOCK_LOG=SYS1.DSLOCK.LOG DSLOCK_SEQ=dslock_seq.dat DSLOCK_CREATE=YES OPENFRAME_LICENSE_PATH=/opt/tmaxapp/license/OPENFRAME TMAX_LICENSE_PATH=/opt/tmaxapp/license/TMAX- Modifiez le fichier
Exécutez le programme d’installation à l’aide du fichier
base.properties file. Par exemple :chmod a+x OpenFrame_Base7_0_Linux_x86_64.bin ./OpenFrame_Base7_0_Linux_x86_64.bin -f base.propertiesLorsque vous avez terminé, le message d’installation terminée s’affiche.
Vérifiez la structure de répertoires d’OpenFrame Base à l’aide de la commande
ls -ltr. Par exemple :ls -ltrtotal 44 drwxrwxr-x. 4 oframe7 oframe7 61 Nov 30 16:57 UninstallerData drwxrwxr-x. 2 oframe7 oframe7 4096 Nov 30 16:57 bin drwxrwxr-x. 2 oframe7 oframe7 4096 Nov 30 16:57 cpm drwxrwxr-x. 2 oframe7 oframe7 4096 Nov 30 16:57 data drwxrwxr-x. 2 oframe7 oframe7 4096 Nov 30 16:57 include drwxrwxr-x. 2 oframe7 oframe7 8192 Nov 30 16:57 lib drwxrwxr-x. 6 oframe7 oframe7 48 Nov 30 16:57 log drwxrwxr-x. 2 oframe7 oframe7 6 Nov 30 16:57 profile drwxrwxr-x. 7 oframe7 oframe7 62 Nov 30 16:57 sample drwxrwxr-x. 2 oframe7 oframe7 6 Nov 30 16:57 schema drwxrwxr-x. 2 oframe7 oframe7 6 Nov 30 16:57 temp drwxrwxr-x. 3 oframe7 oframe7 16 Nov 30 16:57 shared drwxrwxr-x. 2 oframe7 oframe7 4096 Nov 30 16:58 license drwxrwxr-x. 23 oframe7 oframe7 4096 Nov 30 16:58 core drwxrwxr-x. 2 oframe7 oframe7 4096 Nov 30 16:58 config drwxrwxr-x. 2 oframe7 oframe7 4096 Nov 30 16:58 scripts drwxrwxr-x. 2 oframe7 oframe7 25 Nov 30 16:58 volume_defaultDémarrez OpenFrame Base :
cp /usr/lib/libtermcap.so.2 $TMAXDIR/libDémarrez le serveur Tmax à l’aide de la commande suivante :
tmboot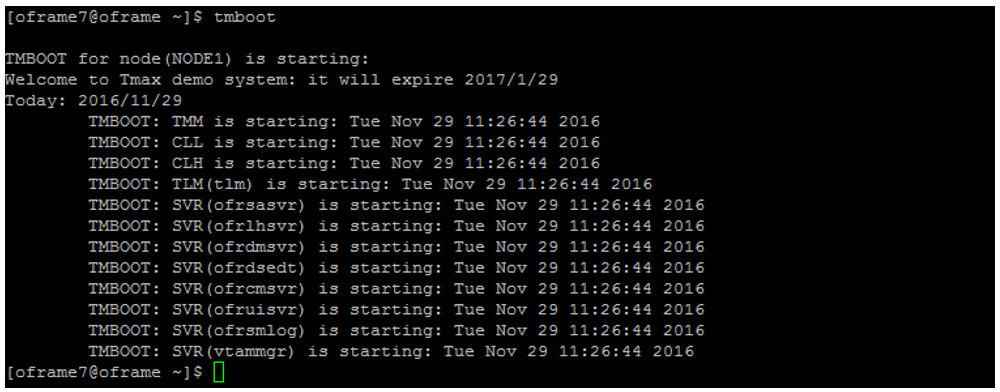
Vérifiez que le processus est à l’état prêt à l’aide de la commande tmadmin dans si. RDY s’affiche dans la colonne status (état) pour chacun des processus :
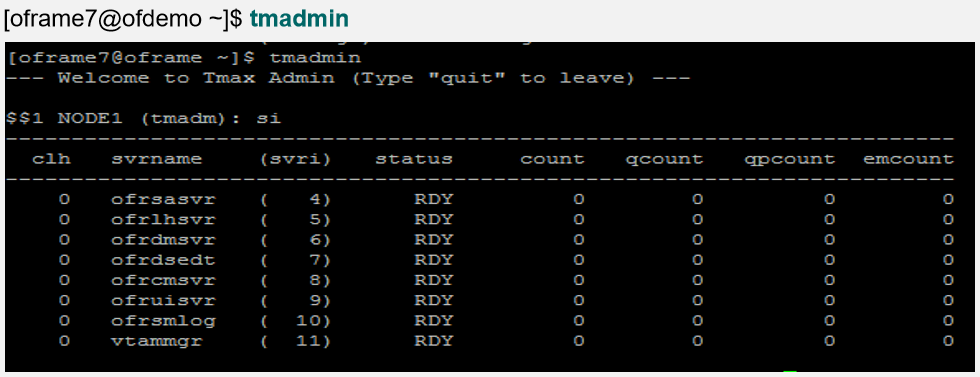
Arrêtez OpenFrame Base :
tmdownDo you really want to down whole Tmax? (y : n): y TMDOWN for node(NODE1) is starting: TMDOWN: SERVER(ofrsasvr:36) downed: Wed Sep 7 15:37:21 2016 TMDOWN: SERVER(ofrdsedt:39) downed: Wed Sep 7 15:37:21 2016 TMDOWN: SERVER(vtammgr:43) downed: Wed Sep 7 15:37:21 2016 TMDOWN: SERVER(ofrcmsvr:40) downed: Wed Sep 7 15:37:21 2016 TMDOWN: SERVER(ofrdmsvr:38) downed: Wed Sep 7 15:37:21 2016 TMDOWN: SERVER(ofrlhsvr:37) downed: Wed Sep 7 15:37:21 2016 TMDOWN: SERVER(ofruisvr:41) downed: Wed Sep 7 15:37:21 2016 TMDOWN: SERVER(ofrsmlog:42) downed: Wed Sep 7 15:37:21 2016 TMDOWN: CLH downed: Wed Sep 7 15:37:21 2016 TMDOWN: CLL downed: Wed Sep 7 15:37:21 2016 TMDOWN: TLM downed: Wed Sep 7 15:37:21 2016 TMDOWN: TMM downed: Wed Sep 7 15:37:21 2016 TMDOWN: TMAX is down
Installer OpenFrame Batch
OpenFrame Batch inclut plusieurs composants qui simulent des environnements de traitement par lots de mainframe et est utilisé pour exécuter des programmes de traitement par lots sur Azure.
Pour installer Batch
Assurez-vous que l’installation de base a réussi, puis vérifiez que le fichier d’installation
OpenFrame_Batch7_0_Fix2_MVS_Linux_x86_64.binet le fichier de configurationbatch.propertiessont présents :Modifiez le fichier
vi batch.propertiesà l’aide d’un éditeur de texte.Modifiez les paramètres comme suit :
OPENFRAME_HOME = /opt/tmaxapp/OpenFrame DEFAULT_VOLSER=DEFVOL TP_NODE_NAME=NODE1 TP_NODE_LIST=NODE1 RESOURCE_SHMKEY=66991 #JOBQ_DATASET_CREATE=YES #OUTPUTQ_DATASET_CREATE=YES DEFAULT_JCLLIB_CREATE=YES DEFAULT_PROCLIB_CREATE=YES DEFAULT_USERLIB_CREATE=YES TJES_USERNAME=tibero TJES_PASSWORD=tmax TJES_DATABASE=oframe BATCH_TABLE_CREATE=YESPour exécuter le programme d’installation de Batch, à l’invite de commandes, tapez :
./OpenFrame_Batch7_0_Fix2_MVS_Linux_x86_64.bin -f batch.propertiesUne fois l’installation terminée, démarrez les suites OpenFrame installées en tapant
tmbootà l’invite de commandes.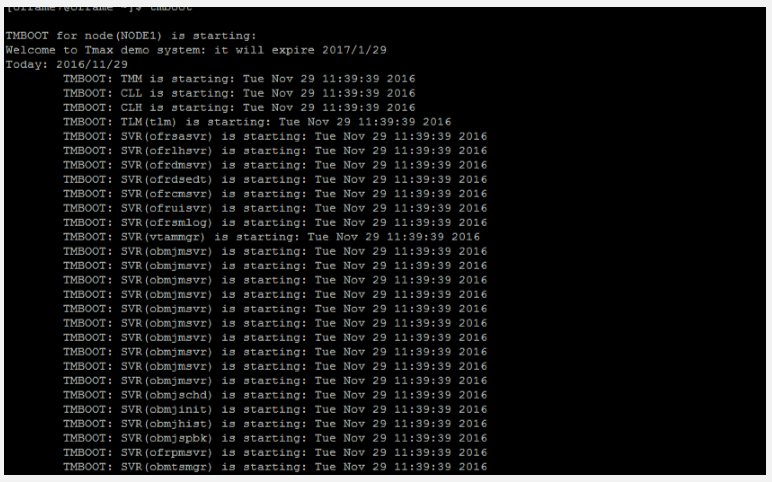
Tapez
tmadminà l’invite de commandes pour vérifier le processus OpenFrame.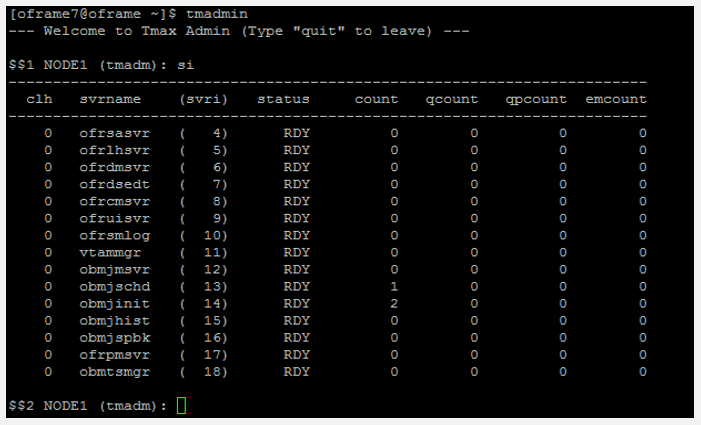
Exécutez les commandes suivantes :
$$2 NODE1 (tmadm): quit ADM quit for node (NODE1)Utilisez la commande
tmdownpour démarrer et arrêter Batch :tmdownDo you really want to down whole Tmax? (y : n): y TMDOWN for node(NODE1) is starting: TMDOWN: SERVER(ofrsasvr:36) downed: Wed Sep 7 16:01:46 2016 TMDOWN: SERVER(obmjmsvr:44) downed: Wed Sep 7 16:01:46 2016 TMDOWN: SERVER(vtammgr: 43) downed: Wed Sep 7 16:01:46 2016 TMDOWN: SERVER(ofrcmsvr:40) downed: Wed Sep 7 16:01:46 2016 TMDOWN: SERVER(obmjmsvr:45) downed: Wed Sep 7 16:01:46 2016 TMDOWN: SERVER(obmjmsvr:46) downed: Wed Sep 7 16:01:46 2016 TMDOWN: SERVER(ofrdmsvr:38) downed: Wed Sep 7 16:01:46 2016 TMDOWN: SERVER(obmjmsvr:47) downed: Wed Sep 7 16:01:46 2016 TMDOWN: SERVER(ofrdsedt:39) downed: Wed Sep 7 16:01:46 2016 TMDOWN: SERVER(obmjschd:54) downed: Wed Sep 7 16:01:46 2016 TMDOWN: SERVER(obmjinit:55) downed: Wed Sep 7 16:01:46 2016 TMDOWN: SERVER(obmjmsvr:48) downed: Wed Sep 7 16:01:46 2016 TMDOWN: SERVER(obmjspbk:57) downed: Wed Sep 7 16:01:46 2016 TMDOWN: SERVER(obmjmsvr:49) downed: Wed Sep 7 16:01:46 2016 TMDOWN: SERVER(obmjmsvr:50) downed: Wed Sep 7 16:01:46 2016 TMDOWN: SERVER(obmjmsvr:51) downed: Wed Sep 7 16:01:46 2016 TMDOWN: SERVER(ofrlhsvr:37) downed: Wed Sep 7 16:01:46 2016 TMDOWN: SERVER(obmjmsvr:52) downed: Wed Sep 7 16:01:46 2016 TMDOWN: SERVER(obmjmsvr:53) downed: Wed Sep 7 16:01:46 2016 TMDOWN: SERVER(obmjhist:56) downed: Wed Sep 7 16:01:46 2016 TMDOWN: SERVER(ofruisvr:41) downed: Wed Sep 7 16:01:46 2016 TMDOWN: SERVER(obmtsmgr:59) downed: Wed Sep 7 16:01:46 2016 TMDOWN: SERVER(ofrpmsvr:58) downed: Wed Sep 7 16:01:46 2016 TMDOWN: SERVER(ofrsmlog:42) downed: Wed Sep 7 16:01:46 2016 TMDOWN: CLL downed: Wed Sep 7 16:01:46 2016 TMDOWN: TLM downed: Wed Sep 7 16:01:46 2016 TMDOWN: CLH downed: Wed Sep 7 16:01:46 2016 TMDOWN: TMM downed: Wed Sep 7 16:01:46 2016 TMDOWN: TMAX is down
Installer TACF
TACF Manager est un module de service OpenFrame qui contrôle l’accès utilisateur aux systèmes et aux ressources par le biais de la sécurité RACF.
Pour installer TACF
Vérifiez que le fichier d’installation
OpenFrame_Tacf7_0_Fix2_Linux_x86_64.binet le fichier de configuration tacf.properties sont présents.Vérifiez que l’installation de Batch a réussi, puis modifiez le fichier
tacf.propertiesà l’aide d’un éditeur de texte.Modifiez les paramètres de TACF :
OPENFRAME_HOME=/opt/tmaxapp/OpenFrame USE_OS_AUTH=NO TACF_USERNAME=tibero TACF_PASSWORD=tmax TACF_DATABASE=oframe TACF_TABLESPACE=TACF00 TACF_TABLE_CREATE=YESAprès avoir exécuté le programme d’installation de TACF, appliquez les variables d’environnement TACF. À l’invite de commandes, tapez :
source ~/.bash_profileExécutez le programme d’installation de TACF. À l’invite de commandes, tapez :
./OpenFrame_Tacf7_0_Fix2_Linux_x86_64.bin -f tacf.propertiesLa sortie ressemble à ceci :
Wed Dec 07 17:36:42 EDT 2016 Free Memory: 18703 kB Total Memory: 28800 kB 4 Command Line Args: 0: -f 1: tacf.properties 2: -m 3: SILENT java.class.path: /tmp/install.dir.41422/InstallerData /tmp/install.dir.41422/InstallerData/installer.zip ZGUtil.CLASS_PATH: /tmp/install.dir.41422/InstallerData tmp/install.dir.41422/InstallerData/installer.zip sun.boot.class.path: /tmp/install.dir.41422/Linux/resource/jre/lib/resources.jar /tmp/install.dir.41422/Linux/resource/jre/lib/rt.jar /tmp/install.dir.41422/Linux/resource/jre/lib/sunrsasign.jar /tmp/install.dir.41422/Linux/resource/jre/lib/jsse.jar /tmp/install.dir.41422/Linux/resource/jre/lib/jce.jar /tmp/install.dir.41422/Linux/resource/jre/lib/charsets.jar /tmp/install.dir.41422/Linux/resource/jre/lib/jfr.jar /tmp/install.dir.41422/Linux/resource/jre/classesÀ l’invite de commandes, tapez
tmbootpour redémarrer OpenFrame. La sortie ressemble à ceci :TMBOOT for node(NODE1) is starting: Welcome to Tmax demo system: it will expire 2016/11/4 Today: 2016/9/7 TMBOOT: TMM is starting: Wed Sep 7 17:48:53 2016 TMBOOT: CLL is starting: Wed Sep 7 17:48:53 2016 TMBOOT: CLH is starting: Wed Sep 7 17:48:53 2016 TMBOOT: TLM(tlm) is starting: Wed Sep 7 17:48:53 2016 TMBOOT: SVR(ofrsasvr) is starting: Wed Sep 7 17:48:53 2016 TMBOOT: SVR(ofrlhsvr) is starting: Wed Sep 7 17:48:53 2016 TMBOOT: SVR(ofrdmsvr) is starting: Wed Sep 7 17:48:53 2016 TMBOOT: SVR(ofrdsedt) is starting: Wed Sep 7 17:48:53 2016 TMBOOT: SVR(ofrcmsvr) is starting: Wed Sep 7 17:48:53 2016 TMBOOT: SVR(ofruisvr) is starting: Wed Sep 7 17:48:53 2016 TMBOOT: SVR(ofrsmlog) is starting: Wed Sep 7 17:48:53 2016 TMBOOT: SVR(vtammgr) is starting: Wed Sep 7 17:48:53 2016 TMBOOT: SVR(obmjmsvr) is starting: Wed Sep 7 17:48:53 2016 TMBOOT: SVR(obmjmsvr) is starting: Wed Sep 7 17:48:53 2016 TMBOOT: SVR(obmjmsvr) is starting: Wed Sep 7 17:48:53 2016 TMBOOT: SVR(obmjmsvr) is starting: Wed Sep 7 17:48:53 2016 TMBOOT: SVR(obmjmsvr) is starting: Wed Sep 7 17:48:53 2016 TMBOOT: SVR(obmjmsvr) is starting: Wed Sep 7 17:48:53 2016 TMBOOT: SVR(obmjmsvr) is starting: Wed Sep 7 17:48:53 2016 TMBOOT: SVR(obmjmsvr) is starting: Wed Sep 7 17:48:53 2016 TMBOOT: SVR(obmjmsvr) is starting: Wed Sep 7 17:48:53 2016 TMBOOT: SVR(obmjmsvr) is starting: Wed Sep 7 17:48:53 2016 TMBOOT: SVR(obmjschd) is starting: Wed Sep 7 17:48:53 2016 TMBOOT: SVR(obmjinit) is starting: Wed Sep 7 17:48:53 2016 TMBOOT: SVR(obmjhist) is starting: Wed Sep 7 17:48:53 2016 TMBOOT: SVR(obmjspbk) is starting: Wed Sep 7 17:48:53 2016 TMBOOT: SVR(ofrpmsvr) is starting: Wed Sep 7 17:48:53 2016 TMBOOT: SVR(obmtsmgr) is starting: Wed Sep 7 17:48:53 2016 TMBOOT: SVR(tmsvr) is starting: Wed Sep 7 17:48:53 2016Vérifiez que le processus est à l’état prêt en utilisant
tmadmindans la commandesi. Par exemple :tmadminRDY s’affiche dans la colonne status (état) :
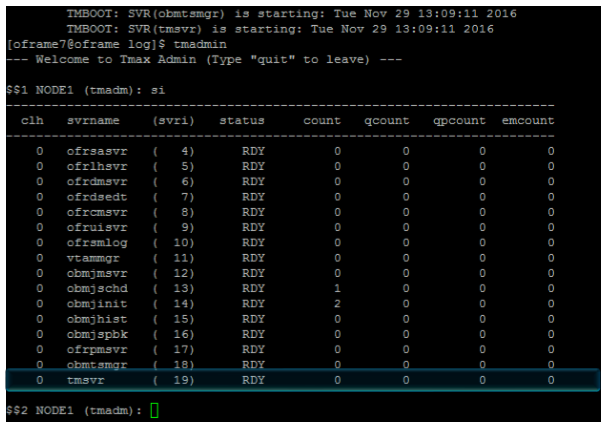
Exécutez les commandes suivantes dans le terminal bash :
$$2 NODE1 (tmadm): quitDM quit for node (NODE1) ```bash tacfmgr ```output Input USERNAME : ROOT Input PASSWORD : SYS1 TACFMGR: TACF MANAGER START!!! QUIT TACFMGR: TACF MANAGER END!!!tmdowArrêtez le serveur à l’aide de la commande suivante
tmdown. La sortie ressemble à ceci :tmdownDo you really want to down whole Tmax? (y : n): y TMDOWN for node(NODE1) is starting: TMDOWN: SERVER(ofrlhsvr:37) downed: Wed Sep 7 17:50:50 2016 TMDOWN: SERVER(ofrdsedt:39) downed: Wed Sep 7 17:50:50 2016 TMDOWN: SERVER(obmjschd:54) downed: Wed Sep 7 17:50:50 2016 TMDOWN: SERVER(obmjmsvr:47) downed: Wed Sep 7 17:50:50 2016 TMDOWN: SERVER(obmjmsvr:48) downed: Wed Sep 7 17:50:50 2016 TMDOWN: SERVER(ofrdmsvr:38) downed: Wed Sep 7 17:50:50 2016 TMDOWN: SERVER(obmjmsvr:50) downed: Wed Sep 7 17:50:50 2016 TMDOWN: SERVER(obmjhist:56) downed: Wed Sep 7 17:50:50 2016 TMDOWN: SERVER(ofrsasvr:36) downed: Wed Sep 7 17:50:50 2016 TMDOWN: SERVER(ofrcmsvr:40) downed: Wed Sep 7 17:50:50 2016 TMDOWN: SERVER(obmjspbk:57) downed: Wed Sep 7 17:50:50 2016 TMDOWN: SERVER(tmsvr:60) downed: Wed Sep 7 17:50:50 2016 TMDOWN: SERVER(ofrpmsvr:58) downed: Wed Sep 7 17:50:50 2016 TMDOWN: SERVER(obmtsmgr:59) downed: Wed Sep 7 17:50:50 2016 TMDOWN: CLL downed: Wed Sep 7 17:50:50 2016 TMDOWN: CLH downed: Wed Sep 7 17:50:50 2016 TMDOWN: TLM downed: Wed Sep 7 17:50:50 2016 TMDOWN: TMM downed: Wed Sep 7 17:50:50 2016 TMDOWN: TMAX is down
Installer ProSort
ProSort est un utilitaire utilisé pour les transactions par lots pour trier les données.
Pour installer ProSort
Assurez-vous que l’installation de Batch a réussi, puis vérifiez que le fichier d’installation
prosort-bin-prosort_2sp3-linux64-2123-opt.tar.gzest présent.Exécutez le programme d’installation à l’aide du fichier de propriétés. À l’invite de commandes, tapez :
tar -zxvf prosort-bin-prosort_2sp3-linux64-2123-opt.tar.gzDéplacez le répertoire prosort vers l’emplacement d’origine. À l’invite de commandes, tapez :
mv prosort /opt/tmaxapp/prosortCréez un sous-répertoire de licence, puis copiez le fichier de licence dans ce sous-répertoire. Par exemple :
cd /opt/tmaxapp/prosort mkdir license cp /opt/tmaxsw/oflicense/prosort/license.xml /opt/tmaxapp/prosort/licenseModifiez
bash.profileà l’aide d’un éditeur de texte et mettez-le à jour comme suit :# PROSORT PROSORT_HOME=/opt/tmaxapp/prosort PROSORT_SID=gbg PATH=$PATH:$PROSORT_HOME/bin LD_LIBRARY_PATH=$PROSORT_HOME/lib:$LD_LIBRARY_PATH LIBPATH$PROSORT_HOME/lib:$LIBPATH export PROSORT_HOME PROSORT_SID PATH LD_LIBRARY_PATH LIBPATH PATH=$PATH:$OPENFRAME_HOME/shbin export PATHPour exécuter le profil Bash, à l’invite de commandes, tapez :
. .bash_profileCréez le fichier de configuration. Par exemple :
cd /opt/tmaxapp/prosort/config ./gen_tip.shUsing PROSORT_SID "gbg" /home/oframe7/prosort/config/gbg.tip generatedCréer le lien symbolique. Par exemple :
cd /opt/tmaxapp/OpenFrame/util/ ln -s DFSORT SORTVérifiez l’installation de ProSort en exécutant la commande
prosort -h. Par exemple :prosort -hUsage: prosort [options] [sort script files] options ------ -h Display this information -v Display version information -s Display state information -j Display profile information -x Use SyncSort compatible mode
Installer OFCOBOL
OFCOBOL est le compilateur OpenFrame qui interprète les programmes COBOL du mainframe.
Pour installer OFCOBOL
Assurez-vous que l’installation de Batch/Online a réussi, puis vérifiez que le fichier d’installation
OpenFrame_COBOL3_0_40_Linux_x86_64.binest présent.Pour exécuter le programme d’installation d’OFCOBOL, à l’invite de commandes, tapez :
./OpenFrame_COBOL3_0_40_Linux_x86_64.binLisez le contrat de licence et appuyez sur Entrée pour continuer.
Acceptez le contrat de licence. Une fois l’installation effectuée, l’écran suivant s’affiche :
Choose Install Folder -------------------- Where would you like to install? Default Install Folder: /home/oframe7/OFCOBOL ENTER AN ABSOLUTE PATH, OR PRESS <ENTER> TO ACCEPT THE DEFAULT : /opt/tmaxapp/OFCOBOL INSTALL FOLDER IS: /opt/tmaxapp/OFCOBOL IS THIS CORRECT? (Y/N): Y[oframe7@ofdemo ~]$ vi .bash_profile ============================================================================ Installing... ------------ [==================|==================|==================|==================] [------------------|------------------|------------------|------------------] =============================================================================== Installation Complete -------------------- Congratulations. OpenFrame_COBOL has been successfully installed PRESS <ENTER> TO EXIT THE INSTALLERModifiez le fichier du profil bash (
bash_profile) à l’aide d’un éditeur de texte et vérifiez qu’il est mis à jour avec les variables OFCOBOL.Exécutez le profil Bash. À l’invite de commandes, tapez :
source ~/.bash_profileCopiez la licence OFCOBOL dans le dossier installé. Par exemple :
mv licofcob.dat $OFCOB_HOME/licenseModifiez le fichier de configuration OpenFrame
$OPENFRAME_HOME/config/tjclrun.confà l’aide d’un éditeur de texte. Par exemple :- Voici la section SYSLIB avant la modification :
[SYSLIB] BIN_PATH=${OPENFRAME_HOME}/bin:${OPENFRAME_HOME}/util:${COBDIR}/bin:/usr/local/bin:/bin LIB_PATH=${OPENFRAME_HOME}/lib:${OPENFRAME_HOME}/core/lib:${TB_HOME}/client/lib:${COBDIR}/lib:/ usr/lib:/lib:/lib/i686:/usr/local/lib:${PROSORT_HOME}/lib:/opt/FSUNbsort/lib- Voici la section SYSLIB après la modification :
[SYSLIB] BIN_PATH=${OPENFRAME_HOME}/bin:${OPENFRAME_HOME}/util:${COBDIR}/bin:/usr/local/bin:/bin LIB_PATH=${OPENFRAME_HOME}/lib:${OPENFRAME_HOME}/core/lib:${TB_HOME}/client/lib:${COBDIR}/lib:/ usr/lib:/lib:/lib/i686:/usr/local/lib:${PROSORT_HOME}/lib:/opt/FSUNbsort/lib :${ODBC_HOME}/lib :${OFCOB_HOME}/libPassez en revue le fichier
OpenFrame_COBOL_InstallLog.logpour vérifier qu’il ne comporte aucune erreur. Par exemple :cat $OFCOB_HOME/UninstallerData/log/OpenFrame_COBOL_InstallLog.log…….. Summary ------ Installation: Successful. 131 Successes 0 Warnings 0 NonFatalErrors 0 FatalErrorUtilisez la commande
ofcob --versionet examinez le numéro de version pour vérifier l’installation. Par exemple :ofcob --versionOpenFrame COBOL Compiler 3.0.54 CommitTag:: 645f3f6bf7fbe1c366a6557c55b96c48454f4bfRedémarrez OpenFrame à l’aide de la commande
tmdown/tmboot.
Installer OFASM
OFASM est le compilateur OpenFrame qui interprète les programmes de l’assembleur du mainframe.
Pour installer OFASM
Assurez-vous que l’installation de Batch/Online a réussi, puis vérifiez que le fichier d’installation
OpenFrame_ASM3_0_Linux_x86_64.binest présent.Exécutez le programme d’installation. Par exemple :
./OpenFrame_ASM3_0_Linux_x86_64.binLisez le contrat de licence et appuyez sur Entrée pour continuer.
Acceptez le contrat de licence.
Vérifiez que le profil Bash est mis à jour avec les variables OFASM. Par exemple :
source .bash_profile ofasm --version# TmaxSoft OpenFrameAssembler v3 r328 (3ff35168d34f6e2046b96415bbe374160fcb3a34)cat .bash_profile# OFASM ENV export OFASM_HOME=/opt/tmaxapp/OFASM export OFASM_MACLIB=$OFASM_HOME/maclib/free_macro export PATH="${PATH}:$OFASM_HOME/bin:" export LD_LIBRARY_PATH="./:$OFASM_HOME/lib:$LD_LIBRARY_PATH"Ouvrez le fichier de configuration OpenFrame
$OPENFRAME_HOME/config/tjclrun.confà l’aide d’un éditeur de texte et modifiez-le comme suit :- Voici la section [SYSLIB] avant la modification :
[SYSLIB] BIN_PATH=${OPENFRAME_HOME}/bin:${OPENFRAME_HOME}/util:${COBDIR}/bin:/usr/local/bin:/bi n:${OPENFRAME_HOME}/volume_default/SYS1.LOADLIB LIB_PATH=${OPENFRAME_HOME}/lib:${OPENFRAME_HOME}/core/lib:${TB_HOME}/client/lib:${CO BDIR}/lib:/usr/lib:/lib:/lib/i686:/usr/local/lib:${PROSORT_HOME}/lib:/opt/FSUNbsort/lib:${OFCOB_HOM E}/lib:${ODBC_HOME}/lib:${OFPLI_HOME}/lib- Voici la section [SYSLIB] après la modification :
[SYSLIB] BIN_PATH=${OPENFRAME_HOME}/bin:${OPENFRAME_HOME}/util:${COBDIR}/bin:/usr/local/bin:/bi n:${OPENFRAME_HOME}/volume_default/SYS1.LOADLIB LIB_PATH=${OPENFRAME_HOME}/lib:${OPENFRAME_HOME}/core/lib:${TB_HOME}/client/lib:${CO BDIR}/lib:/usr/lib:/lib:/lib/i686:/usr/local/lib:${PROSORT_HOME}/lib:/opt/FSUNbsort/lib:${OFCOB_HOM E}/lib:${ODBC_HOME}/lib:${OFPLI_HOME}/lib:${OFASM_HOME}/libValidez le fichier
OpenFrame_ASM_InstallLog.loget vérifiez qu’il ne comporte aucune erreur. Par exemple :cat $OFASM_HOME/UninstallerData/log/OpenFrame_ASM_InstallLog.log…….. Summary ------ Installation: Successful. 55 Successes 0 Warnings 0 NonFatalErrors 0 FatalErrorsRedémarrez OpenFrame en émettant l’une des commandes suivantes :
tmdown / tmbootOu
oscdown / oscboot
Installer OSC
OSC est l’environnement OpenFrame similaire à IBM CICS, qui prend en charge les transactions OLTP à haute vitesse et d’autres fonctions de gestion.
Pour installer OSC
Assurez-vous que l’installation de base a réussi, puis vérifiez que le fichier d’installation
OpenFrame_OSC7_0_Fix2_Linux_x86_64.binet le fichier de configuration osc.properties sont présents.Modifiez les paramètres suivants dans le fichier
osc.properties:OPENFRAME_HOME=/opt/tmaxapp/OpenFrame OSC_SYS_OSC_NCS_PATH=/opt/tmaxapp/OpenFrame/temp/OSC_NCS OSC_APP_OSC_TC_PATH=/opt/tmaxapp/OpenFrame/temp/OSC_TCExécutez le programme d’installation à l’aide du fichier de propriétés comme indiqué :
chmod a+x OpenFrame_OSC7_0_Fix2_Linux_x86_64.bin ./OpenFrame_OSC7_0_Fix2_Linux_x86_64.bin -f osc.propertiesLorsque vous avez terminé, le message « Installation Complete » (Installation terminée) s’affiche.
Vérifiez que le profil Bash est mis à jour avec les variables OSC.
Vérifiez le fichier
OpenFrame_OSC7_0_Fix2_InstallLog.log. Il doit se présenter comme suit :Summary ------ Installation: Successful. 233 Successes 0 Warnings 0 NonFatalErrors 0 FatalErrorModifiez le fichier de configuration
$OPENFRAME_HOME/config/ofsys.seqà l’aide d’un éditeur de texte. Dans les sections #BASE et #BATCH, modifiez les paramètres comme indiqué.Before changes #BASE ofrsasvr ofrlhsvr ofrdmsvr ofrdsedt ofrcmsvr ofruisvr ofrsmlog vtammgr TPFMAGENT #BATCH #BATCH#obmtsmgr #BATCH#ofrpmsvr #BATCH#obmjmsvr #BATCH#obmjschd #BATCH#obmjinit #BATCH#obmjhist #BATCH#obmjspbk #TACF #TACF#tmsvr After changes #BATCH #BASE obmtsmgr ofrsasvr ofrpmsvr ofrlhsvr obmjmsvr ofrdmsvr obmjschd ofrdsedt obmjinit ofrcmsvr obmjhist ofruisvr obmjspbk ofrsmlog vtammgr #TACF TPFMAGENT tmsvrCopiez le fichier de licence. Par exemple :
cp /home/oframe7/oflicense/ofonline/licosc.dat $OPENFRAME_HOME/license cd $OPENFRAME_HOME/license ls -l-rwxr-xr-x. 1 oframe mqm 80 Sep 12 01:37 licosc.dat -rwxr-xr-x. 1 oframe mqm 80 Sep 8 09:40 lictacf.dat -rwxrwxr-x. 1 oframe mqm 80 Sep 3 11:54 lictjes.daPour démarrer et arrêter OSC, initialisez la mémoire partagée de la région CICS en tapant
osctdlinit OSCOIVP1à l’invite de commandes.Exécutez
oscbootpour démarrer OSC. La sortie ressemble à ceci :OSCBOOT : pre-processing [ OK ] TMBOOT for node(NODE1) is starting: Welcome to Tmax demo system: it will expire 2016/11/4 Today: 2016/9/12 TMBOOT: TMM is starting: Mon Sep 12 01:40:25 2016 TMBOOT: CLL is starting: Mon Sep 12 01:40:25 2016 TMBOOT: CLH is starting: Mon Sep 12 01:40:25 2016 TMBOOT: TLM(tlm) is starting: Mon Sep 12 01:40:25 2016Pour vérifier que le processus est à l’état prêt, utilisez la commande
tmadmindans si. RDY doit s’afficher dans la colonne status (état) pour tous les processus.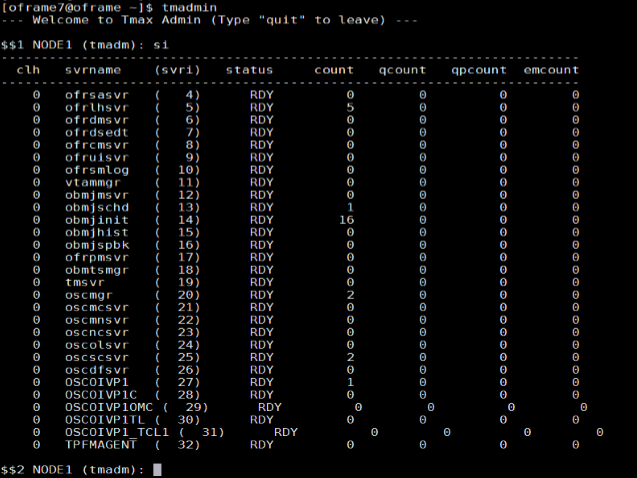
Arrêtez OSC à l’aide de la commande
oscdown.
Installer JEUS
JEUS (Java Enterprise User Solution) fournit la couche de présentation du serveur d’applications web OpenFrame.
Avant d’installer JEUS, installez le package Apache Ant, qui fournit les bibliothèques et les outils en ligne de commande nécessaires à son installation.
Pour installer Apache Ant
Téléchargez le fichier binaire Ant à l’aide de la commande
wget. Par exemple :wget http://apache.mirror.cdnetworks.com/ant/binaries/apacheant-1.9.7-bin.tar.gzUtilisez l’utilitaire
tarpour extraire le fichier binaire, et déplacez-le vers un emplacement approprié. Par exemple :tar -xvzf apache-ant-1.9.7-bin.tar.gzCréez un lien symbolique à des fins d’efficacité :
ln -s apache-ant-1.9.7 antOuvrez le profil bash
~/.bash_profileà l’aide d’un éditeur de texte et mettez-le à jour avec les variables suivantes :# Ant ENV export ANT_HOME=$HOME/ant export PATH=$HOME/ant/bin:$PATHAppliquez la variable d’environnement modifiée. Par exemple :
source ~/.bash_profile
Pour installer JEUS
Utilisez l’utilitaire
tarpour extraire le programme d’installation. Par exemple :mkdir jeus7 tar -zxvf jeus704.tar.gz -C jeus7Basculez vers le répertoire
jeus7/setup(ou utilisez le paramètre JEUS pour votre propre environnement). Par exemple :cd jeus7/setup/Exécutez
ant clean-allavant d’effectuer la génération. La sortie ressemble à ceci :Buildfile: /home/oframe7jeus7/setup/build.xml clean-bin: delete-domain: [echo] Deleting a domain configuration: domain = jeus_domain delete-nodesxml: clean-config: clean-all: BUILD SUCCESSFUL Total time: 0 secondsEffectuez une sauvegarde du fichier
domain-config-template.properties. Par exemple :cp domain-config-template.properties domain-configtemplate.properties.bkpOuvrez le fichier domain-config-template.properties à l’aide d’un éditeur de texte, puis remplacez
jeus.password=jeusadmin nodename=Tmaxsoftparjeus.password=tmax1234 nodename=ofdemo.Exécutez la commande
ant installpour générer JEUS.Mettez à jour le fichier
~/.bash_profileavec les variables JEUS, comme indiqué :# JEUS ENV export JEUS_HOME=/opt/tmaxui/jeus7 PATH="/opt/tmaxui/jeus7/bin:/opt/tmaxui/jeus7/lib/system:/opt/tmaxui/jeus7/webserver/bin:$ {PATH}" export PATHExécutez le profil Bash. Par exemple :
. .bash_profileFacultatif. Créez un alias pour faciliter l’arrêt et le démarrage des composants JEUS à l’aide des commandes suivantes :
# JEUS alias alias dsboot='startDomainAdminServer -domain jeus_domain -u administrator -p jeusadmin' alias msboot='startManagedServer -domain jeus_domain -server server1 -u administrator -p jeusadmin' alias msdown=`jeusadmin -u administrator -p tmax1234 "stop-server server1"' alias dsdown=`jeusadmin -domain jeus_domain -u administrator -p tmax1234 "local-shutdown"'Pour vérifier l’installation, démarrez le serveur d’administration de domaine comme indiqué :
startDomainAdminServer -domain jeus_domain -u administrator -p jeusadminVérifiez l’ouverture de session web en utilisant la syntaxe :
http://<IP>:<port>/webadmin/loginPar exemple :
http://192.168.92.133:9736/webadmin/login. L’écran d’ouverture de session s’affiche :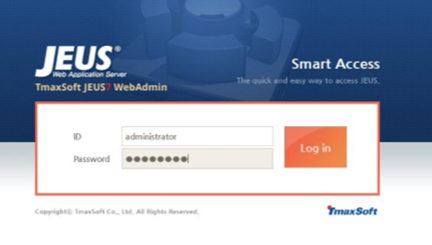
Notes
Si vous rencontrez des problèmes liés à la sécurité du port, ouvrez le port 9736 ou désactivez le pare-feu (
systemctl stop firewall).Pour modifier le nom d’hôte pour server1, cliquez sur Lock & Edit (Verrouiller et modifier), puis cliquez sur server1. Dans la fenêtre du serveur, modifiez le nom d’hôte comme suit :
- Remplacez Nodename par ofdemo.
- Cliquez sur OK à droite de la fenêtre.
- Cliquez sur Apply changes (Appliquer les modifications)dans la partie inférieure gauche de la fenêtre. Pour la description, entrez Hostname change (Changement de nom d’hôte).
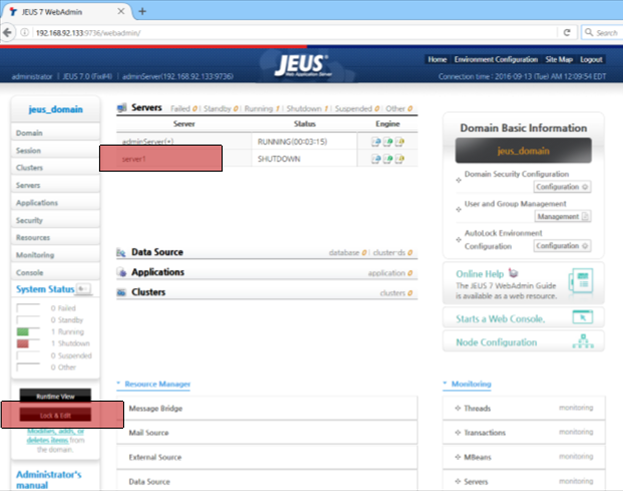
Vérifiez que la configuration a réussi dans l’écran de confirmation.
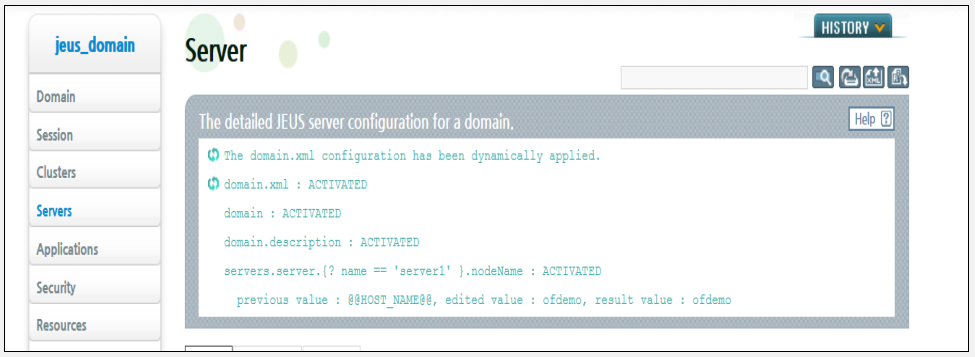
Démarrez le processus de serveur géré « server1 » à l’aide de la commande suivante :
startManagedServer -domain jeus_domain -server server1 -u administrator -p jeusadmin
Installer OFGW
OFGW est la passerelle OpenFrame qui prend en charge la communication entre l’émulateur de terminal 3270 et la base OSI et qui gère les sessions entre l’émulateur de terminal et OSI.
Pour installer OFGW
Assurez-vous que JEUS a été correctement installé, puis vérifiez que le fichier d’installation
OFGW7_0_1_Generic.binest présent.Exécutez le programme d’installation. Par exemple :
./OFGW7_0_1_Generic.binUtilisez les emplacements suivants pour les invites correspondante :
- Répertoire de base JEUS
- Nom de domaine JEUS
- Nom de serveur JEUS
- Pilote Tibero
- ID de nœud Tmax ofdemo
Acceptez les autres valeurs par défaut, puis appuyez sur Entrée pour quitter le programme d’installation.
Vérifiez que l’URL d’OFGW fonctionne comme prévu :
Type URL http://192.168.92.133:8088/webterminal/ and press enter < IP > :8088/webterminal/L’écran suivant s’affiche :
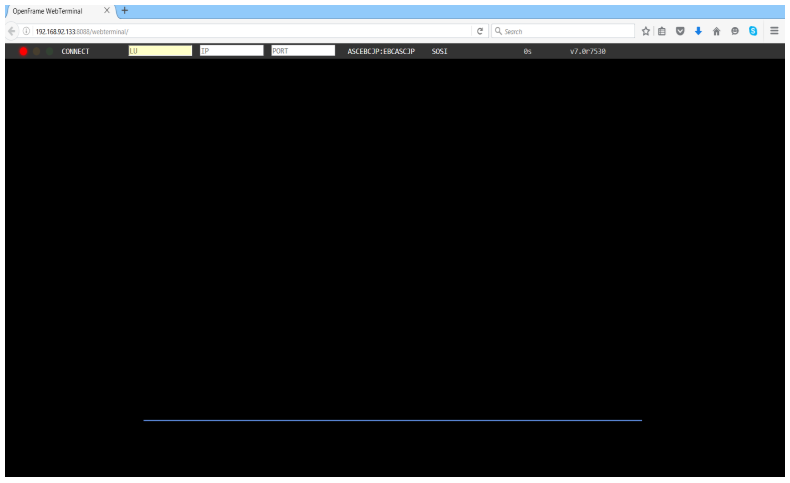
Installer OFManager
OFManager fournit les fonctions d’exploitation et de gestion d’OpenFrame dans l’environnement web.
Pour installer OFManager
Vérifiez que le fichier d’installation
OFManager7_Generic.binest présent.Exécutez le programme d’installation. Par exemple :
./OFManager7_Generic.binAppuyez sur Entrée pour continuer, puis acceptez le contrat de licence.
Choisissez le dossier d’installation.
Acceptez les valeurs par défaut.
Choisissez Tibero en tant que base de données.
Appuyez sur Entrée pour quitter le programme d’installation.
Vérifiez que l’URL d’OFManager fonctionne comme prévu :
Type URL http://192.168.92.133:8088/ofmanager and press enter < IP > : < PORT > ofmanager Enter ID: ROOT Password: SYS1
L’écran de démarrage s’affiche :
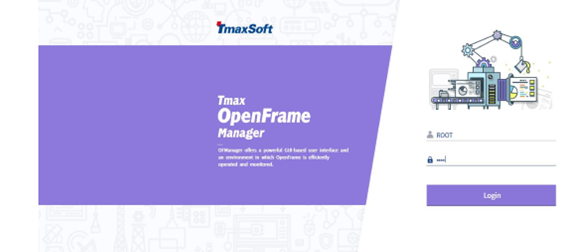
L’installation des composants d’OpenFrame est terminée.
Étapes suivantes
Si vous envisagez d’effectuer une migration de mainframe, notre écosystème de partenaires, qui continue de s’étendre, est là pour vous aider. Pour obtenir des conseils détaillés sur le choix d’une solution de partenaire, consultez Platform Modernization Alliance.
- Prise en main d’Azure
- Documentation Host Integration Server (HIS)
- Azure Virtual Datacenter: Lift and Shift Guide (Azure Virtual Datacenter : guide lift-and-shift)
Commentaires
Bientôt disponible : Tout au long de 2024, nous allons supprimer progressivement GitHub Issues comme mécanisme de commentaires pour le contenu et le remplacer par un nouveau système de commentaires. Pour plus d’informations, consultez https://aka.ms/ContentUserFeedback.
Envoyer et afficher des commentaires pour