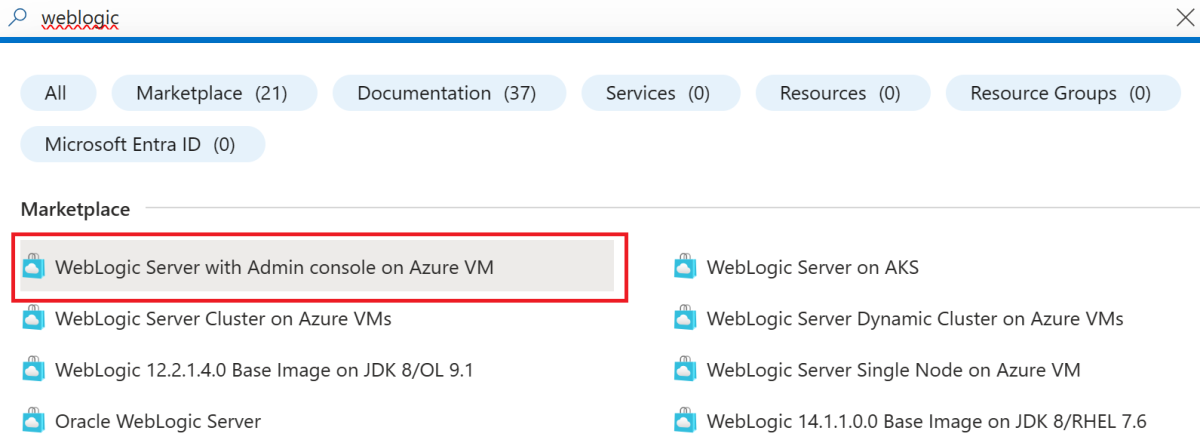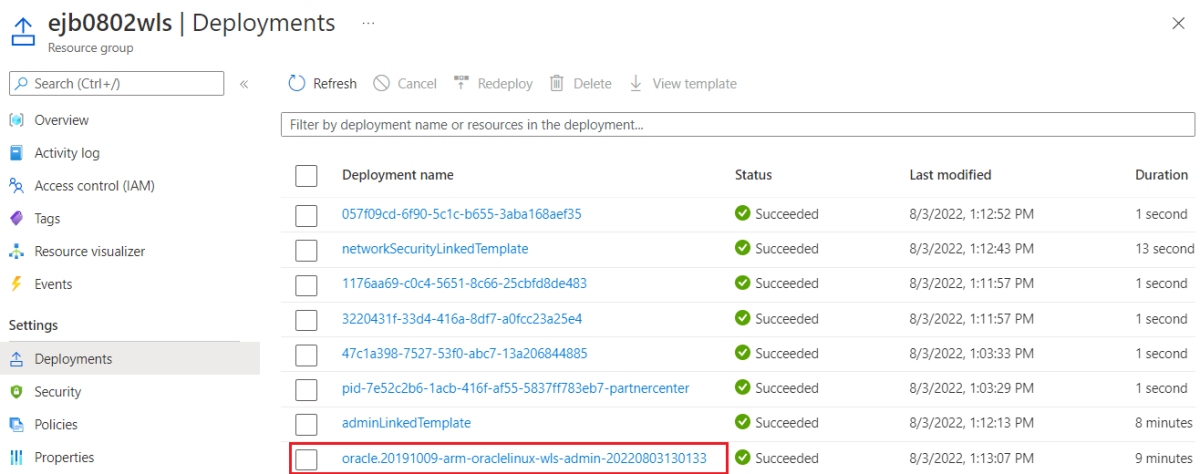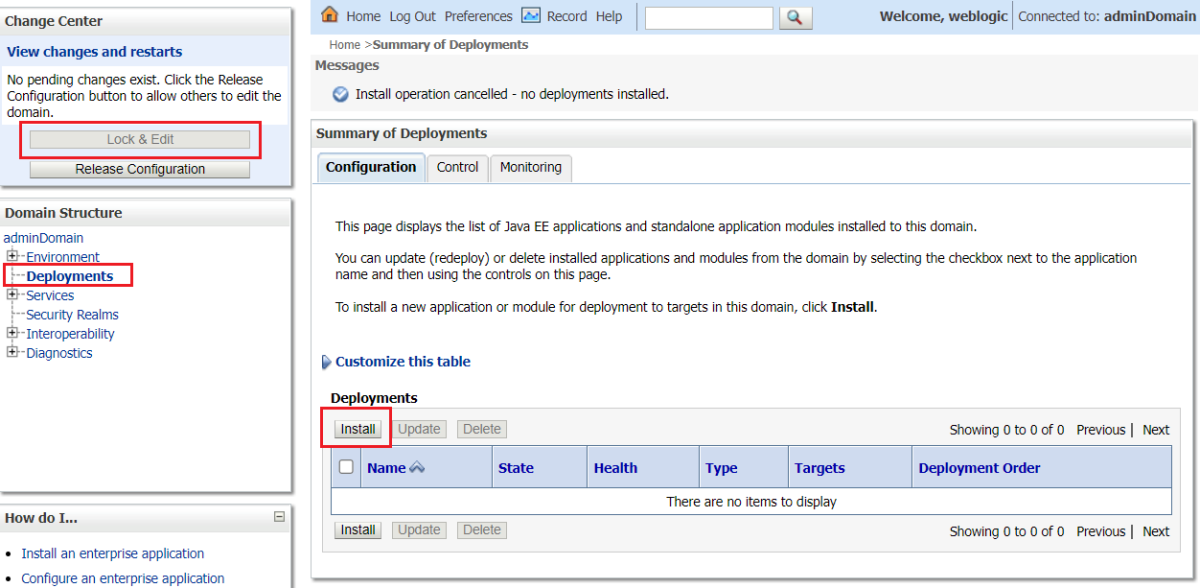Démarrage rapide : déployer un serveur WebLogic sur une machine virtuelle Azure depuis le portail Azure
Cet article vous montre comment déployer rapidement WebLogic Application Server (WLS) sur les machines virtuelles Azure avec l’ensemble de choix de configuration le plus simple possible à l’aide du portail Azure. Pour un tutoriel plus complet, notamment l’utilisation d’Azure Application Gateway pour rendre le cluster WLS sur la machine virtuelle visible en toute sécurité sur l’Internet public, consultez Tutoriel : Migrer un cluster WebLogic Server vers Azure avec Azure Application Gateway en tant qu’équilibreur de charge.
Dans ce guide de démarrage rapide, vous :
- Déployez WLS avec le serveur d’administration sur une machine virtuelle à l’aide du portail Azure.
- Déployez un exemple d’application Java EE avec le portail de la console d’administration WLS.
Ce guide de démarrage rapide suppose une compréhension élémentaire des concepts liés à WLS. Pour plus d’informations, consultez Oracle WebLogic Server.
Prérequis
- Si vous n’avez pas d’abonnement Azure, créez un compte gratuit Azure avant de commencer.
Déployer WLS avec le serveur d’administration sur une machine virtuelle
Les étapes décrites dans cette section vous permettent de déployer WLS sur une machine virtuelle de la manière la plus simple possible : l’utilisation du nœud unique avec une offre de serveur d’administration. D’autres offres sont disponibles pour répondre à différents scénarios, notamment : nœud unique sans serveur d’administration, cluster et cluster dynamique. Pour obtenir plus d’informations, consultez la rubrique Quelles sont les solutions permettant d’exécuter Oracle WebLogic Server sur les machines virtuelles Azure ?.
Les étapes suivantes vous montrent comment rechercher l’offre WLS avec serveur d’administration et remplir le volet Informations de base :
Dans la barre de recherche située en haut du portail, entrez weblogic. Dans les résultats de la recherche suggérés automatiquement, dans la section Place de marché, sélectionnez Oracle WebLogic Server sur avecl e serveur d’administrateur.
Vous pouvez également accéder directement à l’offre avec ce lien du portail.
Sur la page de l’offre, sélectionnez Créer.
Dans le volet Informations de base, vérifiez que la valeur affichée dans le champ Abonnement est la même que celle que vous avez utilisée pour vous connecter au portail Azure.
L’offre doit être déployée dans un groupe de ressources vide. Dans le champ Groupe de ressources, sélectionnez Créer nouveau et indiquez une valeur pour le groupe de ressources. Étant donné que les groupes de ressources doivent être uniques au sein d’un abonnement, choisissez un nom unique. Un moyen simple d’avoir des noms uniques consiste à utiliser une combinaison de vos initiales, de la date d’aujourd’hui et de certains identificateurs. Par exemple, ejb0802wls.
Sous Détails de l’instance, sélectionnez la région pour le déploiement. Pour obtenir la liste des régions Azure concernant comment et où les machines virtuelles fonctionnent, consultez Régions pour les machines virtuelles dans Azure.
Acceptez la valeur par défaut dans Oracle WebLogic Image.
Acceptez la valeur par défaut dans la taille de la machine virtuelle.
Si la taille par défaut n’est pas disponible dans votre région, choisissez une taille disponible en sélectionnant Modifier la taille, puis sélectionnez l’une des tailles répertoriées.
Sous Informations d’identification pour les machines virtuelles et WebLogic, conservez la valeur par défaut du nom d’utilisateur pour le compte d’administrateur des machines virtuelles.
À côté de Type d’authentification, sélectionnez Mot de passe. Cet article utilise une paire nom d’utilisateur/mot de passe pour l’authentification. Si vous voulez utiliser SSH, consultez Créer et utiliser une paire de clés publique-privée SSH pour les machines virtuelles Linux dans Azure. Entrez wlsVmCluster2022 comme Mot de passe. Utilisez la même valeur pour la confirmation.
Conservez la valeur par défaut du nom d’utilisateur pour l’administrateur WebLogic.
Renseignez wlsVmCluster2022 pour le mot de passe de l’administrateur WebLogic. Utilisez la même valeur pour la confirmation.
Sélectionnez Revoir + créer. Vérifiez que le message vert Validation réussie apparaît en haut. Si ce n’est pas le cas, corrigez les problèmes de validation et sélectionnez à nouveau Vérifier + recréer.
Sélectionnez Créer.
Suivez la progression du déploiement dans la page Déploiement en cours.
Selon les conditions réseau et d’autres activités dans la région sélectionnée, le déploiement peut prendre jusqu’à 30 minutes.
Examiner la sortie du déploiement
Les étapes de cette section vous montrent comment vérifier que le déploiement a réussi.
Si vous avez quitté la page Déploiement en cours, procédez comme suit pour y revenir. Si vous êtes toujours dans la page qui indique que Votre déploiement est terminé, vous pouvez passer à l’étape 5, comme dans la capture d’écran.
Dans l’angle de n’importe quelle page du portail, sélectionnez le menu hamburger, puis Groupes de ressources.
Dans la zone avec le texte Filtrer pour n’importe quel champ, entrez les premiers caractères du groupe de ressources que vous avez créé précédemment. Si vous avez suivi la convention recommandée, entrez vos initiales, puis sélectionnez le groupe de ressources approprié.
Dans le volet de navigation de gauche, dans la section Paramètres, sélectionnez Déploiements. Vous voyez une liste triée des déploiements sur ce groupe de ressources, avec le plus récent en premier.
Faites défiler la liste jusqu’à l’entrée la plus ancienne. Cette entrée correspond au déploiement que vous avez démarré dans la section précédente. Sélectionnez le déploiement le plus ancien, comme illustré dans la capture d’écran suivante :
Dans le panneau de gauche, sélectionnez Sorties. La liste affiche les valeurs de sortie du déploiement. Des informations utiles sont incluses dans les sorties.
La valeur sshCommand est la commande SSH complète pour connecter la machine virtuelle qui exécute WLS. Sélectionnez l’icône de copie en regard de la valeur du champ pour copier le lien dans le presse-papiers. Enregistrez cette valeur pour plus tard.
La valeur adminConsoleURL est le lien complet internet public visible vers la console d’administration WLS. Sélectionnez l’icône de copie en regard de la valeur du champ pour copier le lien dans le presse-papiers. Enregistrez cette valeur pour plus tard.
Déployer une application Java EE à partir du portail de la console d’administration
Effectuez les étapes suivantes pour exécuter un exemple d’application dans WLS :
Téléchargez un exemple d’application sous forme de fichier .war ou .ear. L’exemple d’application doit être autonome et n’avoir aucune base de données, de messagerie ou d’autres exigences de connexion externe. L’exemple d’application de la documentation de l’opérateur WLS Kubernetes est un bon choix. Vous pouvez le télécharger sur le site Internet d’Oracle. Enregistrez le fichier dans votre système de fichiers local.
Collez la valeur d’adminConsoleURL dans un navigateur web connecté à Internet. Vous devez voir l’écran familier de connexion de la console d’administration WLS, comme illustré dans la capture d’écran suivante :
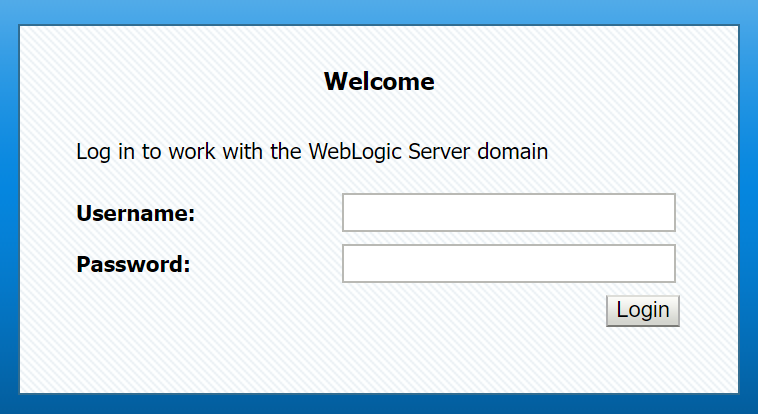
Connectez-vous avec le nom d’utilisateur weblogic et votre mot de passe (cet article utilise wlsVmCluster2022). Vous pouvez voir la page de présentation de la console d’administration WLS.
Sous Centre des modifications en haut à gauche, sélectionnez Verrouiller et modifier, comme illustré dans la capture d’écran suivante :
Sous Structure de domaine sur le côté gauche, sélectionnez Déploiements.
Sous Configuration, sélectionnez Installer. Un Assistant Installation de l’application vous guide pour terminer l’installation.
- Sous Localiser le déploiement pour installer et préparer le déploiement, sélectionnez Charger vos fichiers.
- Sous Charger un déploiement sur le serveurd’administration, sélectionnez Choisir un fichier et charger votre exemple d’application. Cliquez sur Suivant.
- Cliquez sur Terminer.
Sous Centre des modifications dans le coin supérieur gauche, sélectionnez Activer les modifications. Vous pouvez voir le message Tous les changements ont été activés. Aucun redémarrage n’est nécessaire .
Sous Résumé des déploiements, sélectionnez Contrôle. Cochez la case près du nom de l’application pour sélectionner l’application. Sélectionnez Démarrer, puis Maintenance de toutes les demandes.
Sous Démarrer l’Assistant d’application, sélectionnez Oui. Si aucune erreur ne se produit, vous pouvez voir le message Les demandes de démarrage ont été envoyées aux déploiements sélectionnés.
Créez une URL complète pour l’exemple d’application, par exemple
http://<vm-host-name>:<port>/<your-app-path>. Vous pouvez obtenir le nom d’hôte et le port de adminConsoleURL en supprimant/console/. Si vous utilisez l’exemple d’application recommandé, l’URL doit êtrehttp://<vm-host-name>:<port>/testwebapp/, qui doit être similaire àhttp://wls-5b942e9f2a-admindomain.westus.cloudapp.azure.com:7001/testwebapp/.Collez l’URL complète dans un navigateur Web connecté à Internet. Si vous avez déployé l’exemple d’application recommandé, vous devez voir une page similaire à la capture d’écran suivante :

Connectez-vous à la machine virtuelle.
Si vous souhaitez gérer la machine virtuelle, vous pouvez vous y connecter avec la commande SSH. Avant d’accéder à l’ordinateur, vérifiez que vous avez activé le port 22 pour l’agent SSH.
Suivez la procédure ci-dessous pour activer le port 22 :
Revenez à votre groupe de ressources de travail. Dans la page de présentation, vous pouvez voir un groupe de sécurité réseau nommé wls-nsg. Sélectionnez wls-nsg.
Dans le volet gauche, sélectionnez Paramètres, puis Règles de sécurité entrantes. S’il existe une règle pour autoriser le port
22, vous pouvez passer à l’étape 4.En haut de la page, sélectionnez Ajouter.
- Sous plages de ports de destination, entrez la valeur 22.
- Renseignez le nom de la règle Port_SSH pour Nom.
- Conservez la valeur par défaut des autres champs.
- Sélectionnez Ajouter.
Une fois le déploiement terminé, vous pouvez établir une connexion SSH à la machine virtuelle.
Connectez la machine virtuelle avec la valeur sshCommand et votre mot de passe (cet article utilise wlsVmCluster2022).
Nettoyer les ressources
Si vous ne voulez pas continuer à utiliser WLS, revenez à votre groupe de ressources de travail. En haut de la page, sous le texte Groupe de ressources, sélectionnez le groupe de ressources. Ensuite, sélectionnez Supprimer le groupe de ressources.
Étapes suivantes
Continuez à explorer les options permettant d’exécuter WLS sur Azure.