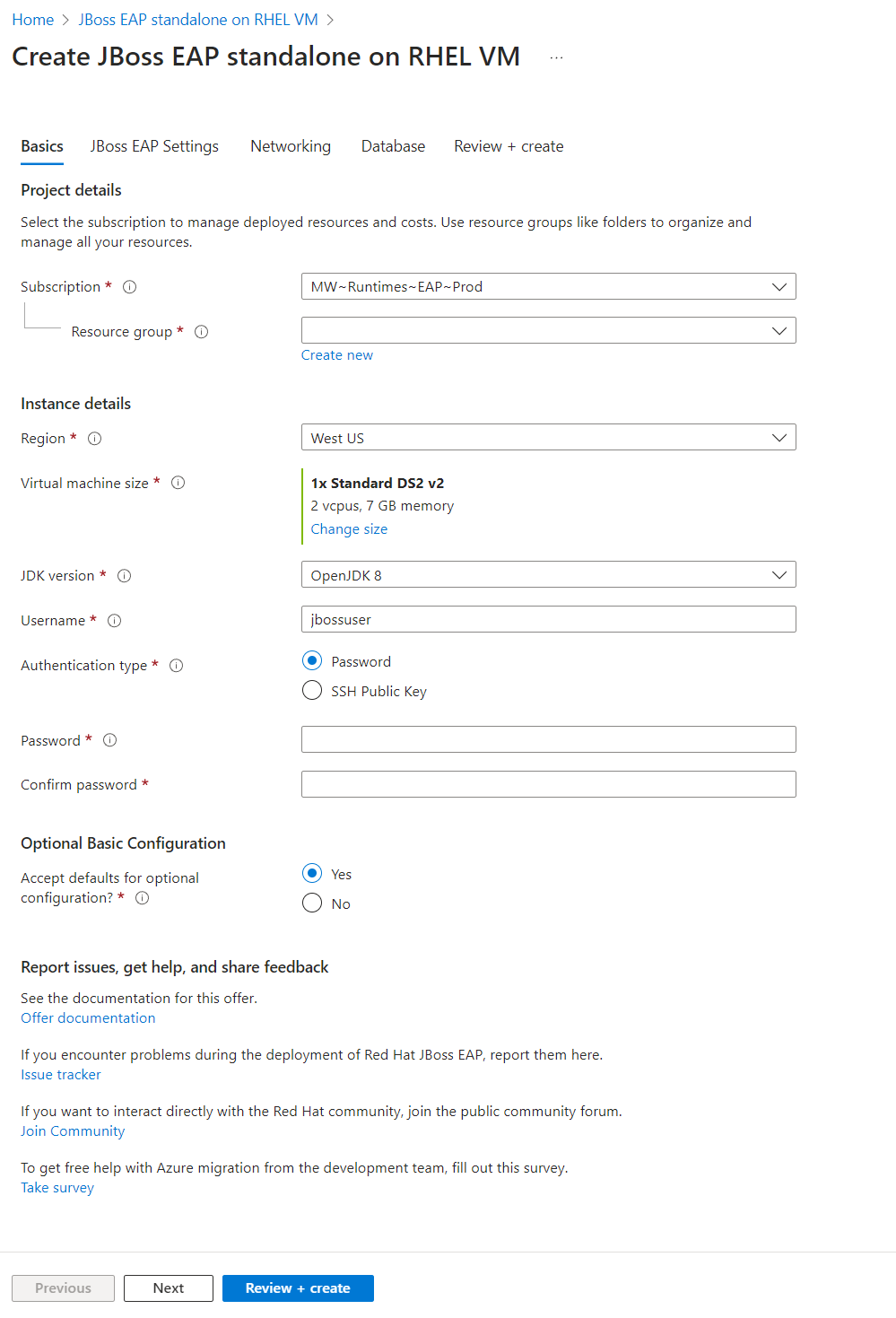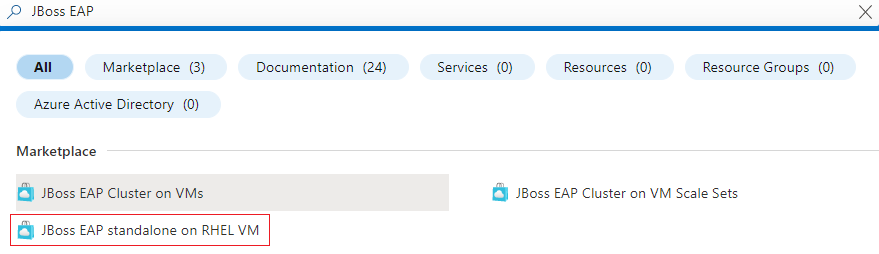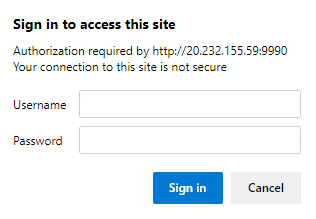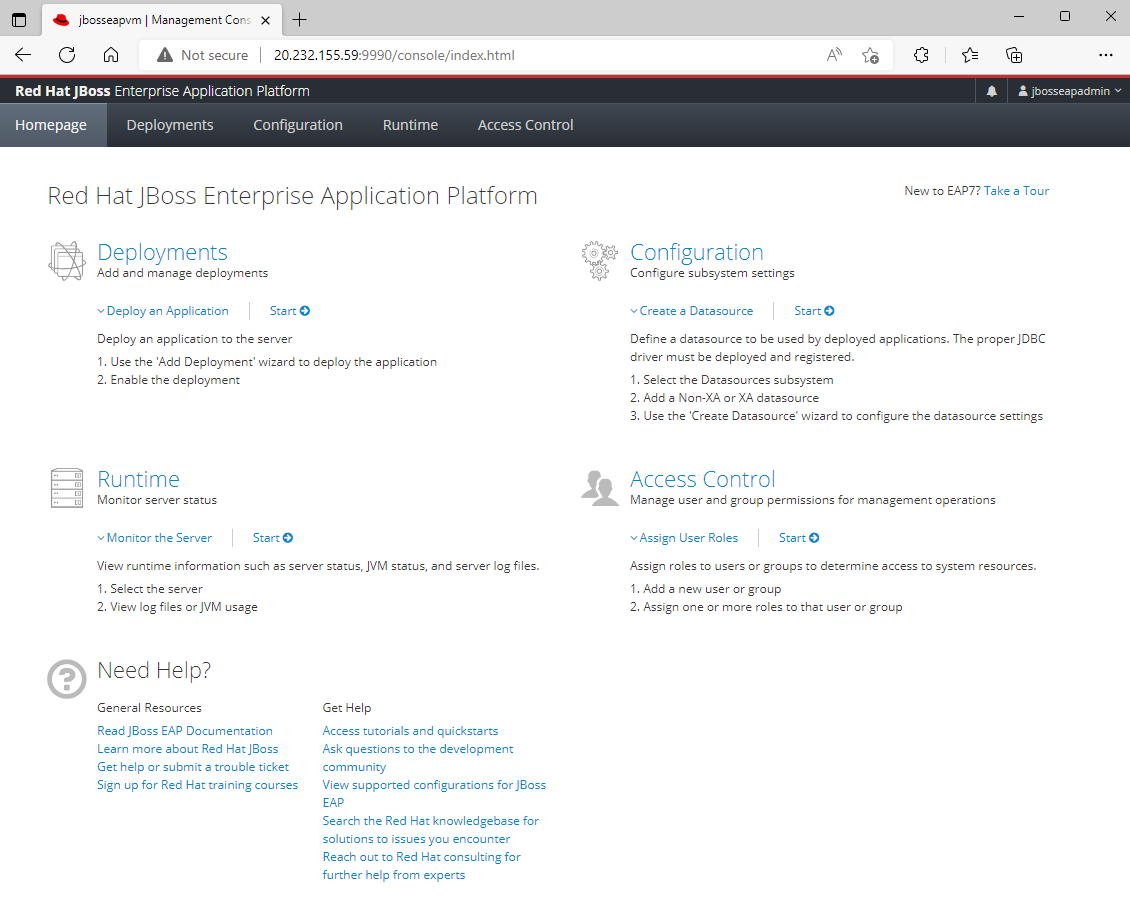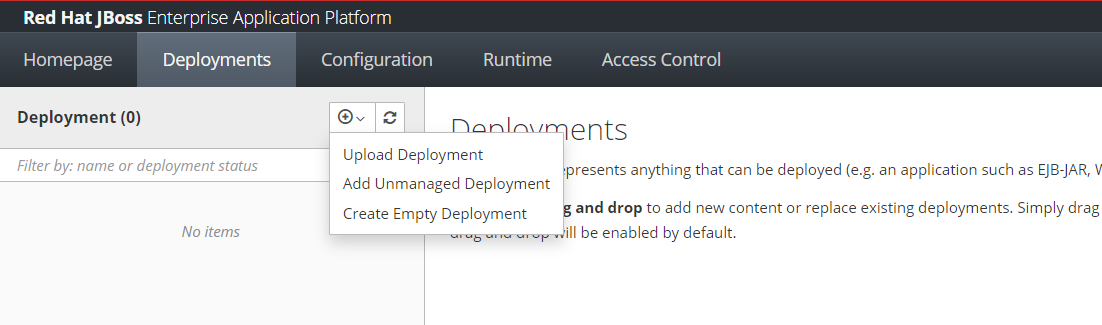Démarrage rapide : déployer un serveur JBoss EAP sur une machine virtuelle Azure depuis le portail Azure
Cet article explique comment déployer rapidement un serveur JBoss EAP sur une machine virtuelle Azure depuis le portail Azure.
Prérequis
- Si vous n’avez pas d’abonnement Azure, créez un compte gratuit Azure avant de commencer.
- Installez Azure CLI.
- Installez une implémentation Java SE version 8 ou ultérieure , par exemple, build Microsoft d’OpenJDK.
- Installez Maven, version 3.5.0 ou ultérieure.
- Vérifiez que l’identité Azure que vous utilisez pour vous connecter a le rôle Contributeur ou Propriétaire dans l’abonnement actuel. Pour connaître les rôles Azure, consultez Qu’est-ce que le contrôle d’accès en fonction du rôle Azure (RBAC Azure) ?
Déployer le serveur JBoss EAP sur une machine virtuelle Azure
Les étapes décrites dans cette section vous permettent de déployer le serveur JBoss EAP sur des machines virtuelles Azure.
Les étapes suivantes vous montrent comment trouver le serveur JBoss EAP sur l’offre de machine virtuelle Azure et remplir le volet Informations de base :
Dans la barre de recherche en haut du portail Azure, saisissez JBoss EAP. Dans les résultats de la recherche, dans la section Place de marché, sélectionnez JBoss EAP autonome sur la machine virtuelle RHEL. Dans le menu déroulant, vérifiez que PAYG est sélectionné.
Vous pouvez accéder directement à l’offre de machine virtuelle JBoss EAP autonome sur la machine virtuelle RHEL. Dans ce cas, le plan approprié est déjà sélectionné pour vous.
Dans les deux cas, cette offre déploie JBoss EAP en fournissant votre abonnement Red Hat au moment du déploiement et l’exécute sur Red Hat Enterprise Linux à l’aide d’une configuration de paiement à l’utilisation pour la machine virtuelle de base.
Sur la page de l’offre, sélectionnez Créer.
Dans le volet Informations de base, vérifiez que la valeur affichée dans le champ Abonnement est la même que celle qui contient les rôles répertoriés dans la section Prérequis.
Vous devez déployer l’offre dans un groupe de ressources vide. Dans le champ Groupe de ressources, sélectionnez Créer nouveau et indiquez une valeur pour le groupe de ressources. Étant donné que les groupes de ressources doivent être uniques au sein d’un abonnement, choisissez un nom unique. Un moyen simple d’avoir des noms uniques consiste à utiliser une combinaison de vos initiales, de la date d’aujourd’hui et de certains identificateurs. Par exemple :
ejb0823jbosseapvm.Sous Détails de l’instance, sélectionnez la région pour le déploiement.
Conservez la taille de machine virtuelle par défaut pour la taille de la machine virtuelle.
Laissez l’option par défaut OpenJDK 8 pour la version JDK.
Conservez la valeur par défaut jbossuser pour le nom d’utilisateur.
Laissez l’option Mot de passe par défaut pour le type d’authentification.
Renseignez le mot de passe pour l’option Mot de passe. Utilisez la même valeur pour Confirmer le mot de passe.
Sous Configuration de base facultative, laissez l’option Oui par défaut pour Accepter les valeurs par défaut pour la configuration facultative.
Faites défiler vers le bas du volet Informations de base et notez les liens utiles pour les problèmes de rapport, obtenir de l’aide et partager des commentaires.
Sélectionnez Suivant : paramètres JBoss EAP.
Les étapes suivantes vous montrent comment remplir le volet Paramètres JBoss EAP et démarrer le déploiement.
- Conservez la valeur jbossadmin par défaut pour le nom d’utilisateur de l’administrateur JBoss EAP.
- Renseignez le mot de passe JBoss EAP pour l’option mot de passe JBoss EAP. Utilisez la même valeur pour Confirmer le mot de passe. Notez la valeur pour une utilisation ultérieure.
- Laissez l’option Non par défaut pour Se connecter à un serveur Red Hat Satellite Existant ?.
- Sélectionnez Revoir + créer. Vérifiez que le message vert Validation réussie apparaît en haut. Dans le cas contraire, corrigez les problèmes de validation, puis sélectionnez à nouveau Vérifier + créer.
- Sélectionnez Créer.
- Suivez la progression du déploiement sur la page Déploiement en cours.
En fonction des conditions du réseau et des autres activités dans la région sélectionnée, le déploiement peut prendre jusqu'à 6 minutes. Après cela, le texte votre déploiement est terminé est affiché sur la page de déploiement.
Facultatif: vérifier la fonctionnalité du déploiement
Ouvrez le groupe de ressources que vous venez de créer dans le portail Azure.
Sélectionnez la ressource de machine virtuelle nommée
jbosieapVm.Dans le volet Vue d’ensemble, notez l’adresse IP publique affectée à l’interface réseau.
Copiez l’adresse IP publique.
Collez l’adresse IP publique dans un navigateur web connecté à Internet, ajoutez
:9990, puis appuyez sur Entrée. Vous devez voir l’écran familier de connexion de la console de gestion Red Hat JBoss Enterprise Application Platform, comme illustré dans la capture d’écran suivante :Entrez la valeur du nom d’utilisateur de l’administrateur JBoss EAP, qui est jbossadmin. Renseignez la valeur du mot de passe JBoss EAP que vous avez spécifié avant pour le mot de passe. Cliquez sur Connexion.
Vous devez voir la page d’accueil familière de la console de gestion Red Hat JBoss Enterprise Application Platform, comme illustré dans la capture d’écran suivante.
Remarque
Vous pouvez également suivre le guide Se connecter aux environnements en privé à l’aide de l’hôte Azure Bastion et des Jumpboxes et visiter la console de gestion Red Hat JBoss Enterprise Application Platform avec l’URL http://<private-ip-address-of-vm>:9990.
Facultatif : Déployer l’application sur JBoss EAP Server
Les étapes suivantes vous montrent comment créer une application « Hello World », puis la déployer sur JBoss EAP :
Pour créer un projet Maven, procédez comme suit :
Ouvrez un terminal ou une invite de commandes.
Accédez au répertoire dans lequel vous souhaitez créer votre projet.
Exécutez la commande Maven suivante pour créer une application web Java. Veillez à remplacer
<package-name>par le nom de package souhaité et<project-name>par le nom de votre projet.mvn archetype:generate -DgroupId=<package-name> -DartifactId=<project-name> -DarchetypeArtifactId=maven-archetype-webapp -DinteractiveMode=false
Procédez comme suit pour mettre à jour la structure du projet :
Accédez au répertoire du projet nouvellement créé, par exemple, helloworld.
Le répertoire du projet a la structure suivante :
helloworld ├── src │ └── main │ ├── java │ └── webapp │ └── WEB-INF │ └── web.xml └── pom.xml
Pour ajouter une classe servlet, procédez comme suit :
Dans le répertoire src/main/java, créez un package, par exemple,
com.example.Dans ce package, créez une classe Java nommée HelloWorldServlet.java avec le contenu suivant :
package com.example; import java.io.IOException; import javax.servlet.ServletException; import javax.servlet.annotation.WebServlet; import javax.servlet.http.HttpServlet; import javax.servlet.http.HttpServletRequest; import javax.servlet.http.HttpServletResponse; @WebServlet("/hello") public class HelloWorldServlet extends HttpServlet { protected void doGet(HttpServletRequest request, HttpServletResponse response) throws ServletException, IOException { response.getWriter().print("Hello World!"); } }
Procédez comme suit pour mettre à jour le fichier pom.xml :
Ajoutez des dépendances pour les API Java EE à votre fichier pom.xml pour vous assurer que vous disposez des bibliothèques nécessaires pour compiler le servlet :
<dependencies> <dependency> <groupId>javax.servlet</groupId> <artifactId>javax.servlet-api</artifactId> <version>4.0.1</version> <scope>provided</scope> </dependency> </dependencies>
Générez le projet en exécutant
mvn packagedans le répertoire racine de votre projet. Cette commande génère un fichier .war dans le répertoire cible.Procédez comme suit pour déployer l’application sur JBoss EAP :
Après le déploiement, accédez à votre application « Hello World » en accédant à
http://<public-ip-address-of-ipconfig1>:8080/helloworld/hellodans votre navigateur web.
Nettoyer les ressources
Pour éviter des frais Azure, vous devez nettoyer les ressources non nécessaires. Exécutez la commande suivante pour supprimer le groupe de ressources, la machine virtuelle, l’interface réseau, le réseau virtuel et toutes les ressources associées.
az group delete --name <resource-group-name> --yes --no-wait
Étapes suivantes
En savoir plus sur la migration d’applications JBoss EAP vers JBoss EAP sur des machines virtuelles Azure en suivant ces liens :