Machines virtuelles Windows avec la carte réseau Microsoft Azure
Découvrez comment utiliser la carte réseau Microsoft Azure (MANA) pour améliorer les performances et la disponibilité des machines virtuelles Windows dans Azure.
Pour plus d’informations sur la prise en charge de Linux, consultez Machines virtuelles Linux avec la carte réseau Microsoft Azure.
Pour plus d’informations sur MANA, consultez Vue d’ensemble de la carte réseau Microsoft Azure (MANA).
Important
MANA est en préversion. Pour connaître les conditions juridiques qui s’appliquent aux fonctionnalités Azure en version bêta, en préversion ou plus généralement non encore en disponibilité générale, consultez l’Avenant aux conditions d’utilisation des préversions de Microsoft Azure.
Images de la Place de marché Azure prises en charge
Les images Windows suivantes de la Place de marché Azure offrent une prise en charge intégrée du pilote Ethernet dans MANA :
- Windows Server 2016
- Windows Server 2019
- Windows Server 2022
Vérifier l’état de la prise en charge de MANA
Dans la mesure où l’ensemble des fonctionnalités MANA nécessite à la fois du matériel hôte et des composants logiciels de machine virtuelle, vous devez effectuer les vérifications suivantes pour vérifier que MANA fonctionne correctement sur votre machine virtuelle.
Vérification du portail Azure
Vérifiez que la fonctionnalité relative aux performances réseau accélérées est activée sur au moins une de vos cartes d’interface réseau :
- Dans la page du portail Azure de la machine virtuelle, dans le menu de gauche, sélectionnez Réseau.
- Dans la page Paramètres réseau, pour Interface réseau, sélectionnez votre carte d’interface réseau.
- Dans le volet Vue d’ensemble de la carte réseau, sous Fonctionnalités essentielles, notez si Performances réseau accélérées est Activé ou Désactivé.
Vérification du matériel
Lorsque vous activez les performances réseau accélérées, vous pouvez identifier la carte réseau MANA sous-jacente en tant qu’appareil PCI dans la machine virtuelle.
Remarque
Lorsque vous configurez plusieurs cartes réseau sur du matériel pris en charge par MANA, une seule fonction virtuelle PCIe (PCI Express) est toujours affectée à la machine virtuelle. MANA est conçu de telle sorte que toutes les cartes réseau de machines virtuelles interagissent avec la même fonction virtuelle PCIe. Étant donné que les limites de ressources réseau sont définies au niveau du type de machine virtuelle, cette configuration n’a aucun effet sur les performances.
Vérification du pilote
Pour vérifier qu’un pilote Ethernet MANA est installé sur votre machine virtuelle, vous pouvez utiliser PowerShell ou le Gestionnaire de périphériques.
PowerShell
PS C:\Users\testVM> Get-NetAdapter
Name InterfaceDescription ifIndex Status MacAddress LinkSpeed
---- -------------------- ------- ------ ---------- ---------
Ethernet Microsoft Hyper-V Network Adapter 13 Up 00-0D-3A-AA-00-AA 200 Gbps
Ethernet 3 Microsoft Azure Network Adapter #2 8 Up 00-0D-3A-AA-00-AA 200 Gbps
Gestionnaire de périphériques
Ouvrez le Gestionnaire de périphériques.
Développez Cartes réseau, puis sélectionnez Carte réseau Microsoft Azure. Les propriétés de la carte indiquent que l’appareil fonctionne correctement.
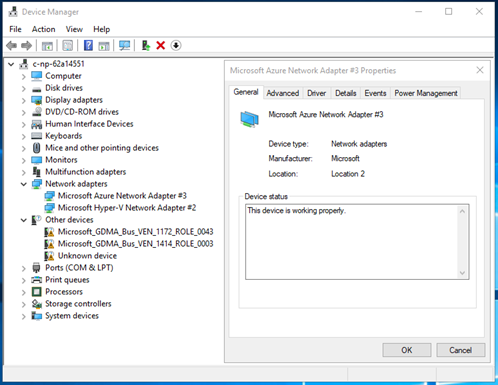
Installer les pilotes
Si votre machine virtuelle prend en charge à la fois le portail et le matériel pour MANA, mais qu’aucun pilote n’est installé, vous pouvez télécharger les pilotes Windows.
L’installation est similaire à celle d’autres pilotes de périphériques Windows. Le téléchargement inclut un fichier Lisez-moi qui contient des instructions détaillées.
Vérifier que le trafic transite par MANA
Dans PowerShell, exécutez la commande suivante :
PS C:\ > Get-NetAdapter | Where-Object InterfaceDescription -Like "*Microsoft Azure Network Adapter*" | Get-NetAdapterStatistics
Name ReceivedBytes ReceivedUnicastPackets SentBytes SentUnicastPackets
---- ------------- ---------------------- --------- ------------------
Ethernet 5 1230513627217 22739256679 ...724576506362 381331993845