Dissocier une IP publique d’une machine virtuelle Azure
Dans cet article, vous allez apprendre à dissocier une IP publique d’une machine virtuelle Azure. La suppression de l’adresse IP publique de votre machine virtuelle permet également de se connecter à Internet.
Vous pouvez utiliser le portail Azure, Azure CLI ou Azure PowerShell pour dissocier une adresse IP publique d’une machine virtuelle.
Prérequis
- Compte Azure avec un abonnement actif. Créez un compte gratuitement.
Portail Azure
Connectez-vous au portail Azure.
Accédez à la machine virtuelle que vous souhaitez dissocier d’une IP publique ou recherchez-la, puis sélectionnez-la.
Dans la page de la machine virtuelle, sélectionnez Vue d’ensemble, puis l’adresse IP publique.
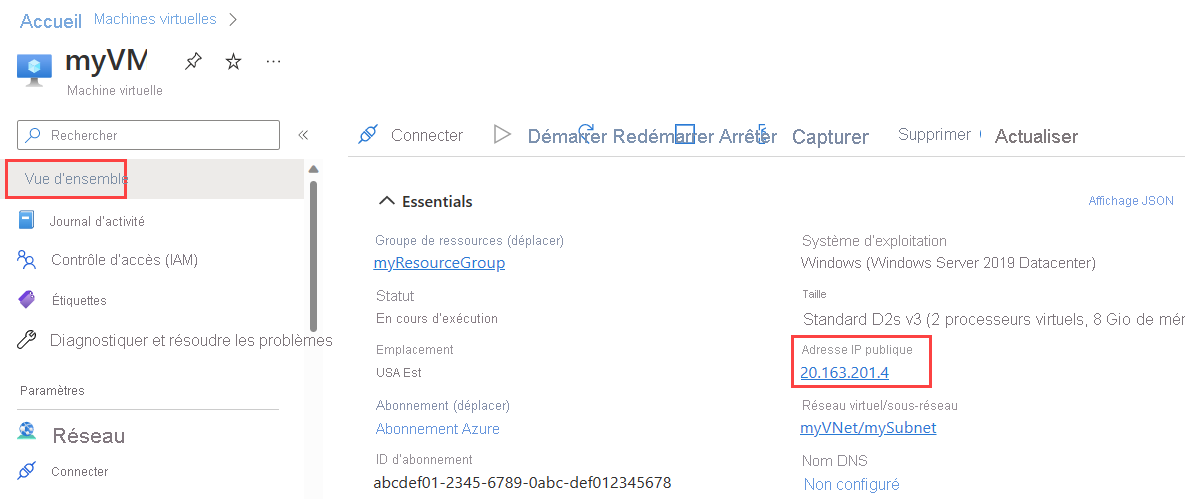
Dans la page de l’adresse IP publique, sélectionnez Vue d’ensemble, puis Dissocier.
Dans Dissocier l’IP publique, sélectionnez Oui.
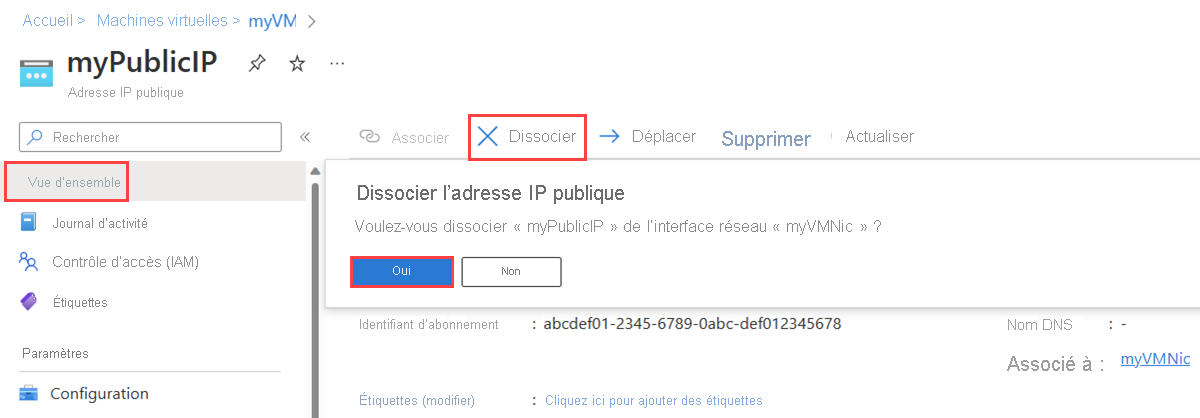
Azure CLI
Installez Azure CLI ou utilisez Azure Cloud Shell. Azure Cloud Shell est un interpréteur de commandes gratuit que vous pouvez exécuter directement dans le portail Azure. L’interface Azure CLI est préinstallée et configurée pour être utilisée avec votre compte.
- Si vous utilisez l’interface de ligne de commande localement dans Bash, connectez-vous à Azure à l’aide de
az login.
Une adresse IP publique est associée à une configuration IP d’une interface réseau jointe à une machine virtuelle. Utilisez la commande az network nic-ip-config update pour dissocier une IP publique d’une configuration IP.
L’exemple suivant dissocie une adresse IP publique nommée myVMPublicIP d’une configuration IP nommée ipconfigmyVM d’une interface réseau existante nommée myVMNic qui est attachée à une machine virtuelle nommée myVM dans un groupe de ressources nommé myResourceGroup.
az network nic ip-config update \
--name ipconfigmyVM \
--resource-group myResourceGroup \
--nic-name myVMNic \
--public-ip-address null
Si vous ne connaissez pas le nom de l’interface réseau attachée à votre machine virtuelle, utilisez la commande az vm nic list pour le voir. Par exemple, la commande suivante répertorie les noms des interfaces réseau jointes à une machine virtuelle nommée myVM dans un groupe de ressources nommé myResourceGroup:
az vm nic list --vm-name myVM --resource-group myResourceGroupLa sortie inclut une ou plusieurs lignes qui sont similaires à l’exemple suivant :
"id": "/subscriptions/00000000-0000-0000-0000-000000000000/resourceGroups/myResourceGroup/providers/Microsoft.Network/networkInterfaces/myVMNic",Dans l’exemple précédent, myVMVic est le nom de l’interface réseau.
Si vous ne connaissez pas le nom de la configuration IP d’une interface réseau, utilisez la commande az network nic ip-config list pour le récupérer. Par exemple, la commande suivante liste les noms des configurations IP d’une interface réseau nommée myVMNic dans un groupe de ressources nommé myResourceGroup :
az network nic ip-config list --nic-name myVMNic --resource-group myResourceGroup --out tableLe résultat ressemble à l’exemple suivant :
Name Primary PrivateIpAddress PrivateIpAddressVersion PrivateIpAllocationMethod ProvisioningState ResourceGroup ------------ --------- ------------------ ------------------------- --------------------------- ------------------- --------------- ipconfigmyVM True 10.0.0.4 IPv4 Dynamic Succeeded myResourceGroupDans l’exemple précédent, ipconfigmyVM est le nom de la configuration IP.
Si vous ne connaissez pas le nom de l’adresse IP publique associée à une configuration IP, utilisez la commande az network nic ip-config show pour le récupérer. Par exemple, la commande suivante liste les noms des adresses IP publiques d’une interface réseau nommée myVMNic dans un groupe de ressources nommé myResourceGroup :
az network nic ip-config show --name ipconfigmyVM --nic-name myVMNic --resource-group myResourceGroup --query publicIpAddress.idLa sortie inclut une ou plusieurs lignes qui sont similaires à l’exemple suivant :
"id": "/subscriptions/00000000-0000-0000-0000-000000000000/resourceGroups/myResourceGroup/providers/Microsoft.Network/publicIPAddresses/myVMPublicIP",Dans l’exemple précédent, myVMPublicIP est le nom de l’adresse IP publique.
PowerShell
Installez PowerShell ou utilisez Azure Cloud Shell. Azure Cloud Shell est un interpréteur de commandes gratuit que vous pouvez exécuter directement dans le portail Azure. PowerShell y est préinstallé et configuré pour être utilisé avec votre compte.
- Si vous utilisez PowerShell localement, connectez-vous à Azure avec
Connect-AzAccount.
Une adresse IP publique est associée à une configuration IP d’une interface réseau jointe à une machine virtuelle. Utilisez la commande Get-AzNetworkInterface pour obtenir une interface réseau. Définissez la valeur de l’IP publique sur Null, puis utilisez la commande Set-AzNetworkInterface pour écrire la nouvelle configuration IP sur l’interface réseau.
L’exemple suivant dissocie une adresse IP publique nommée myVMPublicIP d’une interface réseau nommée myVMNic attachée à une machine virtuelle nommée myVM. Toutes les ressources se trouvent dans un groupe de ressources nommé myResourceGroup.
$nic = Get-AzNetworkInterface -Name myVMNic -ResourceGroup myResourceGroup
$nic.IpConfigurations[0].PublicIpAddress = $null
Set-AzNetworkInterface -NetworkInterface $nic
Si vous ne connaissez pas le nom de l’interface réseau attachée à votre machine virtuelle, utilisez la commande Get-AzVM pour le voir. Par exemple, la commande suivante répertorie les noms des interfaces réseau jointes à une machine virtuelle nommée myVM dans un groupe de ressources nommé myResourceGroup:
$vm = Get-AzVM -name myVM -ResourceGroupName myResourceGroup $vm.NetworkProfileLa sortie inclut une ou plusieurs lignes qui sont similaires à l’exemple suivant :
"id": "/subscriptions/00000000-0000-0000-0000-000000000000/resourceGroups/myResourceGroup/providers/Microsoft.Network/networkInterfaces/myVMNic",Dans l’exemple précédent, myVMNic est le nom de l’interface réseau.
Si vous ne connaissez pas le nom d’une configuration IP pour une interface réseau, utilisez la commande Get-AzNetworkInterface pour les récupérer. Par exemple, la commande suivante liste les noms des configurations IP d’une interface réseau nommée myVMNic dans un groupe de ressources nommé myResourceGroup :
$nic = Get-AzNetworkInterface -Name myVMNic -ResourceGroupName myResourceGroup $nic.IPConfigurations.IdLa sortie inclut une ou plusieurs lignes qui sont similaires à l’exemple suivant :
"id": "/subscriptions/00000000-0000-0000-0000-000000000000/resourceGroups/myResourceGroup/providers/Microsoft.Network/networkInterfaces/myVMNic/ipConfigurations/ipconfigmyVM"Dans l’exemple précédent, ipconfigmyVM est le nom de la configuration IP.
Si vous ne connaissez pas le nom de l’adresse IP publique associée à une configuration IP, utilisez la commande Get-AzNetworkInterface pour le récupérer. Par exemple, la commande suivante liste le nom des adresses IP publiques d’une interface réseau nommée myVMNic dans un groupe de ressources nommé myResourceGroup :
$nic = Get-AzNetworkInterface -Name myVMNic -ResourceGroupName myResourceGroup $nic.IPConfigurations.PublicIpAddress.IdLa sortie inclut une ou plusieurs lignes qui sont similaires à l’exemple suivant :
"id": "/subscriptions/00000000-0000-0000-0000-000000000000/resourceGroups/myResourceGroup/providers/Microsoft.Network/publicIPAddresses/myPublicIP"Dans l’exemple précédent, myVMPublicIP est le nom de l’adresse IP publique.
Étapes suivantes
Dans cet article, vous avez appris à dissocier une adresse IP publique d’une machine virtuelle.
En savoir plus sur les adresses IP publiques dans Azure.
Découvrez comment associer une IP publique à une machine virtuelle.
Découvrez comment configurer des adresses IP pour une interface réseau Azure.