Démarrage rapide : Créer une passerelle NAT à l’aide d’Azure CLI
Dans ce guide de démarrage rapide, découvrez comment créer une passerelle NAT à l’aide d’Azure CLI. Le service NAT Gateway fournit une connectivité sortante pour des machines virtuelles dans Azure.
Si vous n’avez pas d’abonnement Azure, créez un compte gratuit Azure avant de commencer.
Prérequis
Utilisez l’environnement Bash dans Azure Cloud Shell. Pour plus d’informations, consultez Démarrage rapide pour Bash dans Azure Cloud Shell.
Si vous préférez exécuter les commandes de référence de l’interface de ligne de commande localement, installez l’interface Azure CLI. Si vous exécutez sur Windows ou macOS, envisagez d’exécuter Azure CLI dans un conteneur Docker. Pour plus d’informations, consultez Guide pratique pour exécuter Azure CLI dans un conteneur Docker.
Si vous utilisez une installation locale, connectez-vous à Azure CLI à l’aide de la commande az login. Pour finir le processus d’authentification, suivez les étapes affichées dans votre terminal. Pour connaître les autres options de connexion, consultez Se connecter avec Azure CLI.
Lorsque vous y êtes invité, installez l’extension Azure CLI lors de la première utilisation. Pour plus d’informations sur les extensions, consultez Utiliser des extensions avec Azure CLI.
Exécutez az version pour rechercher la version et les bibliothèques dépendantes installées. Pour effectuer une mise à niveau vers la dernière version, exécutez az upgrade.
Créer un groupe de ressources
Créez un groupe de ressources avec la commande az group create. Un groupe de ressources Azure est un conteneur logique dans lequel les ressources Azure sont déployées et gérées.
az group create \
--name test-rg \
--location eastus2
Créer la passerelle NAT
Dans cette section, créez la passerelle NAT et les ressources de prise en charge.
Création d’une adresse IP publique
Pour accéder à l’Internet, vous avez besoin d’une ou de plusieurs adresses IP publiques pour la passerelle NAT. Utiliser la commande az network public-ip create permet de créer une ressource d’adresse IP publique.
az network public-ip create \
--resource-group test-rg \
--name public-ip-nat \
--sku Standard \
--location eastus2 \
--zone 1 2 3
Créer une ressource de passerelle NAT
Créez une passerelle NAT Azure avec az network nat gateway create. Cette commande aboutit à la création d’une ressource de passerelle qui utilise l’adresse IP publique définie à l’étape précédente. Le délai d’inactivité est défini sur 10 minutes.
az network nat gateway create \
--resource-group test-rg \
--name nat-gateway \
--public-ip-addresses public-ip-nat \
--idle-timeout 10 \
--location eastus2
Création d’un réseau virtuel
Créez un réseau virtuel avec un sous-réseau en utilisant la commande az network vnet create. L’espace d’adressage IP pour le réseau virtuel est 10.0.0.0/16. Un sous-réseau au sein du réseau virtuel est 10.0.0.0/24.
az network vnet create \
--name vnet-1 \
--resource-group test-rg \
--address-prefix 10.0.0.0/16 \
--subnet-name subnet-1 \
--subnet-prefixes 10.0.0.0/24 \
--location eastus2
Créer un sous-réseau hôte bastion
Créez un hôte Azure Bastion pour accéder à la machine virtuelle.
Utilisez az network vnet subnet create pour créer un sous-réseau Azure Bastion.
az network vnet subnet create \
--name AzureBastionSubnet \
--resource-group test-rg \
--vnet-name vnet-1 \
--address-prefix 10.0.1.0/26
Créer une adresse IP publique pour l’hôte bastion
Créez une adresse IP publique pour l’hôte bastion avec az network public-ip create.
az network public-ip create \
--resource-group test-rg \
--name public-ip \
--sku Standard \
--location eastus2 \
--zone 1 2 3
Créer l’hôte bastion
Utilisez az network bastion create pour créer l’hôte bastion.
La tarification horaire commence à partir du moment où Bastion est déployé, quelle que soit l’utilisation des données sortantes. Pour plus d’informations, consultez Tarifications et Références SKU. Si vous déployez Bastion dans le cadre d’un tutoriel ou d’un test, nous vous recommandons de supprimer cette ressource après l’avoir utilisée. Pour plus d’informations sur Azure Bastion, voir Azure Bastion.
az network bastion create \
--name bastion \
--public-ip-address public-ip \
--resource-group test-rg \
--vnet-name vnet-1 \
--location eastus2
Le déploiement de l’hôte bastion peut prendre plusieurs minutes. Attendez la fin du déploiement de l’hôte bastion avant de passer à la section suivante.
Configurer le service NAT pour le sous-réseau source
Configurez le sous-réseau source dans le réseau virtuel pour utiliser une ressource de passerelle NAT spécifique avec la commande az network vnet subnet update. Cette commande active le service NAT sur le sous-réseau précisé.
az network vnet subnet update \
--name subnet-1 \
--resource-group test-rg \
--vnet-name vnet-1 \
--nat-gateway nat-gateway
Tout le trafic sortant vers les destinations Internet utilise désormais la passerelle NAT. Il n’est pas nécessaire de configurer un UDR.
Créer une machine virtuelle
Créez une machine virtuelle pour tester la passerelle NAT afin de vérifier l’adresse IP publique de la connexion sortante.
Créez la machine virtuelle avec la commande az vm create.
az vm create \
--resource-group test-rg \
--name vm-1 \
--image Ubuntu2204 \
--public-ip-address "" \
--vnet-name vnet-1 \
--subnet subnet-1 \
--admin-username azureuser \
--authentication-type password
Attendez la fin de la création de la machine virtuelle avant de passer à la section suivante.
Tester la passerelle NAT
Dans cette section, nous testons la passerelle NAT. Nous découvrez d’abord l’IP publique de la passerelle NAT. Nous vous connectez ensuite à la machine virtuelle de test et vérifiez la connexion sortante via la passerelle NAT.
Connectez-vous au portail Azure.
Dans la zone de recherche située en haut du portail, entrez IP publique. Sélectionnez Adresses IP publique dans les résultats de la recherche.
Sélectionnez public-ip-nat.
Prenez note de l’adresse IP publique :
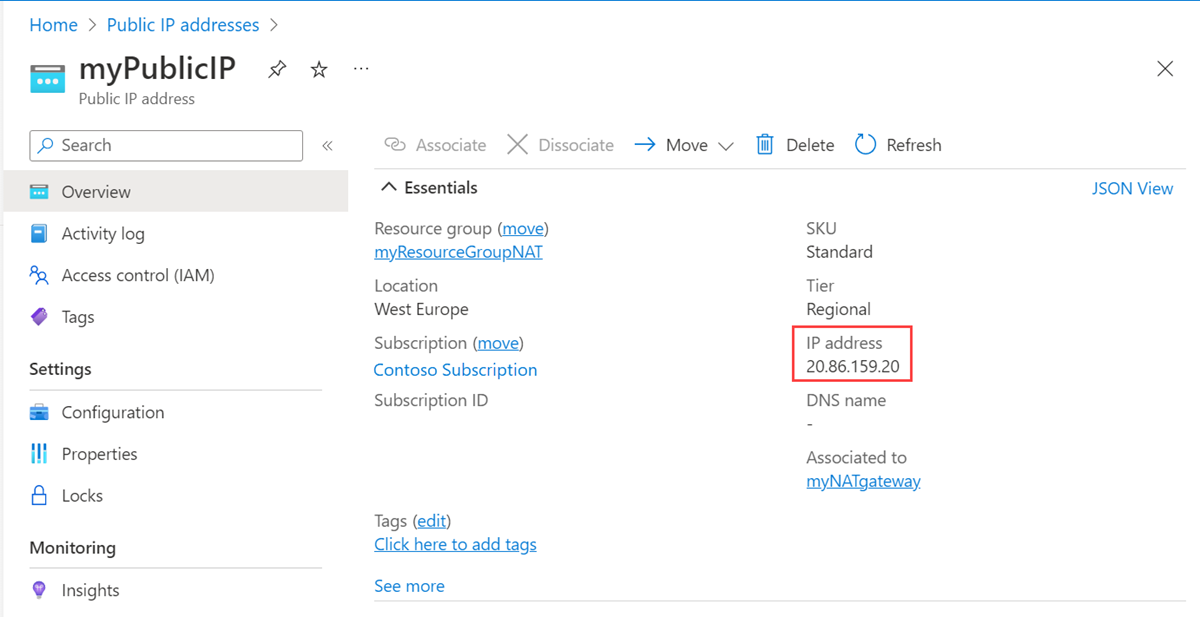
Dans la zone de recherche située en haut du portail, entrez Machine virtuelle. Sélectionnez Machines virtuelles dans les résultats de la recherche.
Sélectionnez vm-1.
Dans la page Vue d’ensemble, sélectionnez Se connecter, puis l’onglet Bastion.
Sélectionnez Utiliser Bastion.
Entrez le nom d’utilisateur et le mot de passe saisis pendant la création de la machine virtuelle. Sélectionnez Connecter.
À l’invite Bash, entrez la commande suivante :
curl ifconfig.meVérifiez que l’adresse IP retournée par la commande correspond à l’adresse IP publique de la passerelle NAT.
azureuser@vm-1:~$ curl ifconfig.me 20.7.200.36
Nettoyer les ressources
Si vous ne comptez pas continuer à utiliser cette application, supprimez le réseau virtuel, la machine virtuelle et la passerelle NAT à l’aide de la commande CLI suivante :
az group delete \
--name test-rg
Étapes suivantes
Pour plus d’informations sur Azure NAT Gateway, consultez la ressource suivante :

