Tâche 5 : configurer la forme Transformer
Les procédures suivantes permettent de configurer la forme Transformer.
Pour configurer la forme Transformer
Faites glisser une forme Construire un message après ReceiveBeginDocResponse.
Messages construits : EditLineMsg
Nom: ConstructEditLineMessageWithData
Cliquez avec le bouton droit au milieu, sélectionnez Insérer une forme, puis sélectionnez Transformer.
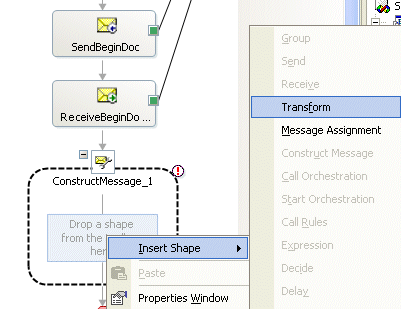
À l'aide de la forme Transformer, mappez les données depuis les données que vous envoyez vers les données envoyées.
Vous devez envoyer un document (au lieu de BeginDoc) pour votre environnement de travail, avec toutes les valeurs possibles afin de construire tous les messages possibles (BeginDoc, EditLine et EndDoc). Toutefois, seules des données codées en dur sont utilisées dans cet exemple.
Double-cliquez sur Transform_1 pour l'ouvrir.
Sélectionnez Source, puis cliquez sur la ligne Ajouter sous Nom de la variable , puis sélectionnez BeginDocResponseMsg.
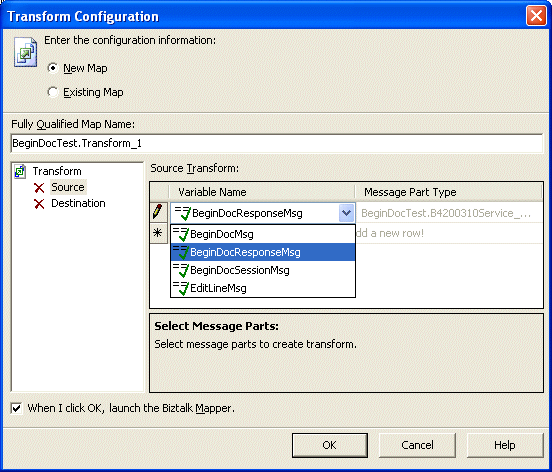 source
sourceSélectionnez Destination , puis cliquez sur la ligne Ajouter sous Nom de la variable, sélectionnez EditLineMsg, puis cliquez sur OK.
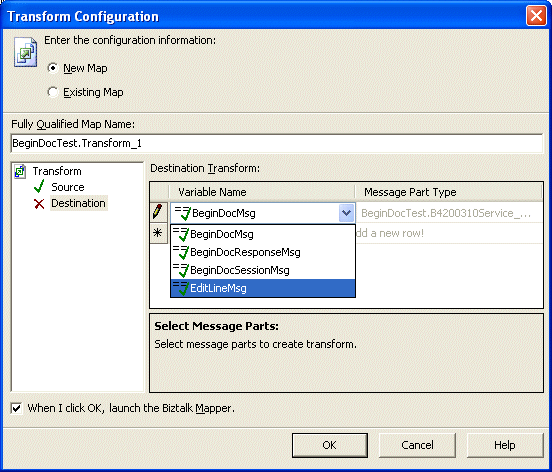
Dans le Explorateur de solutions, double-cliquez sur Transform_1.btm pour ouvrir l’outil de mappage. Liez les quatre éléments suivants :
mnCMJobNo
szCMComputerID
mnProcessID
mnTransactionID
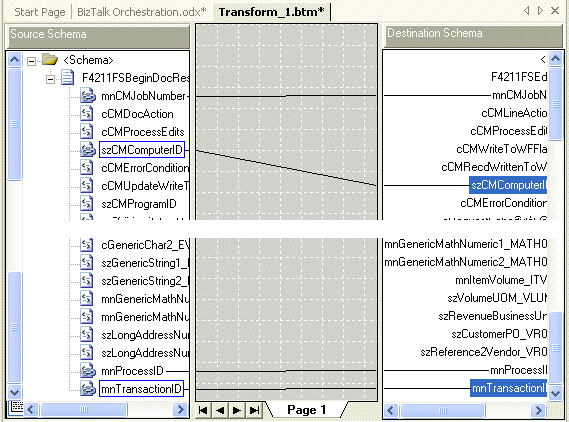
Dans un souci de simplicité d'utilisation, cet exemple inclut des valeurs codées en dur. Cliquez sur l'élément dans le schéma de destination et définissez la valeur suivante.
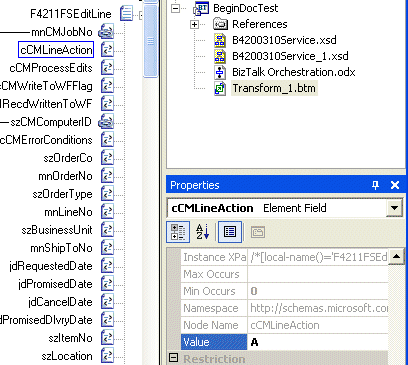
<?xml version="1.0" encoding="utf-8"?> <ns0:F4211FSEditLine xmlns:ns0="http://schemas.microsoft.com/ [JDE://CSALES/B4200310]"> <ns0:cCMLineAction>A</ns0:cCMLineAction> <ns0:cCMProcessEdits>1</ns0:cCMProcessEdits> <ns0:cCMWriteToWFFlag>2</ns0:cCMWriteToWFFlag> <ns0:szItemNo>210</ns0:szItemNo> <ns0:mnQtyOrdered>1</ns0:mnQtyOrdered> <ns0:cSalesTaxableYN>N</ns0:cSalesTaxableYN> <ns0:szTransactionUOM>EA</ns0:szTransactionUOM> <ns0:szCMProgramID>XMLInterop</ns0:szCMProgramID> <ns0:szCMVersion>ZJDE0001</ns0:szCMVersion> </ns0:F4211FSEditLine>Faites glisser une forme Construire un message après ReceiveEditLine.
Messages construits : EndDocMsg
Nom: ConstructEndDocMessageWithData
Cliquez avec le bouton droit au milieu, sélectionnez Insérer une forme, puis sélectionnez Transformer.
Double-cliquez sur Transform_12 pour l'ouvrir.
Sélectionnez Source , puis cliquez sur la ligne Ajouter sous Nom de la variable , puis sélectionnez BeginDocResponseMsg.
Sélectionnez Destination , puis cliquez sur la ligne Ajouter sous Nom de la variable, sélectionnez EndDocMsg, puis cliquez sur OK.
Dans le Explorateur de solutions, double-cliquez sur Transform_2.btm pour ouvrir l’outil de mappage. Liez les quatre éléments suivants :
mnCMJobNo
szCMComputerID
mnProcessID
mnTransactionID
Dans un souci de simplicité d'utilisation, cet exemple inclut des valeurs codées en dur. Cliquez sur l'élément dans le schéma de destination et définissez la valeur suivante.
<?xml version="1.0" encoding="utf-8"?> <ns0:F4211FSEndDoc xmlns:ns0="http://schemas.microsoft.com/ [JDE://CSALES/B4200310]"> <ns0:szCMProgramID>XMLInterop</ns0:szCMProgramID> <ns0:szCMVersion>ZJDE0001</ns0:szCMVersion> <ns0:cCMUseWorkFiles>2</ns0:cCMUseWorkFiles> </ns0:F4211FSEndDoc>
Voir aussi
Tâche 1 : créer les ports
Tâche 2 : créer les messages
Tâche 3 : configurer les formes Envoi et Réception
Tâche 4 : configurer la forme Construire un message