Utilisation de l'Éditeur BizTalk
Vue d’ensemble
L’éditeur BizTalk se trouve dans l’interpréteur de commandes Microsoft Visual Studio. Certaines fonctionnalités de l’éditeur BizTalk s’appuient sur des éléments d’interface utilisateur existants dans l’interpréteur de commandes Visual Studio. Par exemple, vous utilisez les menus Fichier, Modifier et Affichage comme vous le feriez pour d’autres développements dans Visual Studio. Des informations sur cette fonctionnalité courante sont disponibles dans le menu Aide .
L’Éditeur BizTalk devient actif lorsque vous ajoutez un nouveau schéma à un projet BizTalk, lorsque vous ouvrez un schéma existant (un fichier .xsd) dans un projet BizTalk ou lorsque vous réactivez un schéma en cliquant sur son onglet dans la fenêtre d’édition main Visual Studio.
Notes
L’Éditeur BizTalk enregistre les fichiers de schéma avec le codage de caractères utf-16.
Vues
La figure suivante montre les différentes vues dans l’interpréteur de commandes Microsoft Visual Studio qui font partie de BizTalk Editor.
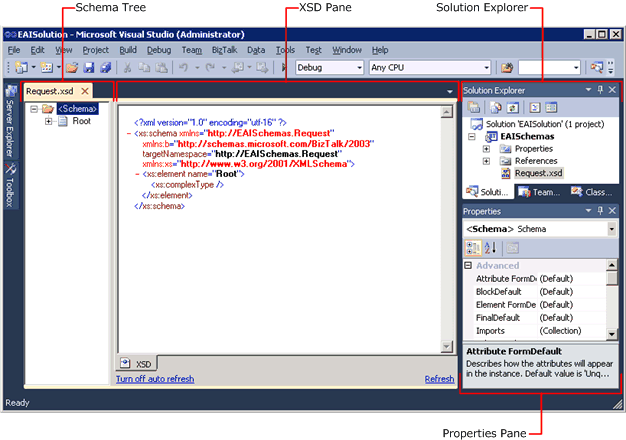
L’éditeur BizTalk se compose des vues suivantes dans l’interpréteur de commandes Microsoft Visual Studio et leurs boîtes de dialogue associées :
Arborescence du schéma : Cette vue se trouve sur le côté gauche de la fenêtre d’édition main Visual Studio. Vous créez activement votre schéma dans cette vue en élaborant la structure arborescente décrivant la structure du message que le schéma définit. Pour plus d’informations sur la façon dont les schémas BizTalk sont représentés dans l’arborescence des schémas, consultez Représentation BizTalk des schémas.
Vue XSD : Cette vue se trouve sur le côté droit de la fenêtre d’édition main Visual Studio. Elle présente la structure du langage XSD (XML Schema definition) qui représente le schéma que vous créez dans l'arborescence de schéma. Cette vue est en lecture seule et vous est proposée pour vous familiariser avec la syntaxe XSD du schéma que vous créez. Si vous préférez, vous pouvez ajuster le séparateur de vue afin que la vue XSD ne soit qu’à peine visible.
Explorateur de solutions. Cette vue se trouve sur le côté droit de l’interpréteur de commandes Visual Studio. Elle affiche le projet BizTalk et les différents éléments qu’il contient. Utilisez l’Explorateur de solutions pour ajouter des schémas nouveaux et existants au projet et pour ouvrir les schémas qui font déjà partie du projet. Par exemple, pour créer un schéma, cliquez avec le bouton droit sur le projet BizTalk dans la fenêtre Explorateur de solutions, cliquez sur Ajouter, cliquez sur Nouvel élément, puis utilisez la boîte de dialogue Ajouter un nouvel élément pour nommer et créer un schéma.
Visual Studio Fenêtre Propriétés. Vous utilisez cette vue pour examiner et définir la plupart des propriétés de schéma et de nœud. Quand vous sélectionnez un nœud dans l'arborescence de schéma ou que vous sélectionnez un schéma dans la fenêtre Explorateur de solutions, les propriétés correspondantes de ce nœud ou schéma sont affichées dans la fenêtre Propriétés à l’aide des paradigmes standard Visual Studio. Par exemple, les propriétés sont groupées en catégories, et peuvent être affichées par catégories ou dans l’ordre alphabétique. Pour plus d’informations sur les différents ensembles de propriétés disponibles lorsque différents types de nœuds, ou le schéma, sont sélectionnés, consultez la référence des propriétés de schéma dans les conseils d’interface utilisateur et les informations de référence sur l’espace de noms d’API des développeurs.
En plus de ces vues, vous pouvez interagir avec plusieurs boîtes de dialogue. Vous ouvrez généralement ces boîtes de dialogue lorsque vous modifiez une propriété complexe telle qu’une collection.
Cette section propose des informations sur les vues, les options et les touches de raccourci disponibles dans l’Éditeur BizTalk.