Notes
L’accès à cette page nécessite une autorisation. Vous pouvez essayer de vous connecter ou de modifier des répertoires.
L’accès à cette page nécessite une autorisation. Vous pouvez essayer de modifier des répertoires.
Microsoft BizTalk Server comprend des fonctionnalités qui simplifient la gestion et le déploiement de solutions métier BizTalk. Il fournit désormais un conteneur d'applications pour les éléments qui composent les solutions d'entreprise (orchestrations, pipelines, schémas, mappages et assemblys .NET). Vous pouvez gérer, modifier, déployer et installer tous les éléments d’une application en tant qu’unité unique. BizTalk Server inclut également des Assistants pour faciliter l’automatisation des tâches de déploiement d’applications. Pour obtenir des informations générales, consultez Fonctionnalités de déploiement et de gestion des applications et Outils de déploiement et de gestion des applications.
Cette procédure pas à pas fournit des instructions pas à pas pour utiliser BizTalk Server fonctionnalités de déploiement afin que vous puissiez voir comment elles fonctionnent ensemble. Le processus de déploiement expliqué dans cette procédure pas à pas ne reflète pas nécessairement le processus de déploiement d'applications utilisé par votre entreprise.
Dans cette procédure, vous allez créer une simple application BizTalk et la déployer à partir de l'environnement de développement dans un environnement de test, puis dans les environnements intermédiaire et de production. Une fois cette procédure pas à pas terminée, vous saurez comment effectuer les tâches suivantes :
À partir de Visual Studio sur un ordinateur de développement, utilisez la commande Déployer pour déployer des assemblys BizTalk sur un instance local de BizTalk Server. Vous créerez ainsi une application BizTalk contenant ces assemblys. Un assembly BizTalk contient des informations sur les ressources utilisées dans une solution BizTalk Server (par exemple, des orchestrations, des pipelines, des schémas et des mappages).
À partir de la console d’administration BizTalk Server, ajoutez, créez, configurez et supprimez tous les éléments (appelés artefacts) en fonction des besoins pour créer une solution métier entièrement fonctionnelle, comme les ports d’envoi et de réception, les stratégies, les assemblys et les scripts.
Vous saurez utiliser les Assistants Exportation, Importation et Installation pour le déploiement de l'application BizTalk sur un ordinateur de test afin de procéder au test du système et de ses fonctionnalités.
Vous saurez utiliser les Assistants Exportation, Importation et Installation pour le déploiement de l'application sur un serveur intermédiaire afin de procéder à sa configuration finale et à son déploiement dans un serveur de production.
Prérequis
Deux options s'offrent à vous pour la configuration de votre environnement de test pour cette procédure pas à pas :
Vous pouvez exécuter les tâches décrites dans cette procédure pas à pas sur un seul ordinateur.
Vous pouvez simuler avec plus de précision le déploiement réel en paramétrant divers ordinateurs qui vous serviront pour les étapes de développement, intermédiaires, de test et de production. Cependant, aucune des tâches de cette procédure pas à pas ne doit être effectuée dans un véritable environnement de production.
Avant de suivre les étapes de cette procédure pas à pas, assurez-vous que votre environnement de test répond aux critères suivants :
Microsoft Visual Studio est installé sur l’ordinateur de développement à partir duquel vous déployez les assemblys BizTalk.
Chaque ordinateur utilisé dans le processus de déploiement d’applications décrit dans cette procédure pas à pas, y compris l’ordinateur de développement, a BizTalk Server installé.
chaque instance de BizTalk Server correspond à une installation distincte ; en d'autres termes, elle possède ses propres bases de données et groupes BizTalk Server.
En plus des exigences précédentes, vous devez disposer d’une solution ou d’un projet Visual Studio qui contient des assemblys BizTalk. Si vous n’avez pas de solution ou de projet existant, vous pouvez utiliser l’exemple de solution ErrorHandling inclus dans le Kit de développement logiciel (SDK) BizTalk Server à cet effet. Vous trouverez des instructions relatives à l'utilisation de cet exemple dans cette procédure.
Vous devez également posséder un compte d'utilisateur membre du groupe d'administrateurs de BizTalk Server et du groupe Administrateurs locaux sur les ordinateurs que vous utiliserez pour effectuer les tâches de cette procédure.
Pour plus d’informations sur l’installation et la configuration de BizTalk Server, consultez Nouveautés, installation, configuration et mise à niveau.
Hypothèses
Cette procédure pas à pas repose sur les hypothèses suivantes :
Vous avez une connaissance de base de BizTalk Server. La prise en main de BizTalk Server devrait vous aider.
Les assemblys BizTalk que vous avez utilisés n'ont pas déjà été déployés dans une application de votre environnement de test. Dans le cas contraire, vous devez annuler le déploiement de l'application BizTalk dans laquelle ils ont été déployés. Pour obtenir des instructions, consultez Annuler le déploiement d’applications BizTalk.
Les ressources de l'application ne sont pas partagées avec d'autres applications.
Public visé
Cette procédure pas à pas vise le public suivant :
Les développeurs d'applications BizTalk : Les développeurs peuvent apprendre à définir des propriétés de projet dans Visual Studio et à déployer des assemblys BizTalk à partir de Visual Studio vers une application BizTalk. Ils peuvent également apprendre à ajouter des artefacts à l'application puis à exporter l'application dans un fichier .msi. Pour obtenir des informations générales sur les tâches de déploiement d’applications pour un développeur, consultez Tâches de développement pour le déploiement d’applications BizTalk.
Les testeurs d'applications BizTalk : les testeurs peuvent apprendre à importer le fichier .msi dans BizTalk Server s'exécutant sur leur ordinateur de test, l'inscrivant ainsi comme une application BizTalk. Ils peuvent également apprendre à installer l'application sur l'ordinateur de test et à vérifier l'installation. Pour obtenir des informations générales sur les tâches de déploiement d’applications à des fins de test, consultez Tâches de test pour le déploiement d’applications BizTalk.
Les administrateurs IT BizTalk Server : les administrateurs IT responsables du déploiement des applications BizTalk dans les serveurs intermédiaires et de production peuvent apprendre les bases requises à cette fin. Pour obtenir des informations générales sur les tâches de déploiement d’applications pour un administrateur informatique, consultez Tâches de préproduction pour le déploiement d’applications BizTalk et les tâches de production pour le déploiement d’applications BizTalk.
Vue d'ensemble de cette procédure
L'objectif de cette procédure est de déployer une application BizTalk dans un environnement de laboratoire afin d'évaluer le fonctionnement de cette technologie si elle était déployée dans votre environnement de production. Le scénario simple couvert par cette procédure (le déploiement d'un fichier .msi unique en tant qu'application BizTalk sur un seul ordinateur) vous aidera à vous familiariser avec les tâches de base impliquées dans le déploiement d'applications.
Notes
Cette procédure n'aborde pas la configuration des applications (liaison des orchestrations, configuration des ports, etc.), nécessaire à leur fonctionnement. Elle vise uniquement à vous présenter les nouvelles fonctionnalités de déploiement d'applications.
Les instructions fournies dans ce document concernent les tâches suivantes :
Configuration des autorisations nécessaires : avant de commencer à suivre la procédure, vous devez vous assurer que vous disposez des autorisations nécessaires à l'exécution de chaque tâche.
Déploiement des assemblys BizTalk à partir de Visual Studio : cette étape est assurée par le développeur d'applications. Le déploiement d'assemblys BizTalk depuis Visual Studio entraîne la création automatique des assemblys et le déploiement de leur contenu dans une application BizTalk. Si l'application n'existe pas encore, le déploiement des assemblys la crée automatiquement. Les artefacts de l'application sont inscrits et leurs données stockées dans la base de données de gestion BizTalk. De plus, les assemblys sont installés par défaut dans le Global Assembly Cache (GAC) de l'ordinateur local. Une fois l'application créée, vous pouvez afficher et gérer ses artefacts depuis la console Administration de BizTalk Server. Dans la console Administration, chaque application est stockée dans son propre dossier, avec des sous-dossiers contenant les références à l'ensemble des artefacts de l'application.
Configuration de l'application : cette étape est assurée par le développeur d'applications ou l'administrateur IT et consiste à ajouter, créer et à configurer les artefacts requis pour le bon fonctionnement de l'application. Dans la console Administration de BizTalk Server, vous pouvez aisément ajouter, créer, configurer et supprimer des artefacts tels que des ports d'envoi et de réception, des scripts et des assemblys supplémentaires. Lorsque vous considérez que l'application contient les artefacts requis et qu'ils sont correctement configurés, vous pouvez l'exporter dans un fichier .msi, comme décrit ci-dessous.
Exportation de l'application dans un fichier .msi : cette étape est assurée par le développeur, le testeur ou l'administrateur IT et consiste à générer un fichier .msi qui peut servir à déployer une application BizTalk dans un environnement différent. Par exemple, le développeur peut exporter un fichier .msi que le testeur utilisera pour déployer l'application dans un serveur de test. Une fois l'étape de test terminée, l'administrateur IT peut alors utiliser le fichier .msi testé pour déployer l'application dans un serveur intermédiaire ou de production (comme décrit ci-dessous). Cette procédure pas à pas décrit l'exportation d'une application dans un fichier .msi à l'aide de l’Assistant Exportation, accessible à partir de la console Administration de BizTalk Server.
Importation et installation de l'application depuis un fichier .msi : cette étape est assurée par le testeur ou l'administrateur IT et consiste à déployer une application BizTalk dans un serveur intermédiaire ou de production. Par exemple, le testeur peut importer l'application à partir d'un fichier .msi mis à disposition par le développeur dans un groupe BizTalk sur un ordinateur de test, puis installer l'application à partir du fichier .msi afin de la tester. De la même manière, l'administrateur IT peut déployer l'application à partir d'un fichier .msi fourni par le testeur dans un serveur intermédiaire ou de production. Cette procédure pas à pas décrit l'utilisation de l'Assistant Importation pour importer le fichier .msi dans une application d'un groupe BizTalk. Comme dans l'étape 2, les artefacts de l'application sont inscrits et leurs données stockées dans les bases de données BizTalk. Cette procédure pas à pas décrit également l'installation de l'application sur le serveur actuel à l'aide de l’Assistant Installation ou en double-cliquant sur le fichier .msi. Vous pouvez ainsi exécuter l'application sur le serveur actuel.
Procédure pas à pas de déploiement d'une application BizTalk
Cette section fournit des instructions détaillées pour le déploiement d'une application BizTalk en plusieurs phases, du développement à la production en passant par le test et la phase intermédiaire. Comme indiqué précédemment, vous pouvez accomplir ces étapes sur le même ordinateur ou, pour une simulation plus précise de votre environnement, sur plusieurs ordinateurs.
1. Configurer les autorisations
La première étape consiste à vous assurer que vous disposez des autorisations nécessaires à l'exécution des tâches de cette procédure. Consultez Autorisations requises pour le déploiement et la gestion d’une application BizTalk et Droits de sécurité minimum.
2. Déployer les assemblys BizTalk
À partir de Microsoft Visual Studio sur l’ordinateur de développement, utilisez les procédures de cette étape pour déployer des assemblys BizTalk dans une application BizTalk.
Avant de commencer, vérifiez que vous disposez d'une solution BizTalk dans Visual Studio. Vous pouvez créer votre propre solution ou projet, ou configurer l’exemple ErrorHandling inclus avec BizTalk Server. Vous pouvez configurer l’exemple de solution ErrorHandling dans Visual Studio comme suit :
Pour utiliser la solution ErrorHandling
Sur l'ordinateur de développement, accédez au répertoire :
\Program Files (x86)\Microsoft BizTalk Server <SDK VERSION>\Samples\Messaging\ErrorHandling\ErrorHandler
Double-cliquez sur ErrorHandler.btproj.
La solution ErrorHandler s'ouvre dans Visual Studio. Cette solution se compose de deux projets : ErrorHandler et PipelinesAndSchemas.
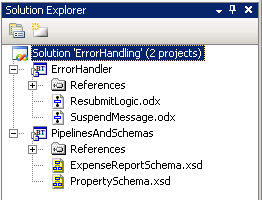
Ensuite, vous devez définir les propriétés de chacun des projets de la solution. L’exemple de solution ErrorHandling inclut deux projets pour lesquels vous devez définir des propriétés : ErrorHandler et PipeLinesAndSchemas. Configurez les propriétés de manière à ce qu'elles reflètent l'environnement de l'ordinateur de développement. Par exemple, le serveur SQL spécifié doit correspondre à l'instance en cours d'exécution sur l'ordinateur de développement, qui héberge la base de données de gestion BizTalk locale.
Pour configurer les propriétés de projet
Dans Visual Studio Explorateur de solutions, cliquez avec le bouton droit sur un projet pour lequel vous souhaitez configurer des propriétés, puis cliquez sur Propriétés.
Cliquez sur l’onglet Déploiement dans project Designer.
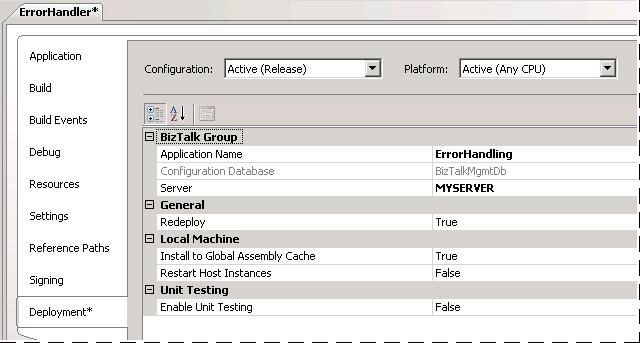
Configurez les propriétés du projet comme décrit dans le tableau suivant, puis cliquez sur OK.
Propriété Valeur Explication Nom de l’application <Nom> Nom de l'application BizTalk dans laquelle déployer les assemblys de ce projet. Si l'application existe déjà, les assemblys seront ajoutés à celle-ci lors du déploiement du projet. Si l'application n'existe pas, elle sera créée. Si ce champ est vide, les assemblys sont déployés dans l'application BizTalk par défaut du groupe courant, soit « BizTalk Application 1 ». Les noms incluant des espaces doivent être placés entre guillemets doubles ("). Base de données de configuration <Nom de la base de données de gestion BizTalk> Nom de la base de données de gestion BizTalk pour le groupe, BizTalkMgmtDb par défaut. Serveur <Nom_serveur> Nom de l'instance SQL Server qui héberge la base de données de gestion BizTalk sur l'ordinateur local. Dans le cas d'une installation sur un seul ordinateur, il s'agit généralement du nom de l'ordinateur local. Note: Si vous déplacez ce projet BizTalk vers un autre ordinateur, vous devez modifier la propriété Server pour refléter le nouveau nom de l’ordinateur avant de pouvoir déployer l’assembly. Redeploy True ou False La définition de cette propriété sur True (valeur par défaut) vous permet de redéployer les assemblys BizTalk sans changer le numéro de version. Installer dans le Global Assembly Cache True ou False La définition de cette propriété sur True (valeur par défaut) installe les assemblys dans le Global Assembly Cache (GAC) de l'ordinateur local lors du déploiement de l'application. Redémarrer les instances de l’hôte True ou False La définition de cette propriété sur True redémarre automatiquement toues les instances d'hôte s'exécutant sur l'ordinateur local lors du redéploiement de l'assembly. Si vous la définissez sur False (valeur par défaut), vous devez redémarrer les instances d'hôte manuellement lors du redéploiement d'un assembly. Note: Si vous redéployez des assemblys à partir du niveau de la solution, les instances d’hôte sont redémarrées une fois pour chaque projet pour lequel cette option est définie sur True. Cela peut donner lieu à des redémarrages multiples. Si vous prévoyez de redéployer au niveau de la solution, vous pouvez définir cette propriété sur True sur un seul projet de la solution afin d'éviter des redémarrages d'instance d'hôte multiples. Elle doit être définie sur le dernier projet qui sera redéployé dans la solution. Par ailleurs, si une instance d'hôte est arrêtée lors de l'exécution du redéploiement, elle ne sera pas démarrée. Activer les tests unitaires True ou False Spécifie s’il faut activer les tests unitaires pour le projet. Répétez les étapes 1 à 3 pour chaque projet de la solution.
Le processus de déploiement requiert la signature avec un nom fort de l'assembly. Pour ce faire, associez le projet à un fichier de clé d'assembly de nom fort. Si cela n'a pas déjà été fait, suivez la procédure ci-dessous pour générer un fichier de clé d'assembly de nom fort.
Pour créer un fichier de clé d'assembly de nom fort
Démarrez l’invite de commandes Visual Studio.
À l'invite de commandes, à partir du dossier dans lequel vous voulez stocker le fichier de clé, tapez la commande suivante, puis appuyez sur ENTRÉE :
sn -kfile_name.snk
Exemple : sn -k ErrorHandling.snk
Un message de confirmation, Paire de clés écrite dans <file_name.snk> s’affiche
,sur la ligne de commande.Ensuite, vous devez associer chaque projet de la solution au fichier de clé.
Pour associer vos projets au fichier de clé
Dans Visual Studio Explorateur de solutions, cliquez avec le bouton droit sur le projet, puis cliquez sur Propriétés.
Cliquez sur l’onglet Signature dans project Designer.
Dans le volet droit, case activée la zone Signer l’assembly.
Cliquez sur la zone déroulante sous Choisir un fichier de clé de nom fort, cliquez sur <Parcourir...>, puis accédez au fichier de clé.
Cliquez sur le fichier de clé, puis sur Ouvrir.
Répétez les étapes 1 à 5 pour chaque projet de la solution.
Vous pouvez désormais créer et déployer tous les assemblys de la solution en une étape, en procédant comme suit.
Pour déployer les assemblys dans une solution
Dans Visual Studio Explorateur de solutions, cliquez avec le bouton droit sur la solution, puis cliquez sur Déployer la solution.
L'état du processus de compilation et de déploiement s'affiche dans l'angle inférieur gauche de la page. Si vous utilisez l'exemple de solution ErrorHandling, plusieurs messages d'avertissement s'affichent dans la fenêtre de sortie. Pour les besoins de cette procédure, vous pouvez les ignorer. Une fois le déploiement terminé, « Déploiement : 2 réussi, 0 échec, 0 ignoré » s’affiche dans la fenêtre Sortie de Visual Studio.
Le fait de déployer les assemblys BizTalk les inscrit en tant que composants de l'application BizTalk spécifiée dans la base de données de gestion BizTalk. Il remplit également la base de données avec tous les éléments, ou artefacts, contenus dans les assemblys. Si l'application n'existait pas avant le déploiement, cette étape la crée automatiquement. Vous pouvez désormais afficher l'application BizTalk et ses artefacts dans la console Administration de BizTalk Server sur l'ordinateur de développement.
Pour afficher l'application BizTalk et ses artefacts
Cliquez sur Démarrer, sur Tous les programmes, sur Microsoft BizTalk Server 20xx, puis sur administration BizTalk Server.
Dans l’arborescence de la console, développez BizTalk Server Administration, groupe BizTalk, puis Applications.
Développez le dossier de l'application dans lequel vous venez de déployer vos assemblys.
Pour afficher le contenu d'un dossier, cliquez sur son nom dans le dossier de l'application. Dans les dossiers appropriés, vous devez voir les artefacts contenus dans les assemblys que vous avez déployés. Si vous avez déployé l'exemple de solution BizTalk ErrorHandling, vous devez voir les artefacts des dossiers Orchestrations, Schémas et Ressources. Vous pouvez cliquer avec le bouton droit sur un artefact et cliquer sur Propriétés pour afficher ses paramètres de configuration.
Développez le dossier Ressources , cliquez avec le bouton droit sur l’un des assemblys, puis cliquez sur Modifier.
Dans la zone Options , notez les options de déploiement configurées pour l’assembly.
Dans Emplacement de destination, notez le chemin d’accès à l’emplacement où le fichier d’assembly sera copié lors de l’installation de l’application. Il s'agit de l'emplacement source par défaut de l'assembly.
Notes
Si votre application ne s’affiche pas, cliquez avec le bouton droit sur Groupe BizTalk , puis cliquez sur Actualiser.
Pour plus d’informations sur le déploiement d’assemblys, consultez Déploiement d’assemblys BizTalk à partir de Visual Studio dans une application BizTalk.
3. Configurer l’application
À partir de la console Administration BizTalk Server, vous pouvez configurer votre application en créant, en ajoutant et en configurant des artefacts.
Pour qu'une application fonctionne, elle doit être correctement configurée. Il faut, par exemple, que les orchestrations soient liées à un hôte, et que les ports d'envoi et les emplacements de réception soient configurés. Si vous avez déployé l'exemple de solution ErrorHandling, vous remarquerez que l'application ne possède ni port d'envoi, ni port de réception, ni emplacement de réception. Cela signifie que les orchestrations ne peuvent envoyer ni recevoir des messages. Cette procédure n'aborde pas les étapes de configuration d'une application. Pour les suivre, le plus simple est d'utiliser la boîte de dialogue Configurer l'application, accessible en cliquant avec le bouton droit sur l'application, puis en cliquant sur Configurer. Pour plus d’informations, consultez Configuration d’une application. Il est également possible de configurer des orchestrations et de créer, configurer et supprimer des ports d'envoi, des groupes de ports d'envoi, des ports de réception et des emplacements de réception de manière individuelle. Pour plus d’informations, consultez les rubriques appropriées dans Gestion des artefacts.
Vous pouvez également ajouter des artefacts à votre application, tels que des scripts de pré-traitement ou des fichiers Lisezmoi, ou en supprimer. Cette fonction peut être testée en suivant les procédures ci-dessous. (L'exemple ErrorHandling ne comprend aucun artefact supplémentaire à ajouter ; cependant, vous pouvez tester cette fonction en ajoutant des éléments existant déjà dans votre environnement.)
Notes
Les scripts de pré-traitement et de post-traitement permettent de réaliser certaines actions avant ou après l'importation, l'installation ou la désinstallation d'une application. Par exemple, vous pouvez utiliser un script de pré-traitement pour désinstaller des assemblys du GAC suite à la désinstallation. Pour plus d’informations, consultez Utilisation de scripts de prétraitement et de post-traitement pour personnaliser le déploiement d’applications.
Pour ajouter un artefact à une application
Ouvrez la console Administration de BizTalk Server. Cliquez sur Démarrer, sur Tous les programmes, sur Microsoft BizTalk Server 20xx, puis sur administration BizTalk Server.
Dans l’arborescence de la console, développez BizTalk Server Administration, groupe BizTalk, puis Applications.
Pour ajouter les types d’artefacts suivants, cliquez avec le bouton droit sur le dossier d’application ErrorHandling, puis cliquez sur Ajouter. Notez que lorsque vous ajoutez un assembly BizTalk, les artefacts qu'il contient sont également ajoutés aux dossiers appropriés de l'application.
Assemblys BizTalk
Scripts de pré-traitement
Scripts de post-traitement
Ressources (assemblys BizTalk, assemblys .NET, scripts de prétraitement, scripts de post-traitement, fichiers, certificats, composants COM. Artefacts BAM, fichiers de liaison et répertoires virtuels)
Stratégies
Vous pouvez également supprimer un artefact d'une application.
Pour supprimer un artefact d'une application
Ouvrez la console Administration de BizTalk Server. Cliquez sur Démarrer, sur Tous les programmes, sur Microsoft BizTalk Server 20xx, puis sur administration BizTalk Server.
Dans l’arborescence de la console, développez BizTalk Server Administration, groupe BizTalk, puis Applications.
Développez le dossier contenant l’artefact, cliquez avec le bouton droit sur l’artefact, puis cliquez sur Supprimer.
Pour plus d’informations sur la configuration de votre application, consultez Création et modification d’applications BizTalk.
4. Exporter l’application
Après avoir créé une application BizTalk et l'avoir modifiée en fonction de vos besoins, vous pouvez l'exporter à l'aide de l'Assistant Exportation de fichier MSI de la console Administration de BizTalk Server. Il permet de créer un fichier .msi que vous pouvez ensuite importer dans un autre groupe BizTalk pour y recréer l'application. Pour pouvoir exécuter l'application sur un serveur particulier, vous devez également l'installer localement à partir du fichier .msi.
Pour exporter l'application
Ouvrez la console Administration de BizTalk Server. Cliquez sur Démarrer, sur Tous les programmes, sur Microsoft BizTalk Server 20xx, puis sur administration BizTalk Server.
Dans l’arborescence de la console, développez BizTalk Server Administration, groupe BizTalk, puis Applications.
Cliquez avec le bouton droit sur l’application BizTalk, pointez sur Exporter, puis cliquez sur Fichier MSI.
Dans la page Bienvenue dans l’Assistant Exportation de fichier MSI , cliquez sur Suivant.
Dans la page Sélectionner des ressources , sélectionnez les ressources à exporter dans le fichier .msi, puis cliquez sur Suivant. Pour les besoins de cette procédure, vous pouvez accepter les valeurs par défaut.
Si vous y êtes invité, dans la page Spécifier les hôtes IIS , tapez le nom du serveur de l’ordinateur hébergeant le répertoire virtuel que vous souhaitez inclure, puis cliquez sur Suivant. Vous êtes invité à indiquer le serveur uniquement si le répertoire virtuel n'a pas encore été ajouté à la base de données de gestion BizTalk, comme lorsqu'il a été ajouté à l'application ou importé dans une application.
Notes
Il n'existe aucun répertoire virtuel inclus dans l'exemple de solution ErrorHandling.
Dans la page Dépendances , passez en revue les dépendances de l’application, puis cliquez sur Suivant.
Dans la page Destination , dans Nom de l’application de destination, tapez le nom de l’application.
Dans le fichier MSI à générer, tapez le chemin d’accès complet du fichier .msi, puis cliquez sur Exporter. Exemple : C:\MSI\Errorhandling.msi
Notes
Nous vous recommandons d'enregistrer les fichiers .msi dans un dossier sécurisé.
Dans la page Résumé , notez l’emplacement du fichier journal pour cette opération, puis cliquez sur Terminer.
Dans le système de fichiers, vérifiez que le fichier .msi a été créé à l'emplacement spécifié.
Notes
Pour des raisons de sécurité, pendant l'exportation d'une application, les mots de passe sont supprimés des liaisons d'application. Après avoir installé l’application à partir du fichier .msi, vous devez reconfigurer les mots de passe pour que l’application fonctionne. Les mots de passe ne sont cependant pas supprimés des fichiers de liaison ajoutés à l'application.
Pour plus d’informations sur l’exportation d’applications et d’artefacts, consultez Guide pratique pour exporter une application BizTalk.
5. Importer et installer l’application
L'étape suivante consiste à importer l'application à partir du fichier .msi que vous venez de créer dans un autre groupe BizTalk, mais aussi à installer l'application sur l'ordinateur local. Pour ce faire, utilisez l'Assistant Importation de fichier MSI et l'Assistant Installation de la console Administration de BizTalk Server.
Notes
Vous devez installer l'application sur les ordinateurs du groupe qui doivent l'exécuter. Double-cliquez sur le fichier .msi pour l'installer sur d'autres ordinateurs.
Répétez les tâches de cette étape à chaque fois que vous voulez migrer une application d'un groupe BizTalk vers un autre, par exemple d'un environnement de développement vers un environnement de test, d'un environnement de test vers un environnement intermédiaire, ou d'un environnement intermédiaire vers un environnement de production.
À ce stade, si vous utilisez un seul ordinateur pour accomplir cette procédure, vous devez supprimer l'application du groupe BizTalk. Vous devez également désinstaller les assemblys du GAC (Global Assembly Cache). Ainsi, lorsque vous importerez l'application, vous pourrez vérifier qu'elle a été correctement recréée. Si vous utilisez plusieurs ordinateurs pour accomplir cette procédure, cela n'est pas nécessaire.
Pour supprimer l'application du groupe BizTalk
Ouvrez la console Administration de BizTalk Server. Cliquez sur Démarrer, sur Tous les programmes, sur Microsoft BizTalk Server 20xx, puis sur administration BizTalk Server.
Cliquez avec le bouton droit sur l’application, puis cliquez sur Supprimer.
Pour supprimer des assemblys du GAC
Dans le système de fichiers, accédez à %systemdrive%\Windows\assembly.
Cliquez avec le bouton droit sur chaque fichier d’assembly généré pour votre solution, cliquez sur Désinstaller, puis sur Oui pour confirmer. Par exemple, les fichiers d'assembly associés au projet ErrorHandling sont ErrorHandling.ErrorHandler et ErrorHandling.PipelinesAndSchemas.
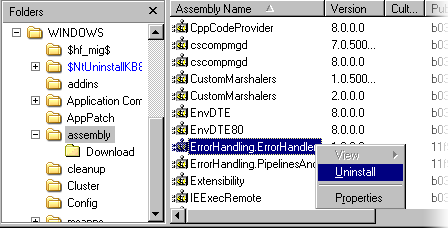
Vous pouvez désormais importer l'application dans un groupe BizTalk. Si vous voulez importer l'application dans un groupe BizTalk s'exécutant sur un autre ordinateur, le fichier .msi doit être accessible à partir de cet ordinateur.
Attention
Avant d'installer une application, assurez-vous que le fichier .msi provient d'une source approuvée. Un utilisateur malveillant peut inclure du code dans un fichier .msi, ce qui peut affecter votre système ou votre réseau. Pour plus d’informations, consultez Sécurité et Windows Installer.
Pour importer et installer l'application
Ouvrez la console d’administration BizTalk Server pour la instance de BizTalk Server dans laquelle vous souhaitez importer l’application. Cliquez sur Démarrer, sur Tous les programmes, sur Microsoft BizTalk Server 20xx, puis sur administration BizTalk Server.
Dans l’arborescence de la console, développez BizTalk Server Administration, puis groupe BizTalk.
Cliquez avec le bouton droit sur Applications, pointez sur Importer, puis cliquez sur Fichier MSI.
Dans la page Bienvenue dans l’Assistant Importation , dans le fichier MSI à importer, tapez le chemin d’accès complet du fichier .msi, puis cliquez sur Suivant. Exemple : C:\msi\MyApplication.msi
Dans la page Paramètres de l’application , dans Applications disponibles auxquelles ajouter des références, sélectionnez les applications auxquelles ajouter des références, puis cliquez sur Suivant. Si vous utilisez l'exemple de solution ErrorHandling, vous pouvez accepter les valeurs par défaut.
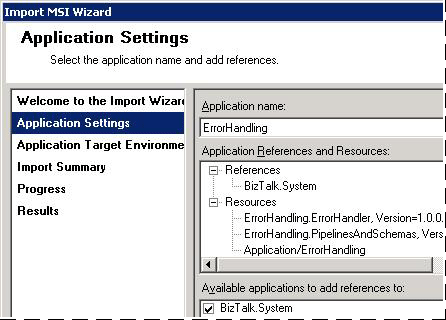
Dans la page Paramètres de l’environnement cible de l’application , vérifiez que <l’option Par défaut> est sélectionnée, puis cliquez sur Suivant.
Dans la page Résumé de l’importation , vérifiez que les informations récapitulatives sont correctes, puis cliquez sur Importer.
Dans le dernier écran de l’Assistant Importation DE MSI, sélectionnez Exécuter l’Assistant Installation d’application pour installer l’application sur l’ordinateur local, puis cliquez sur Terminer.
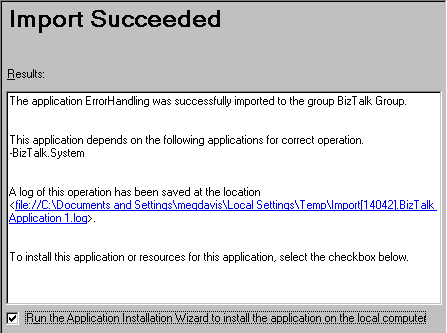
Dans la page Sélectionner le dossier d’installation , dans Dossier, tapez le chemin d’installation de l’application BizTalk, puis cliquez sur Suivant.
Cliquez sur Suivant sur les trois pages suivantes pour poursuivre l’installation.
Windows Installer installe l'application sur l'ordinateur local.
Dans la page Installation terminée, cliquez sur Fermer.
Pour plus d’informations sur l’importation d’applications, consultez Comment importer une application BizTalk. Pour plus d’informations sur l’installation d’applications, consultez Installation d’une application BizTalk.
Ensuite, assurez-vous que l'application a été importée et installée en vérifiant ce qui suit :
l'application et tous ses artefacts existent dans le dossier de l'application dans la console Administration ;
les assemblys de l'application existent dans le GAC ;
les fichiers associés à l'application existent au niveau du chemin d'accès spécifié lors de l'installation de l'application ;
l'application s'affiche dans la liste Ajout/Suppression de programmes du Panneau de configuration.
Si vous avez configuré l’application pour qu’elle puisse fonctionner, par exemple en spécifiant les ports d’envoi et de réception, vous pouvez maintenant démarrer l’application en cliquant dessus avec le bouton droit, puis en cliquant sur Démarrer. L'exemple d'application ErrorHandling n'est pas destiné à fonctionner ; vous ne pouvez donc pas le démarrer, sauf si vous l'avez configuré manuellement.
Pour supprimer complètement l’application du groupe BizTalk et de l’ordinateur local, suivez les instructions fournies dans Annuler le déploiement d’applications BizTalk.
Voir aussi
Présentation de la gestion et du déploiement d’une application BizTalk