Améliorer ALM pour les flux avec les solutions
Important
Ce contenu est archivé et n’est pas mis à jour. Pour accéder aux dernières ressources documentaires, voir documentation des produits Microsoft Dynamics 365. Pour accéder aux derniers plans de lancement, voir Plans de lancement Dynamics 365 et Microsoft Power Platform.
Dans une annonce récente, Microsoft a fait part d'une nouvelle fonctionnalité de gestion du cycle de vie des applications (ALM) pour les applications PowerApps et Microsoft Flow. Cette nouvelle fonctionnalité repose sur les solutions Common Data Service (CDS) pour les applications et vous permet de regrouper des flux (et des applications) associés en une seule unité déployable.
Auparavant, vous aviez la possibilité d'exporter et d'importer un flux unique d'un environnement à un autre. Bien que cette fonctionnalité était utile pour promouvoir des flux individuels entre environnements, elle nécessitait beaucoup d'efforts pour déplacer plusieurs flux.
Nous avons également reçu des commentaires de nos clients concernant la possibilité de regrouper logiquement les flux liés à mesure qu'ils sont créés et de les gérer. Par exemple, vous pouvez disposer de plusieurs flux dans le cadre d'un projet auquel vous travaillez. Lorsque vous travaillez ou gérez ces flux, vous ne voulez pas avoir à faire défiler, puis à rechercher ces flux lorsque vous souhaitez y accéder.
Les solutions répondent à vos besoins en déploiement en vous permettant d'exporter et d'importer un ensemble de flux (et d'applications). De plus, vous pouvez organiser ces flux au sein d'un seul « conteneur », ce qui simplifie leur exploration et leur gestion.
Accès aux solutions
Un nouveau lien Solutions s'affichera dans la navigation de gauche du portail Microsoft Flow. Cette expérience est disponible dans les environnements disposant d'une base de données Common Data Service version 9.1.0.267 ou ultérieure. Si le lien Solutions ne s'affiche pas et que vous êtes administrateur de l'environnement, accédez au centre d'administration Microsoft Flow > Environnements > Sélectionner votre environnement > onglet Détails. Si un bouton Créer ma base de données est affiché, sélectionnez-le pour créer une base de données Common Data Service pour stocker la solution. Si une base de données est présente, vous pouvez vérifier la Version de l'instance.

La sélection de Solutions affiche une liste de toutes les solutions de votre environnement. Dans le cadre de cette expérience, vous pouvez obtenir la Date de création, la Version et d'autres informations sur la solution.

Création d'une solution
Pour créer une solution afin de regrouper vos flux, dans l'expérience Solutions, sélectionnez le bouton Nouvelle solution.

Un nouvel onglet s'ouvrira sur lequel vous pourrez fournir le Nom complet, l'Éditeur et la Version de votre solution. Une fois ces informations fournies, sélectionnez Enregistrer et Fermer.

Ajout de flux à une solution
Dans l'expérience Solutions, vous pouvez sélectionner votre nouvelle solution et accéder à sa vue par défaut. Un menu contextuel apparaîtra vous permettant d'ajouter des éléments Nouveau et Existants à votre solution. Sélectionnez Nouveau - Flux pour ajouter un nouveau flux à votre solution.

Un nouvel onglet s'ouvrira pour vous diriger vers le concepteur de flux où vous pourrez créer votre flux et ajouter votre déclencheur et vos actions associés. Une votre flux terminé, appuyez sur Enregistrer pour enregistrer votre flux.

Une fois votre flux enregistré, celui-ci fera partie de votre solution.

Vous pouvez répéter cette procédure pour ajouter de nouveaux flux à votre solution.

Exportation de votre solution
Un aspect important d'ALM consiste à vous permettre de valider si vos flux fonctionnent d'abord dans un environnement sandbox ou de test, puis en une seule action, de déplacer vos flux dans votre environnement de production. Exportez votre solution en la recherchant dans votre expérience Solutions, en sélectionnant …, puis Exporter et enfin Comme non gérée.

Une fois que vous sélectionnez Comme non gérée, un fichier zip sera mis à votre disposition pour être téléchargé et stocké localement.
Importation de votre solution
Avec votre solution exportée, vous pouvez maintenant l'importer dans un autre environnement, tel qu'un environnement de production. Avec votre environnement de production sélectionné dans le sélecteur d'environnement, vous pouvez désormais choisir d'importer votre package en sélectionnant Importer.

Vous devez maintenant parcourir pour sélectionner votre package de solution, puis terminer l'assistant pour charger la solution.
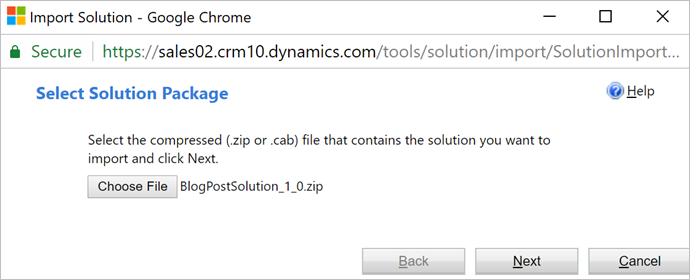
Une fois le processus d'importation terminé, votre solution sera déployée dans votre nouvel environnement.

Configuration et activation de votre solution
Une fois votre solution importée, vous devez encore effectuer quelques actions :
Pour chaque flux importé, vous devez établir des connexions pour vos déclencheurs et vos actions.

Par défaut, lorsque des flux sont importés, ils se trouvent dans un état désactivé, car les connexions doivent encore être établies. Lors de l'établissement des connexions et de l'enregistrement du flux, le flux est activé.
Notes
Vous ne pouvez pas enregistrer les modifications apportées à un flux activé. Vous devez d'abord le désactiver, soit à partir de l'expérience Solutions, soit à partir du portail de création de flux, en désactivant le flux.