Gestion des accès
Ce qu’un utilisateur peut faire dans le portail est défini par les engagements et les groupes auxquels il appartient. Si l’utilisateur est un participant, il peut voir les métadonnées d’engagement, le contenu et les commentaires associés à l’engagement. Des autorisations supplémentaires peuvent être accordées via d’autres groupes.
À ce stade, seuls les utilisateurs de Microsoft peuvent gérer les programmes et les engagements. Les partenaires et les clients peuvent participer aux engagements existants et gérer l’accès utilisateur pour leurs organization.
Groupes
Les groupes suivants existent dans le portail :
| Grouper | Étendue des autorisations | Description | Autorisations |
|---|---|---|---|
| Participant | Engagement | Utilisateurs d’engagement réguliers | Afficher la vue d’ensemble de l’engagement et du programme, télécharger du contenu, afficher et modifier les commentaires existants, envoyer de nouveaux commentaires |
| Utilisateur avancé | Engagement | Utilisateurs avancés qui gèrent l’accès pour leur organization | Ajouter et supprimer des participants pour leur organization |
| Propriétaire de l’engagement | Engagement | Utilisateurs Microsoft qui gèrent les engagements existants | Gérer tous les aspects de l’engagement |
| Créateur d’engagement | Programme | Utilisateurs Microsoft qui créent de nouveaux engagements | Créer des engagements dans le cadre d’un programme spécifique |
| Éditeur de package | Programme | Utilisateurs Microsoft qui publient du contenu | Publication de contenu |
| Propriétaire du programme | Programme | Utilisateurs Microsoft qui gèrent les programmes | Gérer tous les aspects du programme et tous les engagements dans le cadre du programme |
Découverte des engagements disponibles
Nouveaux utilisateurs :
- Cliquez sur le lien Rejoindre des engagements dans le tableau de bord pour parcourir la liste des nouveaux engagements disponibles pour vous et votre organization.
Utilisateurs existants :
- Accédez à la liste des engagements et cliquez sur le bouton Rejoindre pour afficher les engagements disponibles.

Pour télécharger du contenu ou envoyer des commentaires, vous devez devenir un participant. Selon la façon dont l’engagement est configuré, vous pouvez :
- Join
- Demander l'accès
- Contactez les administrateurs d’engagement (utilisateurs disposant du rôle Propriétaire de l’engagement ou Utilisateur actif ) à l’aide d’autres canaux, par exemple le courrier électronique, et demandez-leur de vous ajouter à l’engagement.
Conseil
Power User est un représentant de votre organization qui gère l’accès à l’engagement.
Selon la façon dont l’engagement est configuré, l’approbation du propriétaire peut être nécessaire pour que les utilisateurs puissent participer. Certains engagements nécessitent uniquement l’acceptation des conditions d’utilisation.
Join
- Recherchez l’engagement qui vous intéresse et cliquez sur son nom. La page contenant des informations détaillées sur l’engagement s’ouvre.
- Passez en revue description et conditions d’utilisation pour vous assurer que vous comprenez l’objectif de l’engagement et les conditions d’utilisation.
- Cochez le champ J’accepte les conditions d’utilisation .
- Cliquez sur le bouton Joindre .

L’engagement sera ajouté à la liste d’engagement et vous pouvez commencer à l’utiliser. Si vous ne voyez pas l’engagement dans la liste, appuyez sur F5 pour actualiser la page.
Demander l'accès
- Recherchez l’engagement qui vous intéresse et cliquez sur son nom. La page contenant des informations détaillées sur l’engagement s’ouvre.
- Passez en revue description et conditions d’utilisation pour vous assurer que vous comprenez l’objectif de l’engagement et les conditions d’utilisation.
- Cochez le champ J’accepte les conditions d’utilisation .
- Fournissez une justification pour demander l’accès.
- Cliquez sur le bouton Demander l’accès .

Les administrateurs (utilisateurs dans les groupes Propriétaire d’Engagement et Power User ) seront avertis de la demande d’accès par e-mail. Ils passent en revue la demande et configurent l’accès à l’engagement. Il est recommandé d’avertir les utilisateurs quand l’accès est accordé. Si vous ne recevez pas de notification, passez en revue la liste des engagements pour case activée si votre demande d’accès a été approuvée.
Gestion des utilisateurs
Seuls les utilisateurs qui existent dans un compte Espace partenaires peuvent être ajoutés aux engagements. Si une entreprise ou un organization n’a pas de compte dans l’Espace partenaires, son représentant doit créer un compte et identifier un administrateur organization qui peut ajouter d’autres utilisateurs.
Pour plus d’informations sur la création d’un compte dans l’Espace partenaires, consultez S’inscrire auprès de Microsoft Collaborate .
Notes
Collaboration utilise le même compte que d’autres programmes dans l’Espace partenaires. Le type de compte que vous choisissez est important si votre entreprise ou organization prévoit de s’inscrire à d’autres programmes de l’Espace partenaires qui nécessitent des informations de compte bancaire ou de certificat.
Si votre organization utilise Microsoft Entra ID, vous devez ajouter des utilisateurs de Microsoft Entra locataire au compte espace partenaires avant qu’ils puissent participer à un engagement.
Si vous appartenez à plusieurs comptes espace partenaires, veillez à utiliser Collaborer avec celui que votre organization utilisé pour l’intégration de Collaboration.
Comment ajouter un participant
Une fois qu’un utilisateur est ajouté à un compte Espace partenaires, les utilisateurs power délégués par le organization peuvent les ajouter aux engagements. Les utilisateurs avec pouvoir peuvent uniquement gérer le groupe des participants pour leur organization. Les utilisateurs power ne peuvent pas ajouter ou supprimer d’autres utilisateurs Power.
Recherchez l’engagement auquel vous souhaitez ajouter un participant, puis cliquez sur Gérer l’appartenance.
Cliquez sur l’onglet Appartenance et sélectionnez le groupe Participants .
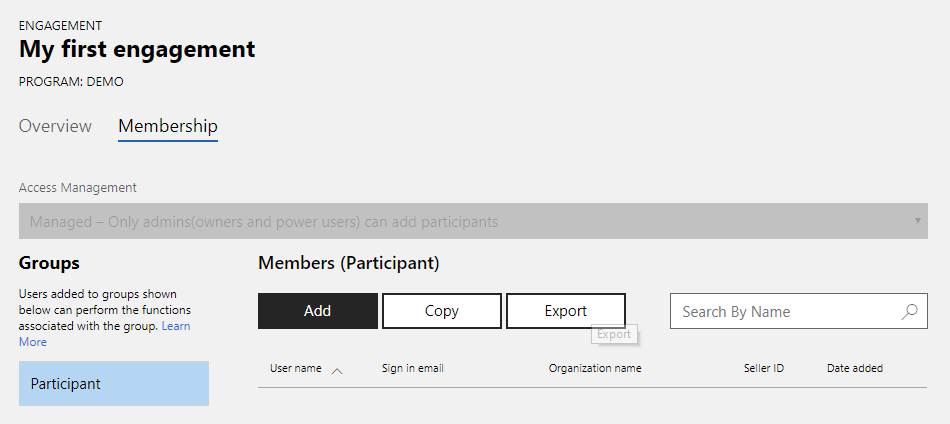
Cliquez sur le bouton Ajouter sous Membres (Participant).
La boîte de dialogue de recherche s’ouvre. Entrez le nom de l’utilisateur ou de l’adresse de messagerie, cliquez sur le bouton Rechercher . Vous pouvez également effectuer une recherche à l’aide de la correspondance partielle.

Sélectionnez les utilisateurs que vous souhaitez ajouter à l’engagement. Vous pouvez également utiliser l’option Sélectionner tout .
Sélectionnez si vous souhaitez envoyer un message d’invitation à l’utilisateur avec un lien d’engagement.
Une fois ajoutés au groupe participant , les utilisateurs peuvent télécharger du contenu et envoyer des commentaires (si l’engagement est configuré pour accepter les commentaires).
Comment supprimer un participant
Pour supprimer un utilisateur, sélectionnez son nom dans la liste et cliquez sur
 .
.Vérifiez que vous souhaitez supprimer l’utilisateur et qu’il ne sera plus membre du groupe.
Notez que la suppression d’un utilisateur d’un engagement n’a pas d’impact sur le compte de l’utilisateur dans le système de compte de l’Espace partenaires. Le compte d’utilisateur reste disponible pour d’autres engagements et d’autres programmes de l’Espace partenaires.
Comment ajouter un utilisateur avancé
Seuls les propriétaires d’engagement peuvent ajouter des utilisateurs avec pouvoir pour un organization. Contactez votre contact Microsoft pour l’informer de qui gérera l’accès pour votre organization et il les ajoutera au groupe Power User.
Si un utilisateur est absent des résultats de la recherche
Les utilisateurs actifs d’un organization peuvent uniquement rechercher des utilisateurs dans le compte Espace partenaires de leur propre organization.
Si un utilisateur n’apparaît pas dans les résultats de recherche :
- vérifiez s’ils sont ajoutés au compte du organization dans l’Espace partenaires. Si ce n’est pas le cas, collaborez avec l’administrateur de votre compte organization pour ajouter des utilisateurs manquants. Pour obtenir des instructions détaillées, consultez l’article Ajouter des utilisateurs à votre compte espace partenaires.
- Il est possible que le organization ait plusieurs comptes organization espace partenaires (ID de vendeur) dans l’Espace partenaires. Vérifiez que le organization correct est utilisé. Si une organization incorrecte est utilisée, contactez votre contact Microsoft.
Comment exporter la liste des participants dans un fichier
Sélectionnez le groupe Participant .
Cliquez sur le bouton Exporter .
Enregistrez le fichier sur le disque local.
Comment copier des participants à partir d’un autre engagement
Sélectionnez le groupe Participant .
Cliquez sur le bouton Copier .
Tapez le nom de l’engagement à partir duquel vous souhaitez copier les utilisateurs, puis cliquez sur le bouton Rechercher .
Sélectionnez des utilisateurs dans la liste, puis cliquez sur le bouton Ajouter des utilisateurs .
Désactivation automatique des autorisations
Microsoft Collaborate s’engage à maintenir un environnement utilisateur actif et sécurisé, à garantir une allocation optimale des ressources et à améliorer l’expérience utilisateur globale. Dans le cadre de cet engagement, nous avons implémenté un mécanisme de désactivation automatique des autorisations.
Qu’est-ce que cela signifie pour les utilisateurs ?
Si vous n’avez pas accédé à votre compte Collaboration depuis plus de 180 jours, vous recevrez Notifications par e-mail 30 jours, 14 jours et 1 jour avant la désactivation automatique de votre autorisation d’accès pour les programmes et les engagements. Ces e-mails comprendront des instructions sur la façon de conserver ou de réactiver votre accès si vous souhaitez continuer à utiliser le fichier Collaborer.
Qu’est-ce que cela signifie pour le propriétaire du programme, le propriétaire de l’engagement et l’utilisateur actif ?
Les propriétaires de programmes, les propriétaires d’engagement et les utilisateurs avec pouvoir sont encouragés à consulter les données de date de dernière consultation sous l’onglet Appartenance de la page d’édition pour une gestion optimale de l’appartenance.
Fortification de la sécurité de collaboration
La désactivation de l’accès pour les utilisateurs inactifs offre plusieurs avantages. Cela pourrait effectivement réduire le risque d’accès non autorisé et de mauvaise utilisation du contenu et des ressources. En même temps, se concentrer sur les utilisateurs actifs permet à Collaboration d’optimiser les ressources, offrant une meilleure expérience aux utilisateurs.