Notes
L’accès à cette page nécessite une autorisation. Vous pouvez essayer de vous connecter ou de modifier des répertoires.
L’accès à cette page nécessite une autorisation. Vous pouvez essayer de modifier des répertoires.
Nonte
Cet article fait partie d’une série de tutoriels sur la création et l’utilisation de connecteurs personnalisés dans Azure Logic Apps, Microsoft Power Automate et Microsoft Power Apps, et sur l’utilisation de connecteurs activés par l’IA dans Microsoft Copilot Studio. Assurez-vous de lire la présentation du connecteur personnalisé pour comprendre le processus.
Accédez à Utiliser les connecteurs Power Platform dans Copilot Studio pour savoir comment appeler les connecteurs en tant qu’actions de connecteur dans votre assistant Microsoft Copilot.
Dans ce sujet, vous créez une application de base qui utilise le connecteur personnalisé que vous avez créé dans un sujet précédent. L'application prend la saisie de texte, puis utilise le connecteur personnalisé pour appeler l'API d'analyse de texte Cognitive Services. Le connecteur renvoie le score de sentiment (0 à 1) pour le texte, et l'application l'affiche en pourcentage. L'image suivante montre l'application terminée :
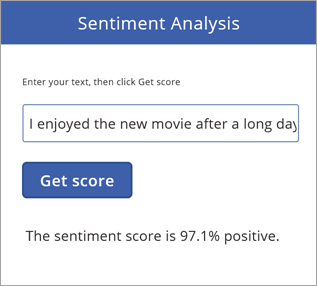
Conditions préalables
Expérience de base en matière de création d'applications dans Power Apps. Pour plus d’informations, consultez Créer une application de zéro.
Le connecteur personnalisé que vous avez créé dans l’une de ces rubriques :
Créez l'application et ajoutez le connecteur personnalisé
La première chose que vous faites est de créer une application à partir de zéro, puis connectez-vous au connecteur personnalisé que vous avez créé dans un sujet précédent.
Dans make.powerapps.com, choisissez Démarrer à partir de zéro>
 (téléphone) >Créer cette application.
(téléphone) >Créer cette application.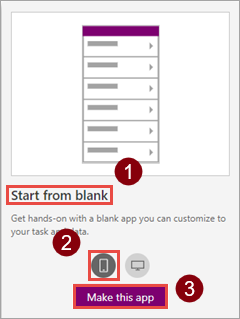
Sur le canevas de l'application, choisissez se connecter aux données.
Sur le volet Données, choisissez la connexion que vous avez créée dans un sujet précédent (telle que « SentimentDemo »).
Enregistrez l'application avec le nom
Sentiment Analysis.
Ajouter des contrôles à l'application
Vous créez maintenant l'interface utilisateur de l'application, afin de pouvoir saisir du texte, soumettre ce texte à l'API et obtenir une réponse.
Ajoutez une icône de rectangle comme barre de titre, puis ajoutez le libellé « Analyse des sentiments ».
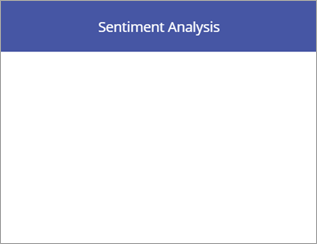
Ajoutez le libellé « Entrez votre texte, puis cliquez sur Obtenir le score », puis ajoutez un contrôle de saisie de texte.
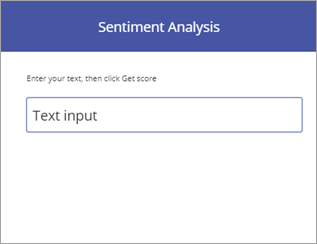
Ajoutez un bouton avec le texte « Obtenir le score ».
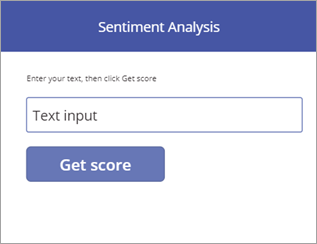
Ajoutez l'étiquette « Le score du sentiment est ». Dans la section suivante, vous ajoutez une formule pour compléter cette étiquette.
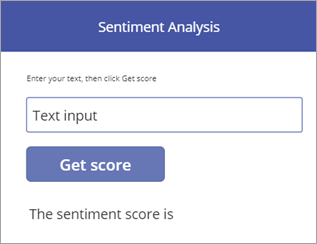
Ajouter des formules pour conduire le comportement
Une fois la connexion de données et l’interface utilisateur en place, vous ajoutez des formules Power Apps qui orientent le comportement de l’application. Les formules appellent l'API via le connecteur personnalisé, stockent le résultat dans une collection (variable tabulaire), puis affichent le résultat formaté dans l'application.
Choisissez le bouton que vous avez créé, puis définissez la propriété du bouton OnSelect sur le nom du connecteur (y compris le point).
SentimentDemo.Power Apps vous propose une option de saisie semi-automatique de
DetectSentiment, car le connecteur personnalisé la met à disposition.Définissez à présent la propriété OnSelect du bouton avec la formule suivante.
ClearCollect(sentimentCollection, SentimentDemo.DetectSentiment( {id:"1", language:"en", text:TextInput1.Text}).documents.score)Cette formule obtient le score de sentiment de l'API et le stocke dans une collection :
La formule appelle la fonction
DetectSentimentavec les trois paramètres exposés par le connecteur personnalisé :id,language, ettext. Nous spécifions des valeurs pour les deux premiers paramètres à droite de la formule et obtenons la valeur deTextà partir du contrôle de saisie de texte (vous pouvez également extraire les deux premières valeurs ailleurs dans une application).La fonction renvoie un
scorepour chaque document que vous envoyez ; dans nos exemples, nous envoyons un document à la fois. Le score varie de 0 (négatif) à 1 (positif).La formule appelle ensuite la fonction
ClearCollectpour supprimer toutes les valeurs existantes de lasentimentCollectionet ajoute la valeur descore.
Choisissez l'étiquette que vous avez créée, puis définissez la propriété Texte de l'étiquette sur la formule suivante.
"The sentiment score is " & Round(First(sentimentCollection).score, 3) * 100 & "%"Cette formule obtient le score de sentiment de la collection et le met en forme et l'affiche :
La fonction
First()retourne le premier (et unique) enregistrement danssentimentCollectet l’application affiche le champscore(champ unique) associé à cet enregistrement.La fonction
Round()arrondit le score à 3 places ; le reste de la formule formate le résultat en pourcentage et ajoute des informations pour le contexte.
Tester l'application
Maintenant, exécutez l'application terminée pour vous assurer qu'elle fonctionne comme prévu.
Choisissez
 en haut à droite pour exécuter l’application.
en haut à droite pour exécuter l’application.Entrez une phrase dans le contrôle de saisie de texte et choisissez Obtenir le score. Le score de sentiment devrait s'afficher en quelques secondes.
L’application terminée ressemble à l’image suivante :
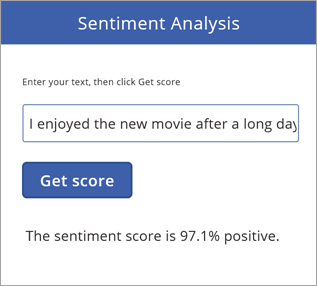
Il s’agit d’une application simple, mais dotée de fonctionnalités puissantes grâce à sa capacité d’appeler Cognitive Services via un connecteur personnalisé.
Étapes suivantes
Partagez le connecteur au sein de votre organisation ou le faire certifier afin que les personnes extérieures à votre organisation puissent l’utiliser :
Fournir des commentaires
Nous apprécions grandement les commentaires sur les problèmes liés à notre plate-forme de connecteurs ou les idées de nouvelles fonctionnalités. Pour fournir des commentaires, accédez à Soumettre des problèmes ou obtenir de l’aide avec les connecteurs et sélectionnez votre type de commentaire.