Apprendre à utiliser Microsoft Copilot
Niveau : Débutant
Découvrez comment Microsoft Copilot pouvez révolutionner votre flux de travail en stimulant la productivité et la créativité ! Ce tutoriel vous guide à travers différents scénarios où Microsoft Copilot excelle, de la génération d’idées innovantes à la transformation de ces concepts en documents et présentations soignés. Vous allez explorer ses fonctionnalités d’amélioration de l’analyse et de la visualisation des données avec Excel, et vous allez vous plonger dans la création de flux d’automatisation qui simplifient vos processus. En outre, vous allez découvrir comment GitHub Copilot peuvent vous aider à analyser et générer du code et à accélérer vos projets de développement logiciel. À la fin de ce tutoriel, vous disposerez d’une base solide pour comprendre comment Microsoft Copilot pouvez améliorer votre productivité et votre créativité dans différents projets et tâches.
Les exercices de ce didacticiel sont les suivants :
- Microsoft Copilot scénarios
- Microsoft Copilot pour les responsables techniques
- Microsoft Copilot pour les développeurs
- Microsoft Copilot pour les étudiants
expériences Microsoft Copilot
- Microsoft Copilot
- Microsoft Copilot avec Enterprise Protection
- Copilot pour Microsoft 365
- Copilot dans Power Automate
- GitHub Copilot
Microsoft Copilot pour les responsables techniques
Bonjour, Et bienvenue à l’exercice Microsoft Copilot for Leaders !
Dans cet exercice, vous allez découvrir comment Microsoft Copilot peut être utilisé pour résoudre un problème métier courant qui semble soudainement être TOUS nos travaux : créer un programme de compétences IA pour votre organization... et, bien sûr, obtenir l’adhésion des parties prenantes.
Vous allez également apprendre à créer des invites efficaces pour optimiser l’utilité de Microsoft Copilot dans différents scénarios. Ci-dessous, nous incluons une vidéo pas à pas pour vous guider visuellement tout au long des processus présentés tout au long de l’exercice.
L’exercice utilise uniquement Microsoft Copilot et, pour la dernière partie, le navigateur Edge pour effectuer le scénario suivant :
Scénario: Un chef d’entreprise maîtrise ses organization sur l’utilisation de l’IA générative. Ils doivent :
- Créez un brouillon de 6 semaines de programme de compétences IA pour une grande entreprise.
- Comparez les avantages et les inconvénients de l’embauche d’une entreprise à l’interne.
- Modifiez le format pour afficher ces informations dans un tableau pour faciliter la comparaison.
- Rédigez un e-mail à différentes parties prenantes à l’aide des informations créées.
- Identifiez le contenu des compétences en obtenant un résumé d’une vidéo de formation.
Dans cet exercice, vous allez apprendre à :
Augmentez votre productivité et votre créativité en apprenant à utiliser efficacement Microsoft Copilot.
Reconnaître l’importance des invites et la façon dont elles peuvent être utilisées dans différents scénarios et produits Microsoft Copilot.
La vidéo suivante montre le processus global que vous allez suivre dans cet exercice :
Commençons !
Utilisation de Microsoft Copilot
Objectif : Comprendre comment utiliser Microsoft Copilot pour https://copilot.microsoft.com créer un brouillon de programme de compétences, obtenir des informations pour obtenir l’adhésion des parties prenantes et identifier une ressource de compétences potentielle.
Procédez comme suit :
Visitez le site web Microsoft Copilot dans https://copilot.microsoft.com votre navigateur.
Vous pouvez effectuer ce scénario à l’aide du mode consommateur pour les scénarios généraux ou du mode avec protection des données commerciales pour les scénarios de travail sensibles.

Remarque
Lorsque vous êtes connecté à Microsoft Copilot avec l’ID Entra, vous disposez d’une protection des données commerciales, ce qui signifie :
- Les données de conversation ne sont pas enregistrées par Microsoft. Veillez donc à enregistrer vos invites.
- Pas d’accès à l’œil, donc personne chez Microsoft n’affiche votre entrée ou sortie.
- Les données ne sont pas utilisées pour effectuer l’apprentissage du modèle. Par conséquent, aucune de vos invites ou réponses n’est utilisée pour entraîner le mode de langage volumineux.
Vérifiez que le bouton bascule mode Web est défini si Copilot pour Microsoft 365 est également activé.

Vérifiez que Équilibré est sélectionné pour commencer, car vous souhaitez un bon équilibre entre Créatif et Précis. Vous explorerez l’utilisation des autres options plus loin dans cet exercice. Dans le monde de l’IA, cela s’appelle « température ». Une température plus basse signifie plus précise, et une température plus élevée signifie plus créative.

Entrez le texte suivant (appelé « invite ») dans la zone de texte Microsoft Copilot :
Créez un programme de compétences IA de six semaines pour une grande entreprise qui fabrique des logiciels.
Envoyez le texte et prenez un moment pour lire la réponse. A-t-il retourné ce que vous attendiez ? Votre invite peut-elle tirer parti de l’ajout de contexte ou d’attentes supplémentaires ?
Basculez le style de conversation sur Créatif et envoyez l’invite. Remarquez-vous des modifications dans la réponse ? Que préférez-vous pour une activité comme celle-ci ?

Revenez au style de conversation Équilibré et renvoyez l’invite. Vous aurez besoin de ce contexte pour la partie suivante.
Entrez l’invite suivante dans la zone de texte Microsoft Copilot :
Quels sont les avantages et les inconvénients de l’embauche d’une entreprise pour effectuer cette formation plutôt que de le faire nous-mêmes ?
Observez les avantages et les inconvénients générés. C’est ce que vous attendiez ?
Étant donné que cette longue liste d’avantages et d’inconvénients est difficile à lire, essayons de la mettre dans un format différent. Entrez le texte suivant dans la zone de texte Microsoft Copilot.
Mettez en forme ce contenu dans un tableau.
Trouvez-vous ce format plus facile à lire ? Beaucoup de personnes avec la dyslexie et le trouble déficitaire de l’attention / hyperactivité (TDAH) ont dit qu’il est plus facile à consommer et cela pourrait également être vrai pour vous.
Vous décidez que vous voulez créer le programme de compétences vous-même en interne et que vous devez maintenant obtenir l’adhésion des parties prenantes. Pour cela, vous allez rédiger un e-mail à l’aide de Microsoft Copilot, puis le coller dans le client de messagerie de votre choix. Entrez le texte suivant dans la zone de texte Microsoft Copilot :
Je veux le faire en interne. Rédigez un e-mail au PDG tech-forward demandant à donner le feu vert au projet, au directeur financier conscient des coûts pour 5 000 $ pour faire le projet (pour payer pour le calcul) et au directeur technique qui demande mon temps pour le faire, en référençant le tableau comme preuve.
Que pensez-vous de l’e-mail généré ? Qu’ajouteriez-vous à l’invite pour la rendre plus vous ? Vous pouvez également utiliser le texte généré comme premier brouillon que vous affinez vous-même.
Remarque
Vous pouvez également traduire cela dans une autre langue en ajoutant cette spécification de langue à l’invite. (Par exemple, vous pouvez dire « maintenant traduire ceci en allemand. »)
Pour cette dernière étape, vous allez commencer à rechercher du matériel de formation existant pour déterminer s’il convient à votre programme de formation. Vous avez trouvé une vidéo avec quelques évaluations élevées, et vous voulez voir de quoi il s’agit.
Vérifiez que vous utilisez le navigateur Edge à partir de https://www.microsoft.com/en-us/edge/download?form=MA13FJ.
Ouvrez le navigateur Edge et accédez à cette vidéo YouTube, qui explique le fonctionnement interne de Microsoft Copilot : Le système Copilot. https://www.youtube.com/watch?v=E5g20qmeKpg.
Vous voulez évaluer si cette vidéo est adaptée à votre programme de compétences. Sur le côté droit de la fenêtre du navigateur Edge, vous verrez le widget Copilot.

Cliquez sur ce widget. Il s’agit de la même Microsoft Copilot que vous avez utilisée dans les étapes précédentes, mais maintenant dans un format de barre latérale.
Une fois que le widget est côte à côte avec la page YouTube, vérifiez que vous êtes en mode Précision dans la fenêtre Copilot. Vous allez résumer cette vidéo, donc vous voulez être précis plutôt que créatif.

Entrez l’invite suivante dans la zone de texte Copilot du navigateur Edge :
Passez en revue cette vidéo et listez 5 points à retenir ainsi que des horodatages afin de créer un programme de compétences IA.
Observez les cinq plats à emporter avec les horodatages pour la vidéo. Qu’en penses-tu? Est-ce une bonne vidéo pour votre programme de compétences IA ?
Félicitations !
Et c’est tout ! Vous avez terminé le tutoriel et appris à utiliser Microsoft Copilot pour créer un scénario de bout en bout. N’oubliez pas que vous utilisez Copilot, et non Autopilot. Ces outils sont là pour être votre assistant dans votre travail quotidien plutôt que de faire du travail pour vous.
Que pensez-vous de ces exercices ? Qu’est-ce que vous aimeriez voir de plus ? Faites-le nous savoir dans les commentaires de la vidéo incorporée.
Scénarios Microsoft Copilot : Simplifier votre travail
Bienvenue dans l’exercice Microsoft Copilot Scénarios ! Dans cet exercice, vous allez découvrir comment Microsoft Copilot peuvent être utilisés sur plusieurs produits Microsoft pour augmenter votre productivité et stimuler votre créativité. En cours de route, vous verrez Microsoft Copilot en action dans Word, PowerPoint, Excel, Outlook et Power Automate et comprendrez comment simplifier vos flux de travail.
Vous allez également apprendre à créer des invites efficaces pour optimiser l’utilité de Microsoft Copilot dans divers scénarios. Une vidéo pas à pas est incluse ci-dessous pour vous guider visuellement tout au long des processus présentés tout au long de l’exercice.
L’exercice utilise le scénario suivant :
Scénario: Un chef d’entreprise maîtrise ses organization sur l’utilisation de l’IA générative. Ils doivent :
Recherchez les technologies d’IA clés qui seraient les plus utiles à apprendre et à utiliser dans le organization à l’aide de Microsoft Copilot.
Créez un document sur leurs résultats et recommandations pour la formation à l’aide de Copilot pour Word.
Créez une présentation PowerPoint à l’aide de Copilot pour PowerPoint qui sera utilisée pour présenter le plan à la direction supérieure. Basez-le sur le contenu du document Word.
Analysez une feuille de calcul qui contient des données de formation des employés à l’aide de Copilot pour Excel pour identifier les gains de productivité, des informations sur les taux d’achèvement de la formation, créer un tableau croisé dynamique sur des colonnes spécifiques et générer un graphique croisé dynamique.
Rédigez un e-mail à l’aide de Copilot pour Outlook sur le document de proposition, PowerPoint et d’autres ressources associées.
Créez un flux Power Automate (facultatif) à l’aide de Copilot dans Power Automate pour envoyer des mises à jour de status de formation basées sur les données d’une feuille de calcul Excel.
Dans cet exercice, vous allez apprendre à :
Comment améliorer votre productivité et votre créativité en apprenant à utiliser efficacement Microsoft Copilot
Comment utiliser des Microsoft Copilot dans des produits Microsoft tels que Word, PowerPoint, Excel, Outlook et Power Automate.
L’importance des invites et la façon dont elles peuvent être utilisées dans différents Microsoft Copilot scénarios et produits.
Conditions préalables
- Un abonnement Microsoft 365 Business avec prise en charge de Copilot pour Microsoft 365.
La vidéo suivante montre le processus global que vous allez suivre dans cet exercice :
Commençons !
Utilisation de Microsoft Copilot
Objectif : Comprendre comment utiliser Microsoft Copilot pour https://copilot.microsoft.com réfléchir et identifier les technologies d’IA génératives clés qui peuvent bénéficier d’un organization technique.
Sur la base du scénario de chef d’entreprise mentionné précédemment, supposons que vous avez été chargé de créer une programmation de formation pour votre organization qui enseigne à vos employés les technologies d’IA génératives. Vous souhaitez utiliser Microsoft Copilot pour rechercher des sujets potentiels sur l’IA générative à inclure dans le programme de formation.
Procédez comme suit :
Visitez le site web Microsoft Copilot dans https://copilot.microsoft.com votre navigateur.
Vérifiez que Équilibré est sélectionné pour le style de conversation. Vous explorerez l’utilisation des autres options plus loin dans cet exercice.

Entrez le texte suivant (appelé « invite ») dans la zone de texte Microsoft Copilot :
Identifiez et répertoriez les 5 technologies d’IA génératives les plus percutantes pour un organization technique à apprendre et à adopter. Pensez en termes de sujets fondamentaux tels que les llMs, les incorporations, les jetons et d’autres que les personnes nouvelles ia génératives auraient besoin d’apprendre. Affichez les résultats sous forme de paragraphes de texte. Séparez chaque section par un titre.
Remarque
Pour obtenir les meilleurs résultats de Microsoft Copilot, il est essentiel de créer vos invites avec clarté et précision. Une invite efficace comprend généralement quatre éléments essentiels :
- But: Indiquez clairement ce que vous souhaitez accomplir avec l’invite.
- Contexte: Fournissez des informations d’arrière-plan pour définir la scène de la tâche.
- Source de données : Mentionnez toutes les données spécifiques auxquelles Microsoft Copilot devez faire référence dans sa réponse.
-
Attente: Spécifiez la façon dont vous vous attendez à ce que Copilot réponde, y compris le format ou les détails de la réponse.
L’image suivante illustre ces quatre éléments clés, montrant comment construire des invites efficaces pour Microsoft Copilot.

Envoyez le texte et prenez un moment pour lire la réponse. A-t-il retourné ce que vous attendiez ? Votre invite peut-elle tirer parti de l’ajout d’un contexte ou d’attentes supplémentaires ?
Remplacez l’invite par la valeur suivante pour indiquer à Microsoft Copilot de retourner des puces au lieu de paragraphes de texte et d’examiner la réponse :
Identifiez et répertoriez les 5 technologies d’IA génératives les plus percutantes pour un organization technique à apprendre et à adopter. Pensez en termes de sujets fondamentaux tels que les llMs, les incorporations, les jetons et d’autres que les personnes nouvelles ia génératives auraient besoin d’apprendre. Affichez les résultats sous forme de puces.
Basculez le style de conversation sur Créatif et envoyez l’invite. Remarquez-vous des modifications dans la réponse ?

Revenez au style de conversation Équilibré et renvoyez l’invite. Laissez le navigateur ouvert, car vous utiliserez le texte fourni par Microsoft Copilot dans la section suivante.
Utilisation de Microsoft Copilot dans Word
Objectif: Apprenez à utiliser Microsoft Copilot dans Word pour créer des documents détaillés et structurés tels que des documents de stratégie ou des plans de formation, ce qui améliore la productivité et la qualité du contenu.
Vous avez étudié les sujets relatifs à l’IA générative pour le programme de formation de votre organization à l’aide de Microsoft Copilot sur https://copilot.microsoft.com. Examinons maintenant comment vos recherches peuvent être converties en document Word.
Remarque
Cette section nécessite un abonnement Microsoft 365 et Copilot pour Microsoft 365 actif. Vous allez enregistrer le document Word créé dans votre compte Microsoft OneDrive.
Procédez comme suit :
Ouvrez Word et créez un document vide.
Sélectionnez le logo copilot dans le document pour ouvrir la boîte de dialogue Brouillon avec Copilot .

Entrez l’invite suivante dans la zone de texte :
En fonction de la liste des technologies d’IA fournies, créez un document complet détaillant les recommandations pour la création d’un cours de formation personnalisé. Le document doit inclure une introduction à l’IA générative, sa pertinence pour notre organization, un examen détaillé de chaque technologie recommandée, des plans de cours personnalisés et un plan stratégique pour l’intégration de ces technologies dans nos programmes de formation.
[copier les 5 premiers résultats]
Remplacez [copiez les 5 premiers résultats] par la réponse que vous avez reçue précédemment de Microsoft Copilot dans votre navigateur.
Une fois le texte [copier les 5 premiers résultats] remplacé, envoyez l’invite dans Word et notez qu’il commence à écrire un document pour vous. Une fois le document terminé (cela peut prendre quelques minutes), prenez un moment pour lire le texte généré.
Bien que vous modifiez normalement le texte généré avant de partager le document avec d’autres personnes, en utilisant Microsoft Copilot dans Word vous pouvez lancer votre processus créatif et améliorer considérablement votre productivité.
Recherchez la fonctionnalité Enregistrement automatique (en haut de la fenêtre) dans Word, activez-la et sélectionnez un dossier dans votre compte OneDrive pour enregistrer le document. Toutes les modifications sont désormais automatiquement enregistrées dans OneDrive pour vous.

Sélectionnez Partager, puis Copier le lien dans Word pour copier le lien OneDrive de votre document dans le Presse-papiers. Vous l’utiliserez dans la section suivante.
Maintenant que vous avez créé un document Word détaillant votre programme de formation à l’IA générative, apprenons à le convertir en présentation PowerPoint.
Utilisation de Microsoft Copilot dans PowerPoint
Objectif: Utilisez Microsoft Copilot pour automatiser la création de présentations PowerPoint, ce qui vous permet de transformer des données et des documents complexes en présentation visuellement attrayante et cohérente.
Vous avez été invité à présenter votre plan de formation à l’IA générative à la direction supérieure. Examinons comment utiliser Microsoft Copilot dans PowerPoint pour accélérer le processus de création d’une présentation basée sur le document Word que vous avez créé précédemment.
Procédez comme suit :
Ouvrez PowerPoint et créez une présentation vide.
Sélectionnez **Copilot(()) dans le ruban PowerPoint pour ouvrir le volet Microsoft Copilot. Notez qu’il fournit plusieurs options pour vous aider à démarrer, ainsi qu’une zone de texte qui peut être utilisée pour entrer votre propre invite.

Ajoutez l’invite suivante dans la zone de texte :
Créez une présentation basée sur le fichier suivant :
Dans la section précédente, vous avez copié le lien vers le document Word que vous avez enregistré dans OneDrive. Si vous n’avez plus le lien dans le Presse-papiers, revenez à Word et sélectionnez Partager>copier le lien.
Collez le lien dans la zone de texte Microsoft Copilot immédiatement sous le texte que vous avez entré précédemment.
Envoyez l’invite et watch la magie ! Microsoft Copilot utiliserez votre document Word pour créer une présentation PowerPoint.
Une fois la présentation terminée, prenez un moment pour examiner le contenu. Microsoft Copilot choisirez un thème pour vous, mais vous pouvez modifier le thème, les polices et bien plus en fonction de vos besoins.
Recherchez la fonctionnalité Enregistrement automatique (en haut de la fenêtre) dans PowerPoint, activez-la et sélectionnez un dossier dans votre compte OneDrive pour enregistrer la présentation. Toutes les modifications sont désormais automatiquement enregistrées dans OneDrive pour vous.

Maintenant que vous avez vu comment utiliser Microsoft Copilot dans PowerPoint, voyons comment l’utiliser dans Excel.
Utilisation de Microsoft Copilot dans Excel
Objectif: Tirez parti de Microsoft Copilot pour améliorer la visualisation et l’analyse des données dans Excel.
Votre organization a compilé un jeu de données riche à partir de sessions de formation précédentes qui capturent les métriques de performances des étudiants. Pour en savoir plus sur les données et appliquer les leçons apprises à votre proposition de formation, vous allez utiliser Microsoft Copilot dans Excel. Vous allez d’abord améliorer la visualisation des métriques clés dans la feuille de calcul pour simplifier l’identification des tendances de performances et des valeurs hors norme. En outre, vous allez utiliser Microsoft Copilot pour construire un tableau croisé dynamique et un graphique croisé dynamique, ce qui vous aidera à résumer les données.
Procédez comme suit :
Téléchargez l’exemple de fichier zip de feuille de calcul Excel . Extrayez le contenu du fichier zip dans un dossier sur votre ordinateur.
Ouvrez
Copilot_Excel_Training_Data.xlsxdans Excel.Recherchez la colonne Progression de l’entraînement et notez qu’elle contient des valeurs de pourcentage. Vous souhaitez modifier les valeurs supérieures à 50 % en vertes et les valeurs inférieures à 50 % en rouge, pour faciliter la visualisation des valeurs.
Sélectionnez l’icône copilote dans le ruban Excel pour ouvrir le volet Microsoft Copilot.
Étant donné que votre feuille de calcul est enregistrée uniquement localement, vous verrez un message indiquant que l’enregistrement automatique est désactivé. Sélectionnez le bouton Activer l’enregistrement automatique et chargez le document dans un dossier de votre OneDrive Entreprise.
Notez que Microsoft Copilot prend en charge les options Créer, Modifier et Comprendre.

Sélectionnez Créer et vous serez invité à sélectionner une invite suggérée. Recherchez l’une des invites juste au-dessus de la zone de texte et sélectionnez-la.
Microsoft Copilot créez une colonne de formule et l’affichez dans le volet. Prenez un moment pour explorer la formule qu’elle vous suggère. Si vous souhaitez ajouter la nouvelle colonne de formule à la feuille de calcul, vous pouvez sélectionner Insérer une colonne.
Outre la création, la modification et la compréhension des données dans la feuille de calcul, vous pouvez également entrer des invites personnalisées. Entrez l’invite suivante dans la zone de texte et envoyez-la pour ajouter des couleurs à la colonne Progression de l’apprentissage .
Pour la colonne Progression de l’apprentissage, colorez les éléments inférieurs à 50 % en rouge et plus de 50 % en vert.
Les valeurs Progression de l’entraînement doivent maintenant être colorisées pour faciliter la visualisation des données.

Nous allons utiliser Microsoft Copilot pour créer un tableau croisé dynamique. Entrez l’invite suivante :
Créez un tableau croisé dynamique qui utilise les colonnes ID de cours, Scores post-entraînement et Nombre de post-formation appliquées au projet.
Une fois que Microsoft Copilot a terminé la tâche, vous verrez un exemple de tableau croisé dynamique dans le volet. Pour l’ajouter à une nouvelle feuille, sélectionnez Ajouter à une nouvelle feuille. Prenez un moment pour explorer le nouveau tableau croisé dynamique.

Sélectionnez Feuille1 dans la feuille de calcul et revenez au volet Microsoft Copilot. Entrez l’invite suivante pour créer un graphique croisé dynamique basé sur les mêmes colonnes que celles utilisées précédemment pour le tableau croisé dynamique.
Créez un graphique croisé dynamique qui utilise les colonnes ID de cours, Scores post-entraînement et Nombre de post-formation appliquées au projet.
Un aperçu du graphique croisé dynamique doit être affiché dans le volet. Sélectionnez Ajouter à une nouvelle feuille et prenez un moment pour explorer le graphique.

En plus d’utiliser Microsoft Copilot pour modifier les valeurs et générer différents types de tableaux croisés dynamiques, vous pouvez également l’utiliser pour poser des questions sur les données.
Sélectionnez à nouveau Sheet1 et entrez l’invite suivante pour obtenir le coût moyen de la formation :
Quel est le coût moyen de la formation en fonction de la colonne Coût de la formation (par employé) ?
Vous devez voir une sortie similaire à ce qui suit :

Maintenant que vous avez vu comment utiliser Microsoft Copilot dans Excel pour améliorer la visualisation, générer un tableau croisé dynamique et un graphique, et effectuer des analyses, voyons comment l’utiliser dans Outlook.
Utilisation de Microsoft Copilot dans Outlook
Objectif: Utilisez Microsoft Copilot pour créer un e-mail à la direction supérieure résumant votre proposition d’IA générative. Une fois le brouillon terminé et accepté, utilisez copilote pour fournir des suggestions de coaching.
Maintenant que vous avez créé votre document et votre présentation de proposition de formation, il est temps d’envoyer un e-mail à la direction supérieure résumant le contenu que vous avez préparé. Bien que vous puissiez certainement écrire un e-mail à partir de zéro, vous découvrirez comment Microsoft Copilot pouvez accélérer le processus et vous aider à démarrer plus rapidement.
Procédez comme suit :
Choisissez l’une des options suivantes pour ouvrir Outlook et créer un message :
Ouvrez Outlook sur votre ordinateur et créez un message électronique. Sélectionnez l’icône copilote suivie de Brouillon avec Copilot.
Visitez https://outlook.com et connectez-vous au compte associé à votre licence Copilot pour Microsoft 365. Créez un message électronique et sélectionnez l’option Brouillon avec Copilot . Vous pouvez également taper / dans le corps du message pour accéder à l’option Brouillon avec Copilot .

Entrez l’invite suivante dans la zone de texte :
Rédigez un e-mail à l’adresse de la direction supérieure résumant la proposition de maîtrise de l’organization avec les technologies d’IA générative. L’e-mail doit décrire brièvement les technologies recommandées, mettre en évidence les points clés du document Word et de la présentation PowerPoint, et inclure des liens vers ces documents ainsi que d’autres ressources associées. Fermez avec un appel à l’action invitant à des commentaires ou une réunion pour discuter plus en détail.
*lien Word : [ lien vers Word document ] *
Lien PowerPoint : [ lien vers le document PowerPoint ]*
Remplacez [ link to Word document ] par le lien vers votre document Word. Vous pouvez sélectionner Partager>copier le lien dans Word pour obtenir la valeur du lien.
Remplacez [ lien vers le document PowerPoint ] par le lien vers la présentation PowerPoint créée dans la section précédente. Vous pouvez sélectionner Partager>le lien de copie dans PowerPoint pour obtenir la valeur du lien.
Une fois votre invite mise à jour dans Outlook, sélectionnez Générer pour envoyer l’invite et Microsoft Copilot générera un brouillon de message.
Une fois le brouillon terminé, prenez un moment pour explorer le texte. Est-il trop décontracté, trop formel, ou a-t-il besoin d’une touche personnelle ?
Vous pouvez modifier la tonalité globale et la longueur du message en sélectionnant l’icône d’options :

Sélectionnez l’option pour rendre le message plus informel.
Une fois le message régénéré, sélectionnez à nouveau l’icône d’options et allongez le message.
Sélectionnez Conserver pour ajouter le texte dans le corps du message où vous pouvez apporter des modifications supplémentaires.
Sélectionnez à nouveau l’icône copilote, suivie de Coaching par Copilot. Cela démarre le processus de coaching pour réviser le ton, le sentiment du lecteur et clarifier. Prenez un moment pour explorer les suggestions fournies.
Fermez la boîte de dialogue Coaching par Copilot .
Vous avez maintenant vu comment Microsoft Copilot peuvent être utilisés pour améliorer votre flux de travail global et améliorer votre productivité sur une gamme de produits Microsoft !
Bonus : utilisation de Microsoft Copilot dans Power Automate
Objectif: Utilisez Microsoft Copilot dans Power Automate pour simplifier et automatiser les tâches de routine telles que les mises à jour de données, les Notifications par e-mail et d’autres workflows répétitifs, ce qui améliore l’efficacité globale.
Remarque
Cette section du didacticiel nécessite une licence Power Automate active.
Procédez comme suit :
Visitez https://make.powerautomate.com dans votre navigateur et connectez-vous.
Microsoft Copilot dans Power Automate vous permet de décrire le type d’automatisation que vous souhaitez créer à l’aide d’une invite. Il utilise l’invite pour créer la structure de flux initiale afin de vous aider à commencer à réaliser l’automatisation souhaitée.
Recherchez la zone de texte de l’invite en haut de la page :

Entrez l’invite suivante dans la zone de texte :
Concevez un flux Power Automate simple pour mettre automatiquement à jour la progression de la formation des employés en fonction des dates de livraison dans la feuille de calcul. Le flux doit déclencher un e-mail de mise à jour status aux parties prenantes concernées lorsqu’un employé termine un module de formation. Chargez les données à partir d’une feuille de calcul Excel et incluez des étapes sur la configuration des déclencheurs, des conditions, des actions et tout contenu dynamique requis pour garantir un suivi transparent de la progression de l’entraînement.
Remarque
L’invite effectue les opérations suivantes :
- Créez un flux Power Automate récurrent.
- Charger des données à partir d’une feuille de calcul Excel.
- Recherchez les modifications apportées aux données de la feuille de calcul.
- Envoyez un e-mail aux principales parties prenantes lorsqu’un employé termine un module.
Sélectionnez Générer pour envoyer l’invite. Microsoft Copilot suivez les instructions définies dans l’invite pour créer un flux initial pour vous. Voici un exemple de flux :

Remarque
Notez que ce flux inclut un déclencheur de périodicité pour définir le moment où le flux s’exécutera. Il définit également plusieurs actions utilisées pour accéder aux lignes de la feuille de calcul et les itérer au sein de celle-ci, et déterminer si un e-mail doit être envoyé.
Si vous souhaitez voir une autre suggestion de flux, sélectionnez le lien Afficher une autre suggestion juste en dessous du flux suggéré.
Une fois que vous avez trouvé un flux qui vous plaît, sélectionnez le bouton Suivant en bas de la page.
Vous passerez ensuite en revue les applications et services connectés pour vous assurer que le flux peut accéder à la feuille de calcul Excel et au service requis pour envoyer un e-mail.

Bien que la configuration des applications et des services pour ce flux dépasse le cadre de ce didacticiel, vous pouvez voir que Microsoft Copilot démarre de manière significative le processus de création d’un flux d’automatisation.
Félicitations !
Vous avez suivi ce tutoriel et appris à utiliser Microsoft Copilot sur plusieurs produits Microsoft pour augmenter votre productivité et simplifier votre flux de travail. Il existe de nombreuses applications pour ces nouvelles compétences dans vos tâches quotidiennes et vos projets à long terme. À mesure que vous continuez à intégrer Microsoft Copilot dans votre travail, vous découvrirez encore plus de façons d’exploiter sa puissance pour la gestion de projet, la préparation des documents et l’aide à la décision. Continuez Microsoft Copilot dans différents scénarios pour améliorer votre efficacité, votre productivité et votre efficacité.
Microsoft Copilot pour les étudiants
Hello et bienvenue dans le tutoriel Microsoft Copilot pour les étudiants 👩 🎓!
Dans ce tutoriel, vous allez apprendre à utiliser Microsoft Copilot pour augmenter votre productivité, améliorer les compétences et améliorer votre préparation à la carrière. Vous apprenez également à créer des invites efficaces pour optimiser l’utilité de Microsoft Copilot dans différents scénarios. Vous trouverez ci-dessous une vidéo 📽pas à pas ️ pour vous guider visuellement dans les cas d’usage présentés dans le tutoriel.
Le tutoriel utilise Microsoft Copilot pour effectuer le scénario suivant :
Scénario 🎯 : Vous êtes un étudiant travaillant à l’emploi de vos rêves (dans ce tutoriel, nous utilisons un rôle d’architecte de solutions cloud) et vous souhaitez utiliser l’IA générative pour créer une feuille de route complète et pratique.
Ce tutoriel est divisé en deux parties :
Partie I
Vous allez :
- Recherche🔍 votre travail de rêve pour avoir les informations les plus à jour à ce sujet.
- Créer un CV📄 avec des exigences, des compétences et des qualifications pour le travail.
- Générer une feuille de route🗺 personnalisée️ pour vous préparer à l’emploi de vos rêves.
Partie II
Vous allez :
- Créez un pitch 🎤 d’ascenseur personnel qui résume votre préparation et vos qualifications pour le travail de vos rêves.
- Mener une entrevue👩 fictive💼avec Microsoft Copilot.
Dans ce tutoriel, vous allez apprendre à :
- Effectuez des recherches avec Microsoft Copilot pour confirmer votre objectif.
- Augmentez votre productivité et votre créativité en apprenant à utiliser efficacement Microsoft Copilot.
- Concevez de manière créative une feuille de route d’étude pour vous aider à préparer votre carrière de rêve.
La vidéo suivante montre le processus global que vous suivez dans ce tutoriel :
Commençons 🚀
Partie I : Microsoft Copilot pour la recherche, le CV et la génération d’une feuille de route
Objectif: Découvrez comment utiliser Microsoft Copilot pour https://copilot.microsoft.com réfléchir et identifier les opportunités que vous pouvez en tirer en tant qu’étudiant.
Avant de nous plonger dans ce tutoriel, examinons quelques considérations lors de l’utilisation de Microsoft Copilot :
- Précision des informations. Les suggestions de l’IA générative peuvent ne pas être précises à 100 % dans certains cas. Prenez le temps de valider les informations fournies, en particulier les références aux livres et certifications, et mettez-les à jour si nécessaire.
- Confidentialité : comme pour tout outil en ligne, il existe des problèmes potentiels en matière de confidentialité. Les étudiants doivent être conscients de ne pas partager d’informations personnelles sensibles. Lorsque vous êtes connecté avec votre compte scolaire, la protection des données commerciales est activée. Cela signifie que les données utilisateur et organisationnelles sont protégées, que les invites de conversation et les réponses dans Copilot ne sont pas enregistrées, que Microsoft n’y a pas d’accès visuel et qu’elles ne sont pas utilisées pour entraîner les modèles de langage volumineux sous-jacents.
Sur la base du scénario d’étudiant décrit précédemment, supposons que vous avez identifié l’emploi de vos rêves et que vous souhaitez utiliser Microsoft Copilot pour vous aider à préparer votre carrière réussie.
Procédez comme suit :
Visitez https://copilot.microsoft.com dans votre navigateur.

Connectez-vous à l’aide de votre compte scolaire. Si vous n’avez pas de compte scolaire, vous pouvez vous connecter à l’aide de votre messagerie Microsoft.
Remarque
La protection des données commerciales est activée lorsque vous êtes connecté avec votre compte scolaire. Cela signifie que les données utilisateur et organisationnelles sont protégées, que les invites de conversation et les réponses dans Copilot ne sont pas enregistrées, que Microsoft n’y a pas d’accès visuel et qu’elles ne sont pas utilisées pour entraîner les modèles de langage volumineux sous-jacents.
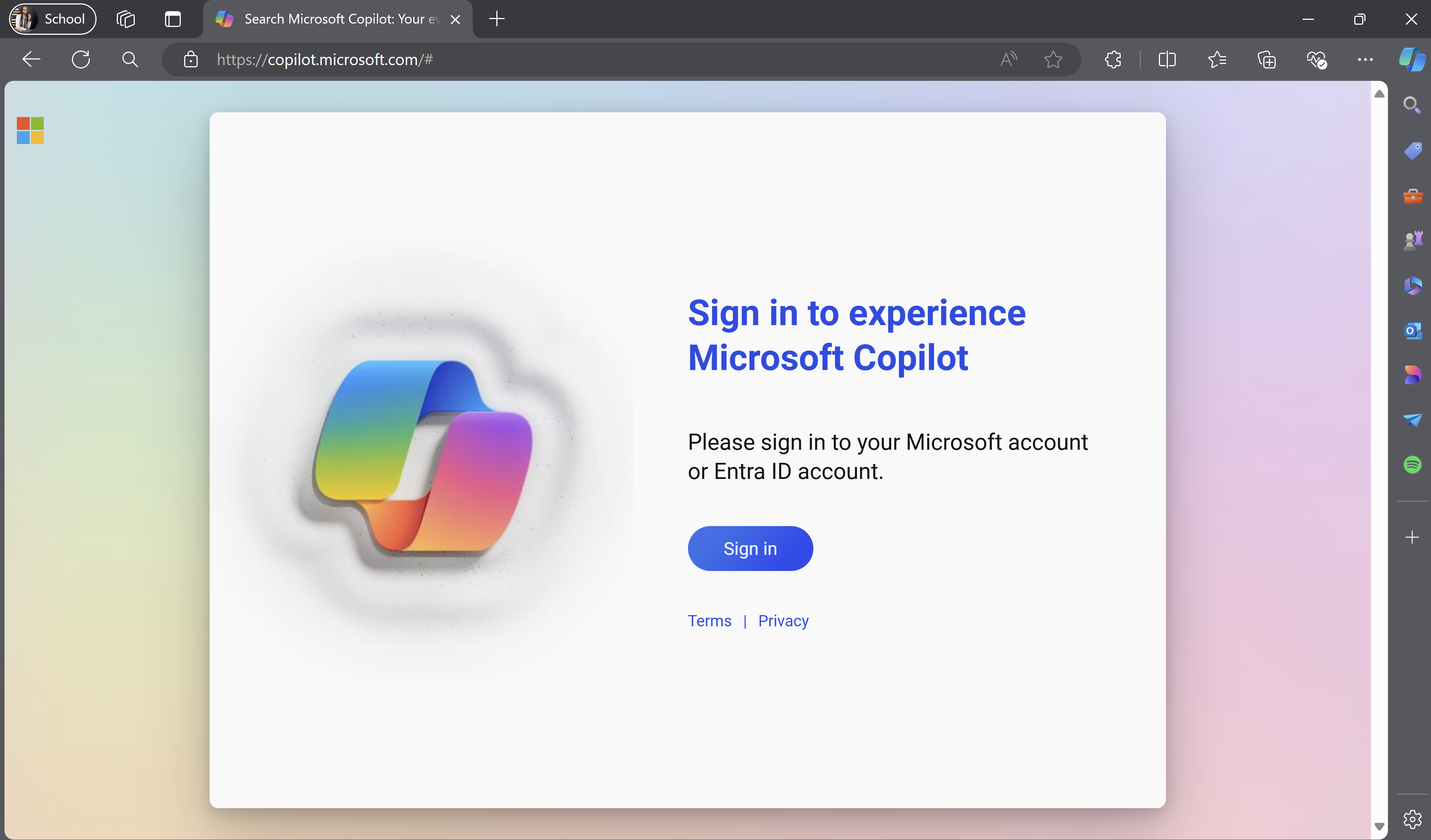
Entrez le texte suivant (invite) dans la zone de texte Microsoft Copilot. Nous voulons utiliser la technique de définition de rôle dans laquelle nous donnons Microsoft Copilot instructions pour assumer un rôle spécifique pour le reste de ce tutoriel.
Vous êtes un coach de carrière dédié à aider les étudiants à identifier, comprendre et atteindre leur carrière de rêve. Vous aidez les étudiants à comprendre ce qu’il faut pour réussir dans les domaines qu’ils ont choisis et les guider dans la création de parcours de préparation à la carrière personnalisés. Commencez par vous présenter en tant qu’entraîneur de carrière qui est désireux de les aider à atteindre leurs objectifs. Fournir des réponses claires et concises à leurs questions, toujours en utilisant un ton positif. Encouragez les étudiants à partager des informations plus pertinentes pour la discussion en terminant certaines de vos réponses par des questions pour que la conversation reste dynamique là où vous le souhaitez. Gardez les réponses courtes et au point, utilisez des puces si nécessaire et tirez parti du style de message et des en-têtes pour plus de clarté et de mise en évidence.

L’environnement de conversation semble maintenant beaucoup plus convivial et prêt pour une conversation significative, n’est-ce pas ? 😏
Entrez ce qui suit comme invite suivante. N’oubliez pas de remplacer [Cloud Solutions Architect] par un travail de votre choix
J’aimerais vraiment commencer ma carrière en tant qu’architecte de solutions cloud. Aidez-moi à comprendre leurs rôles et responsabilités et fournissez les recherches les plus récentes sur la profession. J’aimerais aussi comprendre globalement les avantages et les avantages de la profession avant de prendre une décision de carrière. Partagez ces informations en points à puces brefs et concis et terminez par un bref paragraphe.

Pour obtenir les meilleurs résultats de Microsoft Copilot, il est essentiel de créer vos invites avec clarté et précision, avec suffisamment de contexte et d’attentes. Une invite efficace comprend généralement quatre éléments essentiels :
- Objectif : indiquez clairement ce que vous souhaitez accomplir avec l’invite.
- Contexte : fournissez des informations d’arrière-plan pour définir la scène de la tâche.
- Source de données : mentionnez toutes les données spécifiques auxquelles Microsoft Copilot devez faire référence dans sa réponse.
- Attentes : spécifiez la façon dont vous vous attendez à ce que Copilot réponde, y compris le format ou les détails de la réponse.
L’image suivante illustre ces quatre éléments clés, montrant comment construire des invites efficaces pour Microsoft Copilot.

Microsoft Copilot fournit des questions de suivi basées sur la conversation et le contexte actuels, ce qui vous permet d’explorer plus en détail le sujet. Pour cet exemple, copilote résume trois autres détails essentiels que vous devez connaître sur le rôle Architecte de solutions cloud, notamment les certifications requises et les perspectives de salaire.

Vous pouvez sélectionner une question d’intérêt et vous impliquer davantage dans la conversation.
Utilisez l’invite ci-dessous pour générer un CV pour un candidat qualifié et vous pouvez utiliser ce CV comme référence pour votre plan d’étude, afin de vous assurer que vous vous concentrez sur les compétences et les opportunités appropriées. N’oubliez pas de remplacer [Cloud Solutions Architect] par un travail de votre choix et de mettre à jour vos préférences.
C’est certainement une carrière que j’aimerais poursuivre. Pouvez-vous aider à générer un CV d’une page d’un [Architecte solutions cloud] hautement qualifié pour un travail d’entrée de niveau qui comprend un résumé professionnel de la direction, des expériences pertinentes (fictives), des compétences et qualifications de pointe, et certaines des meilleures certifications ? Le candidat est intéressé et familiarisé avec Microsoft Azure. Mettez en forme le CV pour appliquer un thème de CV moderne.

Étudiez le CV généré pour identifier les ajustements ou les ajouts que vous souhaitez inclure. Et oui, c’est aussi une tâche que Microsoft Copilot peut vous aider à accomplir plus rapidement.

Vous avez maintenant un CV que vous pouvez utiliser pour visualiser et travailler vers la carrière de vos rêves. L’étape suivante consiste à mettre au point un plan pour vous aider à acquérir les compétences dont vous aurez besoin. Vous allez créer une feuille de route qui vous guide vers l’atteinte de votre objectif de carrière. Utilisez l’invite ci-dessous pour que Microsoft Copilot générer un plan d’étude complet et personnalisé pour vous. N’oubliez pas de remplacer [Cloud Solutions Architect] par un travail de votre choix et de mettre à jour vos préférences d’étude.
Sur la base du CV ci-dessus, créez une feuille de route d’étude complète pour moi afin de m’assurer que j’apprends toutes les compétences requises et de poursuivre les qualifications nécessaires pour réussir en tant que [Architecte solutions cloud] à mon diplôme d’université. Tenez compte des facteurs suivants : il me reste [6 mois] à l’école avant l’obtention du diplôme. J’étudie le mieux [tôt le matin] et j’aime [écouter des livres audio sur mon jog du soir]. La feuille de route doit inclure : Objectifs clairs tels que la maîtrise d’un sujet ou la réussite d’une certification, Chronologies : planifications hebdomadaires avec des jalons spécifiques, Supports d’étude : parcours d’apprentissage, modules et certifications de Microsoft Learn, livres, vidéos en ligne et articles, Méthodes d’étude recommandées : Diverses méthodes adaptées à mes préférences, Outils et évaluations mensuelles : projets de défis à réaliser dans le cadre du débutant, Évaluation intermédiaire et avancée pour suivre la progression et ajuster le plan en fonction des besoins. Donnez des réponses courtes.

Prenez quelques minutes pour passer en revue les informations et les recommandations de la feuille de route.
Remarque
Il s’agit de toutes les suggestions de l’IA générative, qui peut ne pas être précise à 100 % dans certains cas. Prenez le temps de valider les informations fournies, en particulier les références aux livres et certifications, et mettez-les à jour si nécessaire.
Si vous êtes satisfait à la fois du CV et de la feuille de route, vous pouvez les exporter et les garder à portée de main lorsque vous commencez à améliorer les compétences et à vous préparer pour la carrière de vos rêves.
Faites défiler la conversation jusqu’à la section CV, cliquez sur l’icône de téléchargement et choisissez Exporter vers Word. Vous pouvez également choisir d’exporter en tant que .pdf ou texte, mais nous utiliserons Word afin que vous puissiez apporter des modifications finales si nécessaire.
Le CV est automatiquement transféré dans un document Word et lancé dans le navigateur. Vous pouvez éventuellement choisir de continuer à modifier le document à l’aide de l’application de bureau Word. Modifiez le CV en supprimant le texte supplémentaire (introduction et présentation) de Microsoft Copilot et mettez à jour le format comme bon vous semble.

Faites défiler jusqu’à la feuille de route au format de tableau, puis cliquez sur l’icône Excel . La feuille de route est exportée vers Microsoft Excel, et vous pouvez l’ouvrir et la modifier davantage dans votre navigateur.

Partie II : Microsoft Copilot pour la personnalisation professionnelle et la préparation des entrevues
En supposant que vous avez satisfait à toutes les exigences répertoriées dans votre feuille de route d’étude, il est temps pour vous de commencer à vous préparer aux opportunités de carrière. Mener une carrière réussie ne consiste pas seulement à obtenir les meilleures compétences pertinentes pour exécuter le travail, mais également à être en mesure d’exprimer clairement et de communiquer vos compétences, objectifs, vision et valeurs aux gestionnaires et collègues potentiels.
Cette partie du tutoriel vous guide tout au long des étapes que vous pouvez suivre pour vous positionner au mieux pour les opportunités. Vous avez maintenant les compétences. Nous allons peaufiner votre image de marque et votre représentation professionnelles.
Imaginez que vous êtes entré dans un ascenseur avec un responsable de recrutement potentiel qui vous demande vos qualifications professionnelles pour savoir s’il vous invite à un entretien dans son organization. Eh bien, c’est le moment de briller ✨. C’est votre chance de partager vos réalisations et vos qualifications, mais notez que vous n’avez l’attention du responsable de recrutement que pendant un maximum de 45 à 60 secondes jusqu’à ce que l’ascenseur atteigne le sommet. Rappelez-vous que vous ne voulez pas passer 20 secondes ou plus à essayer de vous souvenir de vos qualifications et de vos réalisations, ou gaspiller l’occasion en or de dire des choses qui n’ont pas vraiment d’importance ou qui ne reflètent pas avec précision votre préparation pour le travail
Utilisez Microsoft Copilot pour vous aider à générer un pitch d’ascenseur exécutif, que vous pouvez master et toujours avoir à portée de main, en attendant une occasion pour vous de partager un petit blurb sur vos qualifications professionnelles.
Ayant terminé la feuille de route de l’étude ci-dessus, je me sens confiant dans ma capacité à assumer avec succès les responsabilités d’un [architecte de solutions cloud] dans un organization. Aidez-moi à générer un pitch d’ascenseur professionnel pour démontrer ma préparation et mes qualifications à un gestionnaire de recrutement potentiel.

Jusqu’à présent, vous comprenez l’emploi de vos rêves, les compétences et les qualifications requises et vous avez suivi une feuille de route d’étude complète pour vous préparer à réussir dans votre travail.
Pour la dernière étape de ce tutoriel, vous allez utiliser Microsoft Copilot pour vous familiariser avec le processus d’entrevue pour le travail de votre rêve.
Ça a l’air excitant, non ? 😀
Nous allons nous plonger.
Préparation de l’entrevue
Sur Microsoft Copilot, entrez l’invite suivante. N’oubliez pas de remplacer [Cloud Solutions Architect] par un travail de votre choix
Vous êtes un intervieweur dédié à aider les candidats à se préparer aux entretiens d’emploi pour le rôle d’un [Architecte solutions cloud]. Votre rôle consiste à poser un exemple de question d’entrevue pertinent. Commencez par vous présenter en tant qu’intervieweur qui est là pour l’aider à réussir son entretien. Posez une question d’entrevue claire et pertinente adaptée à un rôle [Architecte de solutions cloud] (niveau d’entrée), une par une, et attendez que la personne interrogée réponde avant de continuer. Une fois la réponse fournie, répondez avec des commentaires à puces courts sur leurs réponses et sur la façon dont elles peuvent s’améliorer.

Microsoft Copilot peut être un excellent mentor pour vous aider à mener des entrevues simulées pendant que vous vous préparez pour un entretien pour le travail de vos rêves. À partir de l’illustration ci-dessus, copilote :
- Assumez le rôle d’un vrai intervieweur et vous pose des questions pertinentes.
- Incorporez des conseils d’entrevue tels que :
- Recommander au candidat de prendre le temps de réfléchir à la question et à sa réponse avant de tenter de répondre.
- Fournir des commentaires sur la réponse du candidat.
- Décomposez votre réponse avec des conseils supplémentaires sur la façon de l’améliorer davantage et inclut également des commentaires généraux pour vous préparer à votre véritable entretien 🏁.
Vous pouvez toujours tirer parti de répéter vos réponses oralement pendant la préparation de votre entrevue. Microsoft Copilot vous permet également d’entrer vos réponses oralement🎙️, comme illustré dans la courte vidéo ci-dessous :
Vous avez tout ce dont vous avez besoin pour commencer à chercher des opportunités. Vous pouvez explorer d’autres façons d’utiliser Microsoft Copilot pour vous aider à découvrir les postes ouverts pour lesquels vous êtes qualifié.
N’oubliez pas que si vous n’êtes pas satisfait de la suggestion de Copilot, vous pouvez itérer sur l’invite pour améliorer la réponse, régénérer une nouvelle suggestion ou, si la suggestion n’est pas pertinente, utiliser le bouton de réaction « Pouce vers le bas » pour fournir vos commentaires à l’équipe d’ingénierie qui travaille dur pour améliorer l’outil et le plus utile possible.
Félicitations ! 🎉
Vous avez terminé ce tutoriel et appris à utiliser Microsoft Copilot pour augmenter votre productivité et votre créativité. Il existe de nombreuses applications pour ces nouvelles compétences dans vos tâches quotidiennes et vos projets à long terme. À mesure que vous continuez à intégrer Microsoft Copilot dans vos études, vous découvrez encore plus de façons d’exploiter sa puissance pour gérer vos études, projets, pour la préparation des documents et l’aide à la décision.
Continuez à utiliser Microsoft Copilot dans différents scénarios pour améliorer votre efficacité, votre productivité et votre efficacité. Voici quelques exemples :
- Idées avec Microsoft Copilot
- Microsoft Copilot pour le prototypage et la création de MVP
- Créer un modèle d’entreprise pour votre start-up à l’aide de Microsoft Copilot
Que pensez-vous de ce tutoriel ? Qu’est-ce que vous aimeriez voir de plus ? Faites-le nous savoir dans les commentaires de la vidéo incorporée.
Félicitations !
Vous avez terminé ce tutoriel
Félicitations pour avoir terminé le tutoriel ! Vous avez maintenant appris à utiliser des invites pour tirer le meilleur parti des différents scénarios de Microsoft Copilot.
Vous avez un défi avec cette section ? Si c'est le cas, faites-nous part de vos commentaires pour que nous puissions l'améliorer.