Comment : créer un projet C++ à partir d'un code existant
Dans Visual Studio, vous pouvez déplacer vos fichiers de code existants dans un projet C++ à l’aide de l’Assistant Créer un projet à partir de fichiers de code existants. Cet Assistant crée une solution de projet qui utilise le système MSBuild pour gérer les fichiers sources et la configuration de build. Il est optimisé pour les projets relativement simples qui n’ont pas de hiérarchies de dossiers complexes. L’Assistant n’est pas disponible dans les anciennes éditions Express de Visual Studio.
Le déplacement de vos fichiers de code existants dans un projet C++ permet d’utiliser les fonctionnalités de gestion de projets MSBuild natives intégrées à l’IDE. Si vous préférez utiliser votre système de génération existant, comme des makefiles nmake, CMake ou des alternatives, vous pouvez utiliser l’option Ouvrir un dossier ou CMake à la place. Pour plus d’informations, consultez Ouvrir des projets dossier pour les projets C++ ou CMake dans Visual Studio. Les deux options vous permettent d’utiliser les fonctionnalités de l’IDE comme IntelliSense et Propriétés du projet.
Pour créer un projet C++ à partir de code existant
Dans le menu Fichier, sélectionnez Nouveau>Projet à partir de code existant.
Spécifiez l’emplacement de votre projet, le répertoire de vos fichiers sources et les types de fichiers importés par l’Assistant dans le nouveau projet. Choisissez Suivant pour continuer.
Paramètre Description Emplacement du fichier projet Spécifie le chemin du répertoire du nouveau projet. Cet emplacement correspond à l’endroit où l’Assistant dépose tous les fichiers (et les sous-répertoires) du nouveau projet.
Sélectionnez Parcourir pour afficher la boîte de dialogue Emplacement du fichier projet. Accédez au dossier approprié et spécifiez le répertoire qui contient le nouveau projet.Nom du projet Spécifie le nom du nouveau projet. Les fichiers projets, qui ont des extensions de fichier telles que .vcxproj, adoptent ce nom. Quant aux fichiers de code existants, ils conservent leur nom d’origine. Ajouter les fichiers au projet à partir de ces dossiers Cochez cette option pour que l’Assistant copie les fichiers de code existants à partir de leur répertoire d’origine (qui est spécifié dans la zone de liste sous ce contrôle) dans le nouveau projet.
Cochez Ajouter des sous-dossiers pour spécifier de copier les fichiers de code à partir de tous les sous-répertoires dans le projet. Les répertoires sont listés dans la colonne Dossier.
- Sélectionnez Ajouter pour afficher la boîte de dialogue Ajouter les fichiers au projet à partir de ce dossier, dans laquelle vous pouvez spécifier les répertoires dans lesquels l’Assistant recherche les fichiers de code existants.
-Sélectionnez Supprimer pour supprimer le chemin du répertoire sélectionné dans la zone de liste.
Dans la zone Types de fichiers à ajouter au projet, spécifiez les types de fichiers que l’Assistant ajoute au nouveau projet en fonction des extensions de fichier données. Les extensions de fichier sont précédées du caractère générique astérisque et sont délimitées dans la liste d’extensions de fichier par un point-virgule.Afficher tous les fichiers dans l’Explorateur de solutions Indique que tous les fichiers du nouveau projet doivent être visibles et affichés dans la fenêtre Explorateur de solutions. Cette option est activée par défaut. 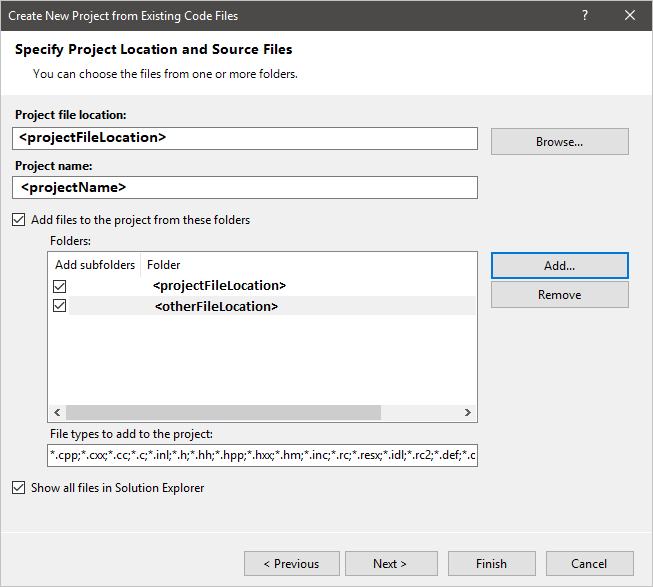
Spécifiez les paramètres du projet à utiliser, par exemple l’environnement de génération du nouveau projet et les paramètres de génération correspondant à un type spécifique de nouveau projet à générer. Choisissez Suivant pour continuer.
Paramètre Description Utiliser Visual Studio Spécifie l’utilisation des outils de génération inclus dans Visual Studio pour générer le nouveau projet. Cette option est sélectionnée par défaut.
Sélectionnez Type de projet pour spécifier le type de projet généré par l’Assistant. Choisissez Projet d’application Windows, Projet d’application console, Projet DLL (Dynamically Linked Library) ou Projet LIB (Static Library).
Cochez Ajouter la prise en charge pour ATL pour ajouter la prise en charge ATL au nouveau projet.
Cochez Ajouter la prise en charge pour MFC pour ajouter la prise en charge MFC au nouveau projet.
Cochez Ajouter la prise en charge pour le Common Language Runtime pour ajouter la prise en charge de la programmation du CLR au projet. Choisissez la prise en charge du Common Language Runtime pour le type de conformité, tel que Common Language Runtime (ancienne syntaxe) pour la conformité avec Extensions managées pour C++ syntaxe, la syntaxe de programmation CLR avant Visual Studio 2005.Utiliser un système de génération externe Spécifie l’utilisation d’outils de génération qui ne sont pas inclus dans Visual Studio pour générer le nouveau projet. Quand cette option est sélectionnée, vous pouvez spécifier des lignes de commande de génération dans les pages Spécifier les paramètres de configuration Debug et Spécifier les paramètres de configuration Release. 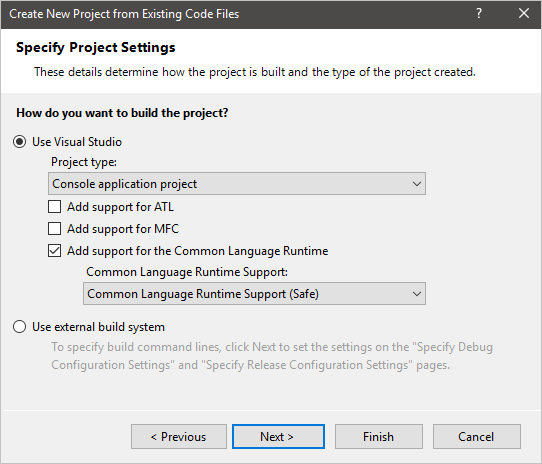
Remarque
Quand l’option Utiliser un système de génération externe est cochée, l’IDE ne génère pas le projet. Les options /D, /I, /Fi, /AI et /FU ne sont donc pas nécessaires pour la compilation. Toutefois, ces options doivent être définies correctement pour qu’IntelliSense fonctionne correctement.
Spécifiez les paramètres de configuration Debug à utiliser. Choisissez Suivant pour continuer.
Paramètre Description Ligne de commande Build Spécifie la ligne de commande qui génère le projet. Entrez le nom du compilateur (ainsi que tout commutateur ou argument) ou les scripts de génération à utiliser pour générer le projet. Ligne de commande Rebuild Spécifie la ligne de commande qui regénère le nouveau projet. Ligne de commande Clean Spécifie la ligne de commande qui permet de supprimer les fichiers de prise en charge générés par les outils de génération pour le projet. Sortie (pour le débogage) Spécifie le chemin du répertoire des fichiers de sortie pour la configuration Debug du projet. Définitions de préprocesseur (/D) Définit les symboles de préprocesseur du projet ; consultez /D (Définitions de préprocesseur). Chemin de recherche Include (/I) Spécifie les chemins de répertoire consultés par le compilateur pour résoudre les références de fichier passées aux directives de préprocesseur dans le projet ; consultez /I (Répertoires Include supplémentaires). Fichiers Include forcés (/FI) Spécifie les fichiers d’en-tête à traiter pendant la génération du projet ; consultez /FI (Nom du fichier Include imposé). Chemins de recherche des assemblys .NET (/AI) Spécifie les chemins de répertoire consultés par le compilateur pour résoudre les références d’assembly .NET passées aux directives de préprocesseur dans le projet ; consultez /AI (Spécifier les répertoires des métadonnées). Utilisation forcée des assemblys .NET (/FU) Spécifie les assemblys .NET à traiter pendant la génération du projet ; consultez /FU (Nom du fichier #using imposé). 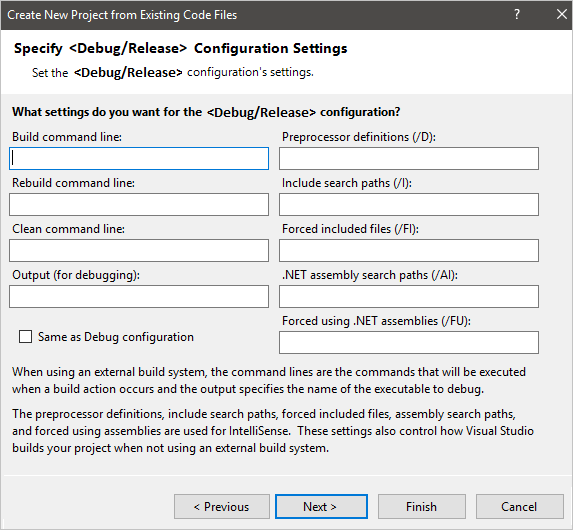
Remarque
Les paramètres Ligne de commande Build, Ligne de commande Rebuild, Ligne de commande Clean et Sortie (pour le débogage) ne sont activés que si l’option Utiliser un système de génération externe est sélectionnée dans la page Spécifier les paramètres du projet.
Spécifiez les paramètres de configuration Release à utiliser, ces paramètres étant les mêmes que ceux de la configuration Debug. Choisissez Terminer pour générer le nouveau projet.
Remarque
Ici, vous pouvez cocher Identique à la configuration Debug pour spécifier que l’Assistant génère des paramètres de projet de configuration Release identiques à ceux de la configuration Debug. Cette option est cochée par défaut. Toutes les autres options de cette page sont inactives, sauf si vous décochez cette case.
Commentaires
Bientôt disponible : Tout au long de 2024, nous allons supprimer progressivement GitHub Issues comme mécanisme de commentaires pour le contenu et le remplacer par un nouveau système de commentaires. Pour plus d’informations, consultez https://aka.ms/ContentUserFeedback.
Envoyer et afficher des commentaires pour