Procédure pas à pas : Déployer une application Visual C++ à l’aide d’un projet d’installation
Dans cette procédure pas à pas, vous allez créer un exemple d’application dans Visual Studio, puis créer un projet d’installation pour déployer votre application sur un autre ordinateur.
Les instructions de création d’un projet varient en fonction de la version de Visual Studio que vous avez installée. Pour consulter la documentation sur votre version préférée de Visual Studio, utilisez le contrôle de sélection de Version . Il se trouve en haut de la table des matières de cette page.
Prérequis
Vous devez disposer des éléments suivants pour exécuter cette procédure pas à pas :
Un ordinateur avec Visual Studio 2022 installé. L’installation doit inclure le développement Desktop avec la charge de travail C++ et le MFC C++ pour les derniers outils de génération v143 (x86 et x64) composant facultatif.
Extension Projets microsoft Visual Studio Installer. L’extension est gratuite pour les développeurs Visual Studio et ajoute les fonctionnalités des modèles de projet d’installation et de déploiement à Visual Studio.
Pour tester votre déploiement, un autre ordinateur sur lequel les bibliothèques Visual C++ ne sont pas installées.
Pour installer C++ et MFC dans Visual Studio 2022
Si Visual Studio est installé, mais que les composants C++ ou MFC ne sont pas installés, vous pouvez les ajouter maintenant.
Lancez le programme Visual Studio Installer à partir de Windows menu Démarrer.
Dans Visual Studio Installer, choisissez le bouton Modifier en regard de votre version installée de Visual Studio.
Dans la boîte de dialogue Modification, sous l’onglet Charges de travail , faites défiler vers le bas jusqu’à la vignette Développement de bureau avec C++ . Si la case activée box de vignette n’est pas case activée ed, case activée la case activée box.
Sur le côté de la boîte de dialogue, sous Détails de l’installation, développez le développement de bureau avec le nœud C++ , puis développez le nœud facultatif . S’il n’est pas déjà case activée, ajoutez un case activée au MFC C++ pour les derniers outils de génération v143 (x86 &x64).
Choisissez le bouton Modifier pour modifier votre installation de Visual Studio. Une fois l’installation terminée, quittez le programme d’installation de Visual Studio.
Pour installer l’extension Installer Projects
Dans Visual Studio, sélectionnez l’élément de menu Extensions Gérer les extensions>.
Dans la boîte de dialogue Gérer les extensions, développez Online>Visual Studio Marketplace>Tools et sélectionnez Setup &Deployment.
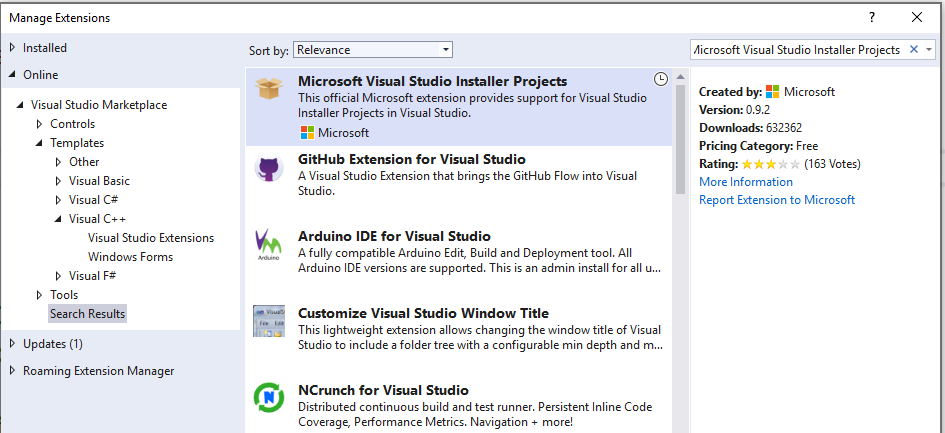
Dans la liste des extensions, sélectionnez Projets Microsoft Visual Studio Installer 2022. Cliquez sur le bouton Télécharger .
Une notification s’affiche en bas de la boîte de dialogue qui vous indique que la modification commence lorsque toutes les fenêtres Microsoft Visual Studio sont fermées. Fermez la boîte de dialogue.
Fermez Visual Studio. Le processus de téléchargement et d’installation commence. Vous devrez peut-être accepter une invite d’élévation de contrôle de compte d’utilisateur pour autoriser le programme d’installation à modifier Visual Studio.
Dans la boîte de dialogue Installer VSIX, choisissez Modifier pour installer l’extension. Une fois les modifications terminées, choisissez Fermer pour ignorer la boîte de dialogue.
Un ordinateur avec Visual Studio 2019 installé. L’installation doit inclure le développement Desktop avec la charge de travail C++ et le MFC C++ pour les derniers outils de génération v142 (composant facultatif x86 &x64).
Extension Projets microsoft Visual Studio Installer. L’extension est gratuite pour les développeurs Visual Studio et ajoute les fonctionnalités des modèles de projet d’installation et de déploiement à Visual Studio.
Pour tester votre déploiement, un autre ordinateur sur lequel les bibliothèques Visual C++ ne sont pas installées.
Pour installer C++ et MFC dans Visual Studio 2019
Si Visual Studio est installé, mais que les composants C++ ou MFC ne sont pas installés, vous pouvez les ajouter maintenant.
Lancez le programme Visual Studio Installer à partir de Windows menu Démarrer.
Dans Visual Studio Installer, choisissez le bouton Modifier en regard de votre version installée de Visual Studio.
Dans la boîte de dialogue Modification, sous l’onglet Charges de travail , faites défiler vers le bas jusqu’à la vignette Développement de bureau avec C++ . Si la case activée box de vignette n’est pas case activée ed, case activée la case activée box.
Sur le côté de la boîte de dialogue, sous Détails de l’installation, développez le développement de bureau avec le nœud C++ , puis développez le nœud facultatif . S’il n’est pas déjà case activée, ajoutez un case activée au MFC C++ pour les derniers outils de génération v142 (x86 et x64).
Choisissez le bouton Modifier pour modifier votre installation de Visual Studio. Une fois l’installation terminée, quittez le programme d’installation de Visual Studio.
Pour installer l’extension Installer Projects
Dans Visual Studio, sélectionnez l’élément de menu Extensions Gérer les extensions>.
Dans la boîte de dialogue Gérer les extensions, développez Online>Visual Studio Marketplace>Tools et sélectionnez Setup &Deployment.
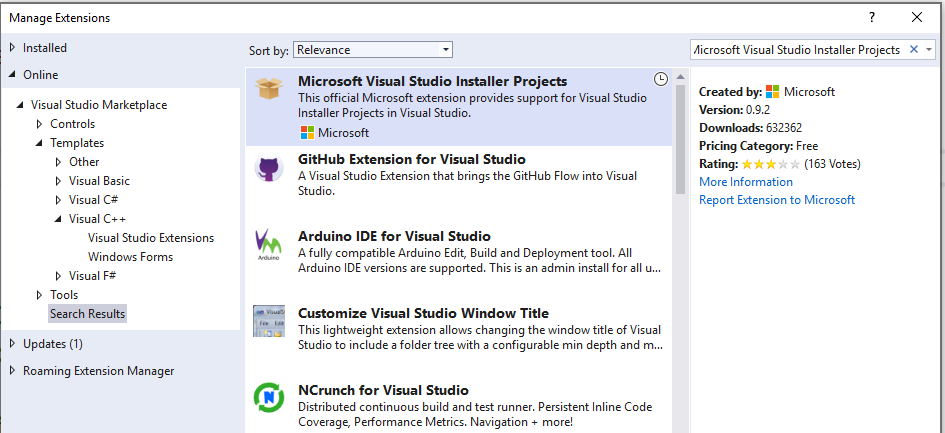
Dans la liste des extensions, sélectionnez Projets Microsoft Visual Studio Installer. Cliquez sur le bouton Télécharger .
Une notification s’affiche en bas de la boîte de dialogue qui vous indique que la modification commence lorsque toutes les fenêtres Microsoft Visual Studio sont fermées. Fermez la boîte de dialogue.
Fermez Visual Studio. Le processus de téléchargement et d’installation commence. Vous devrez peut-être accepter une invite d’élévation de contrôle de compte d’utilisateur pour autoriser le programme d’installation à modifier Visual Studio.
Dans la boîte de dialogue Installer VSIX, choisissez Modifier pour installer l’extension. Une fois les modifications terminées, choisissez Fermer pour ignorer la boîte de dialogue.
Un ordinateur avec Visual Studio 2017 installé. L’installation doit inclure le développement Desktop avec la charge de travail C++ et le MFC Visual C++ pour le composant facultatif x86 et x64 .
Extension Projets microsoft Visual Studio Installer. L’extension est gratuite pour les développeurs Visual Studio et ajoute les fonctionnalités des modèles de projet d’installation et de déploiement à Visual Studio.
Pour tester votre déploiement, un autre ordinateur sur lequel les bibliothèques Visual C++ ne sont pas installées.
Pour installer C++ et MFC dans Visual Studio 2017
Si Visual Studio 2017 est installé, mais que les composants C++ ou MFC ne sont pas installés, vous pouvez les ajouter maintenant.
Lancez le programme Visual Studio Installer à partir de Windows menu Démarrer.
Dans Visual Studio Installer, choisissez le bouton Modifier en regard de votre version installée de Visual Studio 2017.
Dans la boîte de dialogue Modification, sous l’onglet Charges de travail , faites défiler vers le bas jusqu’à la vignette Développement de bureau avec C++ . Si la case activée box de vignette n’est pas case activée ed, case activée la case activée box.
Sur le côté de la boîte de dialogue, sous Détails de l’installation, développez le développement de bureau avec le nœud C++ , puis développez le nœud facultatif . Si ce n’est pas déjà case activée, ajoutez un case activée au composant MFC Visual C++ pour x86 et x64.
Choisissez le bouton Modifier pour modifier votre installation de Visual Studio. Une fois l’installation terminée, quittez le programme d’installation de Visual Studio.
Pour installer l’extension Installer Projects
Dans Visual Studio, sélectionnez les extensions d’outils> et Mises à jour élément de menu.
Dans la boîte de dialogue Extensions et Mises à jour, développez Outils de la Place de marché>Visual Studio en ligne>, puis sélectionnez Configuration &Déploiement. Définissez le tri par liste déroulante sur La plupart des téléchargements.
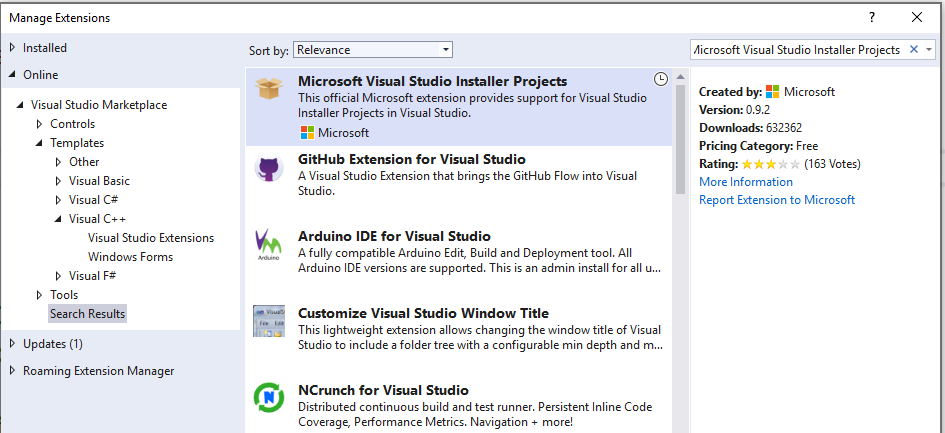
Dans la liste des extensions, sélectionnez Projets Microsoft Visual Studio Installer. Cliquez sur le bouton Télécharger .
Une notification s’affiche en bas de la boîte de dialogue qui vous indique que la modification commence lorsque toutes les fenêtres Microsoft Visual Studio sont fermées. Fermez la boîte de dialogue.
Fermez Visual Studio. Le processus de téléchargement et d’installation commence. Vous devrez peut-être accepter une invite d’élévation de contrôle de compte d’utilisateur pour autoriser le programme d’installation à modifier Visual Studio.
Dans la boîte de dialogue Installer VSIX, choisissez Modifier pour installer l’extension. Une fois les modifications terminées, choisissez Fermer pour ignorer la boîte de dialogue.
Un ordinateur sur lequel Visual Studio est installé. L’installation doit inclure les outils de langage de programmation Visual C++ et le composant facultatif Microsoft Foundation Classes pour C++ .
Extension Projets microsoft Visual Studio Installer. L’extension est gratuite pour les développeurs Visual Studio et ajoute les fonctionnalités des modèles de projet d’installation et de déploiement à Visual Studio.
Pour tester votre déploiement, un autre ordinateur sur lequel les bibliothèques Visual C++ ne sont pas installées.
Pour installer C++ et MFC dans Visual Studio 2015
Le programme d’installation de Visual Studio 2015 n’installe pas Visual C++ et MFC par défaut. Si Visual Studio 2015 est installé, mais que les composants C++ ou MFC ne sont pas installés, vous pouvez les ajouter maintenant.
Ouvrez le menu Démarrer Windows et entrez Ajouter des programmes supprimés. Ouvrez l’application du panneau de configuration à partir de la liste des résultats.
Recherchez votre installation de Microsoft Visual Studio 2015 dans la liste des programmes installés. Recherchez l’option Modifier pour Microsoft Visual Studio 2015 et choisissez-la pour lancer le programme d’installation de Visual Studio.
Dans le programme d’installation de Visual Studio, choisissez le bouton Modifier .
Sous l’onglet Fonctionnalités , développez Visual>C++. Sélectionnez Common Tools for Visual C++ 2015 et Microsoft Foundation Classes for C++. Sélectionnez le bouton Suivant pour continuer.
Dans la page Fonctionnalités sélectionnées, choisissez le bouton UPDATE pour installer les composants requis. Une fois la mise à jour terminée, choisissez Fermer pour ignorer le programme d’installation.
Pour installer l’extension Installer Projects
Dans Visual Studio, sélectionnez les extensions d’outils> et Mises à jour élément de menu.
Dans la boîte de dialogue Extensions et Mises à jour, développez Outils de galerie>Visual Studio en ligne>, puis sélectionnez Programme d’installation et déploiement. Définissez le tri par liste déroulante sur La plupart des téléchargements.
Dans la liste des extensions, sélectionnez Projets d’installation Microsoft Visual Studio 2015. Cliquez sur le bouton Télécharger .
Une fois le téléchargement terminé, fermez la boîte de dialogue Extensions et Mises à jour, puis fermez Visual Studio.
Ouvrez le fichier
VSI_bundle.exetéléchargé. Choisissez Installer dans le programme d’installation de Visual Studio. Vous devrez peut-être accepter une invite d’élévation de contrôle de compte d’utilisateur pour autoriser le programme d’installation à modifier Visual Studio. Choisissez Fermer une fois le programme d’installation terminé pour ignorer la boîte de dialogue.
Créer l’exemple de projet d’application
Pour créer une configuration d’application déployable, vous devez d’abord créer un exemple d’application à déployer.
Pour créer le projet d’application dans Visual Studio 2022
Lancez Visual Studio. Par défaut, elle ouvre la boîte de dialogue Créer un projet . Si Visual Studio est déjà ouvert, dans la barre de menus, choisissez Fichier>nouveau>projet pour ouvrir la boîte de dialogue Créer un projet.
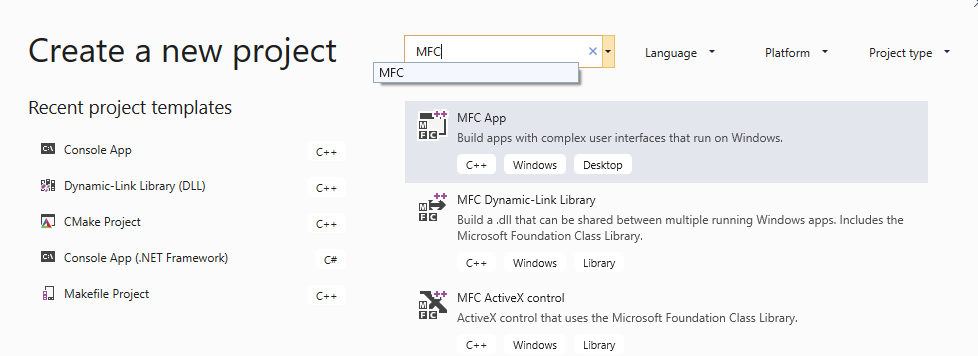
En haut de la boîte de dialogue, tapez
MFCdans la zone de recherche, puis choisissez Application MFC dans la liste des résultats. (Si le modèle d’application MFC est manquant, consultez Pour installer C++ et MFC dans Visual Studio 2022.) Choisissez le bouton Suivant pour continuer.Dans la page Configurer votre nouveau projet , entrez un nom pour le projet, tel que MyMFCApp. Choisissez le bouton Créer.
Dans la boîte de dialogue Assistant Application MFC, choisissez Terminer pour créer le projet d’application MFC par défaut. L’Assistant crée votre application MFC et ouvre le projet dans Visual Studio.
Dans Visual Studio, modifiez la configuration de la solution active en version et la plateforme de solution active sur x86. Dans le menu Générer, cliquez sur Gestionnaire de configuration. Dans la boîte de dialogue Configuration Manager , sélectionnez Libérer dans la zone déroulante Configuration de la solution active. Choisissez Fermer pour enregistrer vos modifications.
Sélectionnez l’élément de menu Générer> la solution pour générer la solution. Le projet d’installation utilise la sortie de ce projet d’application MFC.
Pour créer le projet d’application dans Visual Studio 2019
Dans la barre de menus, choisissez Fichier>Nouveau>Projet pour ouvrir la boîte de dialogue Créer un projet.
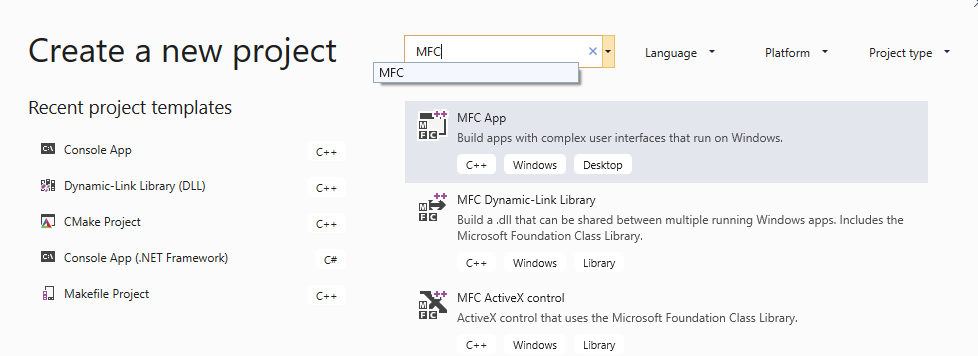
En haut de la boîte de dialogue, tapez
MFCdans la zone de recherche, puis choisissez Application MFC dans la liste des résultats. (Si le modèle d’application MFC est manquant, consultez Pour installer C++ et MFC dans Visual Studio 2019.) Choisissez le bouton Suivant pour continuer.Dans la page Configurer votre nouveau projet , entrez un nom pour le projet, tel que MyMFCApp. Choisissez le bouton Créer.
Dans la boîte de dialogue Assistant Application MFC, choisissez Terminer pour créer le projet d’application MFC par défaut. L’Assistant crée votre application MFC et ouvre le projet dans Visual Studio.
Dans Visual Studio, remplacez la configuration active de la solution par Mise en production. Dans le menu Générer, cliquez sur Gestionnaire de configuration. Dans la boîte de dialogue Configuration Manager , sélectionnez Libérer dans la zone déroulante Configuration de la solution active. Choisissez Fermer pour enregistrer vos modifications.
Sélectionnez l’élément de menu Générer> la solution pour générer la solution. Le projet d’installation utilise la sortie de ce projet d’application MFC.
Pour créer le projet d’application dans Visual Studio 2017
Dans la barre de menus, choisissez Fichier>Nouveau>Projet pour ouvrir la boîte de dialogue Nouveau projet.
Dans le contrôle d’arborescence de l’arborescence de la boîte de dialogue Nouveau projet, sélectionnez Visual>C++>MFC/ATL installé.
Dans le volet central, sélectionnez le modèle d’application MFC. (Si le modèle d’application MFC est manquant, consultez Pour installer C++ et MFC dans Visual Studio 2017.) Remplacez le nom par MyMFCApp. Choisissez OK pour lancer l’Assistant Application MFC.
Dans la boîte de dialogue Assistant Application MFC, choisissez Terminer pour créer le projet d’application MFC par défaut. L’Assistant crée votre application MFC et ouvre le projet dans Visual Studio.
Dans Visual Studio, remplacez la configuration active de la solution par Mise en production. Dans le menu Générer, cliquez sur Gestionnaire de configuration. Dans la boîte de dialogue Configuration Manager , sélectionnez Libérer dans la zone déroulante Configuration de la solution active. Choisissez Fermer pour enregistrer vos modifications.
Sélectionnez l’élément de menu Générer> la solution pour générer la solution. Le projet d’installation utilise la sortie de ce projet d’application MFC.
Pour créer le projet d’application dans Visual Studio 2015
Dans la barre de menus, choisissez Fichier>Nouveau>Projet pour ouvrir la boîte de dialogue Nouveau projet.
Dans le contrôle d’arborescence de l’arborescence du nouveau projet, sélectionnez Modèles installés>>Visual C++>MFC.
Dans le volet central, sélectionnez le modèle d’application MFC. (Si le modèle d’application MFC est manquant, consultez Pour installer C++ et MFC dans Visual Studio 2015.) Remplacez le nom par MyMFCApp. Choisissez OK pour lancer l’Assistant Application MFC.
Dans la boîte de dialogue Assistant Application MFC, choisissez Terminer pour créer le projet d’application MFC par défaut. L’Assistant crée votre application MFC et ouvre le projet dans Visual Studio.
Dans Visual Studio, remplacez la configuration active de la solution par Mise en production. Dans le menu Générer, cliquez sur Gestionnaire de configuration. Dans la boîte de dialogue Configuration Manager , sélectionnez Libérer dans la zone déroulante Configuration de la solution active. Choisissez Fermer pour enregistrer vos modifications.
Sélectionnez l’élément de menu Générer> la solution pour générer la solution. Le projet d’installation utilise la sortie de ce projet d’application MFC.
Créer le projet d’installation d’application
Maintenant que vous avez créé un exemple d’application à déployer, vous allez ensuite créer un projet d’installation pour générer le package de déploiement de votre application.
Pour créer le projet d’installation dans Visual Studio 2022
Dans Visual Studio, avec votre exemple de solution d’application chargée, choisissez Fichier>nouveau>projet pour ouvrir la boîte de dialogue Créer un projet.
Dans la zone de recherche située au-dessus de la liste des modèles, entrez Le programme d’installation. Dans la liste des modèles résultant, choisissez Programme d’installation du projet. (Si le modèle de projet d’installation est manquant, consultez Pour installer l’extension Installer Projects.)
Entrez un nom pour le projet d’installation dans la zone Nom , par exemple MyMFCAppSetup. Dans la liste déroulante Solution, sélectionnez Ajouter à la solution. Choisissez le bouton OK pour créer le projet d’installation. Un onglet Système de fichiers (MyMFCAppSetup) s’ouvre dans la fenêtre de l’éditeur.
Pour créer le projet d’installation dans Visual Studio 2019
Dans Visual Studio, avec votre exemple de solution d’application chargée, choisissez Fichier>nouveau>projet pour ouvrir la boîte de dialogue Créer un projet.
Dans la zone de recherche située au-dessus de la liste des modèles, entrez Le programme d’installation. Dans la liste des modèles résultant, choisissez Programme d’installation du projet. (Si le modèle de projet d’installation est manquant, consultez Pour installer l’extension Installer Projects.)
Entrez un nom pour le projet d’installation dans la zone Nom , par exemple MyMFCAppSetup. Dans la liste déroulante Solution, sélectionnez Ajouter à la solution. Choisissez le bouton OK pour créer le projet d’installation. Un onglet Système de fichiers (MyMFCAppSetup) s’ouvre dans la fenêtre de l’éditeur.
Pour créer le projet d’installation dans Visual Studio 2017
Dans Visual Studio, avec votre exemple de solution d’application chargée, choisissez Fichier>nouveau>projet pour ouvrir la boîte de dialogue Nouveau projet.
Dans la boîte de dialogue Nouveau projet, sélectionnez le> nœud Installer d’autres types>de projets visual Studio. Dans le volet central, sélectionnez Projet d’installation. (Si le modèle de projet d’installation est manquant, consultez Pour installer l’extension Installer Projects.)
Entrez un nom pour le projet d’installation dans la zone Nom , par exemple MyMFCAppSetup. Dans la liste déroulante Solution, sélectionnez Ajouter à la solution. Choisissez le bouton OK pour créer le projet d’installation. Un onglet Système de fichiers (MyMFCAppSetup) s’ouvre dans la fenêtre de l’éditeur.
Pour créer le projet d’installation dans Visual Studio 2015
Dans Visual Studio, avec votre exemple de solution d’application chargée, choisissez Fichier>nouveau>projet pour ouvrir la boîte de dialogue Nouveau projet.
Dans la boîte de dialogue Nouveau projet, sélectionnez le nœud Autres types de projets Visual Studio Installer des modèles>>installés.> Dans le volet central, sélectionnez Projet d’installation. (Si le modèle de projet d’installation est manquant, consultez Pour installer l’extension Installer Projects.)
Entrez un nom pour le projet d’installation dans la zone Nom , par exemple MyMFCAppSetup. Dans la liste déroulante Solution, sélectionnez Ajouter à la solution. Choisissez le bouton OK pour créer le projet d’installation. Un onglet Système de fichiers (MyMFCAppSetup) s’ouvre dans la fenêtre de l’éditeur.
Ajouter des éléments au projet d’installation
Le projet d’installation vous permet de spécifier l’emplacement où sont installés les composants de votre application lors du déploiement sur une machine cible.
Pour ajouter des composants d’application au projet d’installation
Dans la fenêtre de l’éditeur du système de fichiers (MyMFCAppSetup), sélectionnez le nœud Dossier d’application du système de fichiers ou de l’ordinateur>cible.
Dans la barre de menus, sélectionnez Projet>Ajouter>une sortie de projet pour ouvrir la boîte de dialogue Ajouter un groupe de sorties de projet.
Dans la boîte de dialogue, sélectionnez Sortie principale, puis ok. Un nouvel élément nommé Sortie principale de ProjectName (Actif) apparaît dans la fenêtre Système de fichiers.
Cliquez avec le bouton droit sur le nœud Dossier d’application, puis sélectionnez Ajouter>Assembly pour ouvrir la boîte de dialogue Sélectionner un composant. Sélectionnez et ajoutez les DLL requises nécessaires par le programme. Pour plus d’informations sur l’identification des bibliothèques requises, consultez Détermination des DLL à redistribuer.
Dans la liste des éléments du dossier d’application, cliquez avec le bouton droit sur Sortie primaire à partir de ProjectName (Actif) et choisissez Créer un raccourci vers la sortie primaire à partir de ProjectName (Actif). Un nouvel élément nommé Raccourci vers la sortie principale de NomProjet (active) s’affiche. Vous pouvez renommer l’élément Raccourci, puis faites glisser et déplacez l’élément dans le nœud Menu Programmes de l’utilisateur sur le côté gauche de la fenêtre. Cet élément entraîne la création d’un raccourci vers l’application dans le menu Démarrer.
Dans la barre de menus, choisissez Build>Configuration Manager pour ouvrir la boîte de dialogue Configuration Manager.
Dans la boîte de dialogue Configuration Manager, dans la table Projet sous la colonne Build, case activée la zone du projet de déploiement. Choisissez Fermer pour enregistrer vos modifications et fermer la boîte de dialogue.
Dans la barre de menus, choisissez Générer>Générer la solution pour générer le projet MFC et le projet de déploiement.
Dans le dossier solution, recherchez le
setup.exeprogramme généré par le projet de déploiement. Vous pouvez copier ce fichier (et le.msifichier) pour installer l’application et ses fichiers de bibliothèque requis sur un autre ordinateur.
Tester votre déploiement
Pour tester votre déploiement, copiez les fichiers de déploiement sur un deuxième ordinateur sur lequel les bibliothèques Visual C++ ne sont pas installées. Exécutez le programme d’installation. Si votre application charge et s’exécute normalement et que vous ne recevez pas d’erreur d’exécution concernant les bibliothèques ou composants manquants, votre déploiement réussit.
Pour les tests d’application, vous pouvez créer un programme d’installation de déploiement qui installe une version de débogage de votre application, ainsi que des bibliothèques de débogage, sur les machines que vous contrôlez. Les applications de débogage et les bibliothèques de débogage ne sont pas concédées sous licence pour la redistribution et ne peuvent pas être déployées sur des ordinateurs clients. Pour plus d’informations, consultez Préparation d’une machine de test pour exécuter un exécutable de débogage.